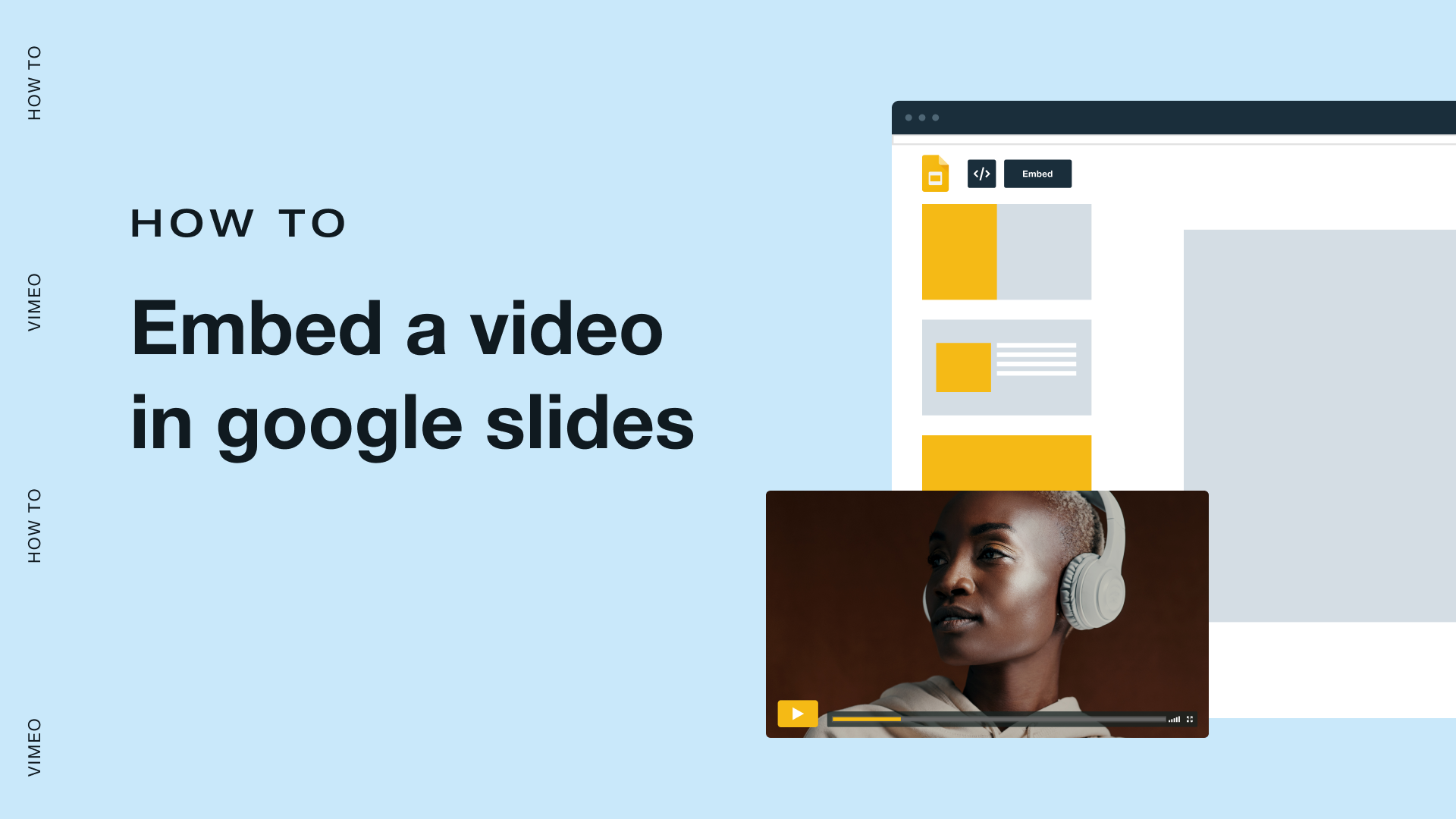Introduction
Embedding a Vimeo video in your Google Slides presentation can add depth and engagement to your slideshows. Whether you're creating a presentation for work, school, or any other purpose, incorporating multimedia content like videos can help you convey your message more effectively and make your presentations more captivating.
In this guide, we'll walk you through the step-by-step process of embedding a Vimeo video into your Google Slides presentation. You don't need to be a tech expert to do this – it's a straightforward process that anyone can follow. By the end of this tutorial, you'll have the skills to seamlessly integrate Vimeo videos into your Google Slides, enhancing your presentations and making them more informative and engaging for your audience.
So, let's dive in and discover how to make your Google Slides presentations more dynamic by adding Vimeo videos.
Read This: How to Capture Video from Vimeo
Step 1: Open Google Slides
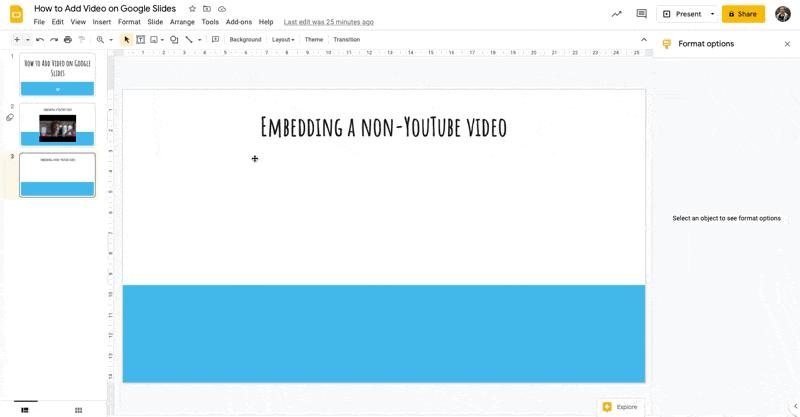
Before you can embed a Vimeo video in your Google Slides presentation, you need to access Google Slides itself. Here's how you can get started:
- Sign in to Your Google Account: To begin, make sure you are signed in to your Google account. If you don't have one, you can easily create one for free.
- Access Google Drive: Open your web browser and go to Google Drive. Google Drive is where you'll find Google Slides along with other Google Workspace apps.
- Create or Open Your Presentation: In Google Drive, you can either create a new Google Slides presentation by clicking on the "+ New" button and selecting "Google Slides" or open an existing presentation if you have one.
By following these steps, you'll be inside Google Slides, ready to create or edit your presentation. Now, let's move on to the next step, where you'll learn how to insert a new slide into your presentation.
Read This: Mastering Media: Tips for Streaming Vimeo and Zoom Simultaneously
Why Google Slides?
Google Slides is a user-friendly and versatile online presentation tool provided by Google. Here are some reasons why it's a popular choice:
- Accessibility: Google Slides is accessible from any device with an internet connection, making it convenient for both collaboration and solo work.
- Collaboration: It allows multiple users to work on the same presentation simultaneously, facilitating teamwork and real-time edits.
- Integration: Google Slides seamlessly integrates with other Google Workspace apps like Google Docs and Google Sheets, making it easy to incorporate various types of content into your presentations.
- Auto-saving: Your work is automatically saved to Google Drive, reducing the risk of losing important content due to computer crashes or power outages.
Read This: How to Import a Video from Vimeo to WordPress
Accessing Google Slides on Mobile
If you prefer to work on your presentations from a mobile device, you can download the Google Slides app from your device's app store. The app offers a mobile-optimized experience, making it easy to create and edit presentations on the go.
Read This: How to Edit a Video in Vimeo
Step 2: Insert a Slide
Now that you're inside Google Slides, it's time to add a new slide to your presentation where you want to embed the Vimeo video. Here's how you can insert a new slide:
- Select the Location: In your presentation, choose the location where you want to add the new slide. Click on the slide thumbnail on the left-hand panel to position the new slide before or after an existing slide.
- Insert a New Slide: Once you've selected the location, go to the top menu and click on "Slide" and then select "New Slide." Alternatively, you can use the keyboard shortcut Ctrl + M (Cmd + M on Mac) to quickly insert a new slide.
By following these steps, you've successfully added a new slide to your Google Slides presentation. This new slide will serve as the canvas for embedding your Vimeo video.
Read This: How to Cast Vimeo to TV
Slide Layout Options
Google Slides provides various slide layout options to suit your content needs. When you insert a new slide, you can choose a layout that best fits your presentation style:
| Layout Type | Description |
|---|---|
| Title Slide | A slide with a title and subtitle text box, suitable for introducing a new section or topic. |
| Title and Content | A slide with a title and content layout, ideal for adding text, images, and multimedia elements like videos. |
| Blank | A completely blank slide where you can add custom content from scratch, including videos. |
To choose a slide layout, click on the "Layout" button in the top menu after inserting a new slide. Select the layout that best suits your needs. For embedding a Vimeo video, the "Title and Content" layout is recommended as it allows you to add both text and multimedia elements.
With your new slide in place and the appropriate layout selected, you're now ready to proceed to the next steps, where we'll guide you through the process of adding a Vimeo video to your Google Slides presentation.
Read This: How to Download a Vimeo Video on Mac
Step 3: Go to Vimeo
In this step, we'll guide you through the process of navigating to Vimeo to find the video you want to embed in your Google Slides presentation. Follow these steps:
- Open Your Web Browser: Launch your preferred web browser on your computer or mobile device.
- Visit Vimeo: In the address bar of your web browser, type in https://vimeo.com and press Enter.
By following these simple steps, you'll be on the Vimeo website, where you can explore a vast collection of videos. Vimeo is a popular platform known for its high-quality and diverse video content, making it an excellent source for finding videos to enhance your Google Slides presentation.
Read This: Converting Vimeo Videos to Stunning HD MP4: A Step-by-Step Guide
Why Choose Vimeo?
Vimeo is a preferred choice for embedding videos in presentations for several reasons:
- Quality: Vimeo is known for its high-definition video content, ensuring that the videos you embed in your presentation look crisp and professional.
- Privacy Settings: Vimeo offers a range of privacy settings, allowing you to control who can view your embedded videos, making it suitable for both public and private presentations.
- Varied Content: Vimeo hosts a diverse range of videos, including educational content, documentaries, creative projects, and more, ensuring you can find the right video for your presentation.
Read This: How to Record Sound Only to Vimeo
Search and Find Your Video
Once you're on the Vimeo website, you can use the search bar to look for the specific video you want to embed. You can search by keywords, video title, or the Vimeo channel it belongs to. After finding the video you wish to include in your presentation, click on it to view its details.
Next, proceed to Step 4, where we'll guide you on how to copy the video's URL, which is essential for embedding it into your Google Slides presentation.
Read This: How to Use the Vimeo Video Editor
Step 4: Copy the Video URL
Now that you've found the Vimeo video you want to embed in your Google Slides presentation, the next step is to copy its URL. This URL is what you'll use to link the video to your slide. Follow these simple instructions:
- Click on the Video: On the Vimeo website, click on the video you've chosen to embed. This will open the video in a larger view, and you'll see the video player with various controls.
- Access the Video URL: Look below the video player, and you'll find the video's description and sharing options. Among these options, you'll see a "Share" button. Click on it.
- Copy the Video URL: After clicking the "Share" button, a window will appear with sharing options. You'll see the video's URL displayed. Click the "Copy" button next to the URL to copy it to your clipboard.
By following these steps, you've successfully copied the Vimeo video's URL, which you'll later use to embed it in your Google Slides presentation.
Read This: How to Download Vimeo on Firestick
Why Copying the URL Matters
Copying the video's URL is a crucial step in the process because it allows you to link the video to your presentation without having to upload the video file itself. This has several advantages:
- Efficiency: It saves you time and storage space, as you won't need to upload a large video file to your Google Slides presentation.
- Updates: If you ever need to update or change the video content, you can do so directly on Vimeo, and the changes will automatically reflect in your presentation.
- Streaming: Videos embedded using their URLs are streamed directly from Vimeo, ensuring smooth playback and reducing the risk of playback issues.
Confirmation
Make sure you've successfully copied the Vimeo video's URL before proceeding to the next step. The copied URL will be used in the following steps to embed the video in your Google Slides presentation.
Now that you have the video URL ready, let's move on to Step 5, where we'll guide you through the process of returning to your Google Slides presentation and inserting the video.
Step 5: Return to Google Slides
With the Vimeo video's URL copied to your clipboard, it's time to return to your Google Slides presentation to embed the video into your selected slide. Follow these straightforward steps:
- Switch to Your Google Slides Tab: If you have multiple tabs open in your web browser, locate the tab with your Google Slides presentation. Click on that tab to bring it to the forefront.
- Select the Slide: In your Google Slides presentation, locate and select the slide where you want to embed the Vimeo video. Click on that slide's thumbnail on the left-hand panel to ensure it's the active slide.
- Access the Insert Menu: At the top menu of your Google Slides presentation, click on "Insert." This menu contains options for adding various elements to your slides, including videos.
- Choose "Video": From the "Insert" menu, hover your mouse over "Video." A submenu will appear with options like "Video from Google Drive" and "Video by URL." Since you have the Vimeo video URL copied, select "Video by URL."
By following these steps, you've successfully returned to your Google Slides presentation and positioned yourself to insert the Vimeo video into your selected slide. The next steps will guide you through the process of pasting the video URL and adjusting its settings to fit your presentation.
Why Return to Google Slides?
Returning to your Google Slides presentation is essential because it's where you'll integrate the Vimeo video seamlessly into your content. Google Slides offers an easy-to-use interface for adding multimedia elements like videos, allowing you to create engaging and informative presentations.
Tip:
If you have a specific slide layout in mind for your video, you can choose the appropriate layout before proceeding with the video insertion. This can help you maintain the overall design and flow of your presentation.
Now that you're back in Google Slides and have selected the desired slide, let's move on to Step 6, where you'll learn how to paste the copied Vimeo video URL and configure its settings to enhance your presentation.
Step 6: Insert > Video
Now that you've returned to your Google Slides presentation and selected the slide where you want to embed the Vimeo video, it's time to insert the video using the video URL you copied earlier. Follow these steps to seamlessly integrate the video into your presentation:
- Click on "Insert" in the Top Menu: At the top menu of your Google Slides presentation, click on "Insert." This menu provides options for adding various elements to your slides, including videos.
- Choose "Video by URL": Hover your mouse over "Video" in the "Insert" menu. A submenu will appear with options like "Video from Google Drive" and "Video by URL." Since you have the Vimeo video URL copied, select "Video by URL."
- Paste the Video URL: After selecting "Video by URL," a dialog box will appear where you can paste the Vimeo video URL you copied earlier. Right-click in the box and select "Paste" or use the keyboard shortcut Ctrl + V (Cmd + V on Mac) to paste the URL.
- Click "Select": Once the URL is pasted, click the "Select" button in the dialog box. Google Slides will then verify the URL and fetch the video's details.
By following these steps, you've successfully inserted the Vimeo video into your Google Slides presentation. The video will now be part of your slide, and you can adjust its settings to customize how it appears and behaves within your presentation.
Customizing Video Settings
Google Slides provides options to customize the appearance and behavior of the embedded video:
| Setting | Description |
|---|---|
| Autoplay | Choose whether the video should start playing automatically when the slide is displayed. |
| Mute | Decide whether the video's audio should be muted by default. This is useful for preventing unexpected sound during your presentation. |
| Size | Adjust the video's size to fit your slide layout. You can choose from options like small, medium, large, or custom size. |
Take a moment to configure these settings according to your presentation's requirements. Once you're satisfied with the video settings, you can continue working on your slide, adding additional content or transitions as needed.
With the Vimeo video seamlessly embedded in your Google Slides presentation, you're now ready to create dynamic and engaging slideshows that captivate your audience.
Step 7: Paste the Video URL
In this step, you'll learn how to paste the Vimeo video URL into your Google Slides presentation. This URL is essential for linking the video to your slide. Follow these straightforward steps:
- Click on the Slide: Ensure that you have the slide selected where you want to embed the Vimeo video. Click on the slide's thumbnail in the left-hand panel to make it the active slide.
- Access the "Insert" Menu: At the top menu of your Google Slides presentation, click on "Insert." This menu provides options for adding various elements to your slides, including videos.
- Choose "Video by URL": Hover your mouse over "Video" in the "Insert" menu. A submenu will appear with options like "Video from Google Drive" and "Video by URL." Since you have the Vimeo video URL copied, select "Video by URL."
- Paste the Video URL: After selecting "Video by URL," a dialog box will appear where you can paste the Vimeo video URL. Right-click in the box and select "Paste" or use the keyboard shortcut Ctrl + V (Cmd + V on Mac) to paste the URL.
Once you've pasted the URL, Google Slides will verify the link and fetch the video's details. You're now one step closer to seamlessly embedding the Vimeo video into your presentation.
Why Pasting the URL Matters
Pasting the Vimeo video URL is a crucial step because it connects the video to your Google Slides presentation. This method offers several advantages:
- Efficiency: You don't need to upload the video file, saving time and storage space in your presentation.
- Updates: Any changes or updates made to the video on Vimeo will automatically reflect in your presentation, ensuring that your content stays up-to-date.
- Streaming: Videos linked via URL are streamed directly from Vimeo, ensuring smooth playback and reducing the risk of playback issues.
Confirmation
Make sure you've successfully pasted the Vimeo video URL into the dialog box before moving on to the next step. This URL will serve as the link to your chosen video, enhancing your Google Slides presentation with multimedia content.
Now that you've pasted the video URL, proceed to Step 8, where you'll learn how to adjust the video's settings to fit your presentation's needs.
Step 8: Adjust Video Settings
Now that you've successfully embedded the Vimeo video into your Google Slides presentation, it's time to fine-tune its settings to ensure it aligns with your presentation's requirements. Follow these steps to customize the video's appearance and behavior:
- Select the Embedded Video: Click on the Vimeo video that you've added to your slide. You'll see selection handles around the video, indicating that it's active.
- Access the Video Options: At the top menu of your Google Slides presentation, you'll notice a set of options related to the video. Click on "Format Options" to open a panel on the right side of the screen.
- Customize Autoplay: To enable or disable autoplay, go to the "Autoplay" section in the Format Options panel. Toggle the switch to "On" or "Off" depending on your preference. Autoplay starts the video automatically when the slide is shown.
- Mute or Unmute: In the "Audio" section, you can choose whether the video should be muted by default or not. This can be useful to prevent unexpected audio during your presentation.
- Adjust Video Size: Navigate to the "Size & Rotation" section to customize the video's size. You can choose from preset sizes like small, medium, or large, or select "Custom" to specify your preferred dimensions.
- Position the Video: You can also use the Format Options panel to adjust the video's position on the slide. Simply enter the desired values for horizontal and vertical positioning under "Position." This can help you fine-tune the video's placement within the slide.
By following these steps and customizing the video settings, you can ensure that the embedded Vimeo video seamlessly integrates into your presentation, providing a more engaging and interactive experience for your audience.
Video Settings for a Polished Presentation
Customizing video settings is essential to create a polished and professional presentation. Here's a quick overview of how each setting can enhance your slides:
- Autoplay: Use autoplay when you want the video to start playing automatically as soon as the slide is displayed. This can save time and create a smoother transition.
- Mute: Muting the video by default is a good practice to prevent unexpected sound interruptions. If audio is crucial, you can advise your audience to click the video's sound icon to enable audio manually.
- Size: Adjusting the video's size ensures it fits seamlessly within your slide layout, maintaining a clean and organized appearance.
- Position: Precise positioning allows you to control the video's location on the slide, helping you create a visually appealing layout.
Take a moment to experiment with these settings, making sure the video looks and behaves exactly as you want it to in your Google Slides presentation. Once you're satisfied, you can continue working on your slide or proceed with the rest of your presentation confidently.
FAQ
Here are some frequently asked questions about embedding Vimeo videos in Google Slides:
- Can I embed videos from sources other than Vimeo?
Yes, Google Slides allows you to embed videos from various sources, including YouTube and Google Drive. However, the process may vary depending on the source. The steps provided in this guide specifically cover embedding Vimeo videos. - What if the Vimeo video is private?
If the Vimeo video you want to embed is set to private, you'll need to adjust the video's privacy settings on Vimeo. You can either make the video public or set it to "Only people with the private link." Remember that anyone with the link will be able to view the video in your presentation. - Can I change the video settings after embedding it?
Yes, you can modify the video settings even after embedding it. Simply click on the embedded video in your slide, go to the "Format Options" panel, and make the desired changes. This flexibility allows you to fine-tune the video as needed. - What if the video doesn't play in my presentation?
If the video doesn't play during your presentation, ensure that you have a stable internet connection. Embedded videos require an internet connection to stream from their source. Also, double-check that the video URL is correct and that the video is not set to private or restricted on Vimeo. - Can I add multiple Vimeo videos to one slide?
Google Slides allows you to add multiple videos to a single slide, but it's essential to ensure that the slide layout can accommodate them without becoming cluttered. Use the "Title and Content" layout or customize your slide to create a clean and organized look. - What are the advantages of embedding videos in Google Slides?
Embedding videos in your Google Slides presentations can make your content more engaging and informative. Videos are excellent for illustrating concepts, providing visual examples, or adding a dynamic element to your slideshows, enhancing your overall presentation's impact.
If you have more questions or encounter any issues while embedding Vimeo videos in Google Slides, feel free to explore Google's official documentation or seek assistance from Google Support for further guidance.
Conclusion
In conclusion, embedding Vimeo videos in Google Slides is a powerful way to enhance your presentations and captivate your audience. By following the steps outlined in this guide, you can seamlessly integrate high-quality videos from Vimeo into your slideshows, making your content more engaging and informative.
We've covered the entire process, from opening Google Slides to customizing video settings. Here's a quick recap of the key steps:
- Open Google Slides: Access your Google Slides presentation or create a new one.
- Insert a Slide: Add a new slide where you want to embed the video.
- Go to Vimeo: Visit Vimeo to find the video you want to embed and copy its URL.
- Paste the Video URL: Return to Google Slides and paste the copied Vimeo video URL.
- Adjust Video Settings: Customize the video's autoplay, mute, size, and positioning according to your presentation's needs.
With these steps, you can create dynamic and engaging presentations that effectively convey your message and leave a lasting impression on your audience.
Remember that videos can be powerful tools when used strategically, so use them judiciously to complement your content. Whether you're delivering a business presentation, an educational lecture, or a creative project, embedding Vimeo videos in Google Slides can take your presentations to the next level.
Now that you have the knowledge and skills to embed Vimeo videos, go ahead and start creating compelling presentations that stand out. Explore the possibilities, experiment with video content, and elevate your communication with Google Slides.