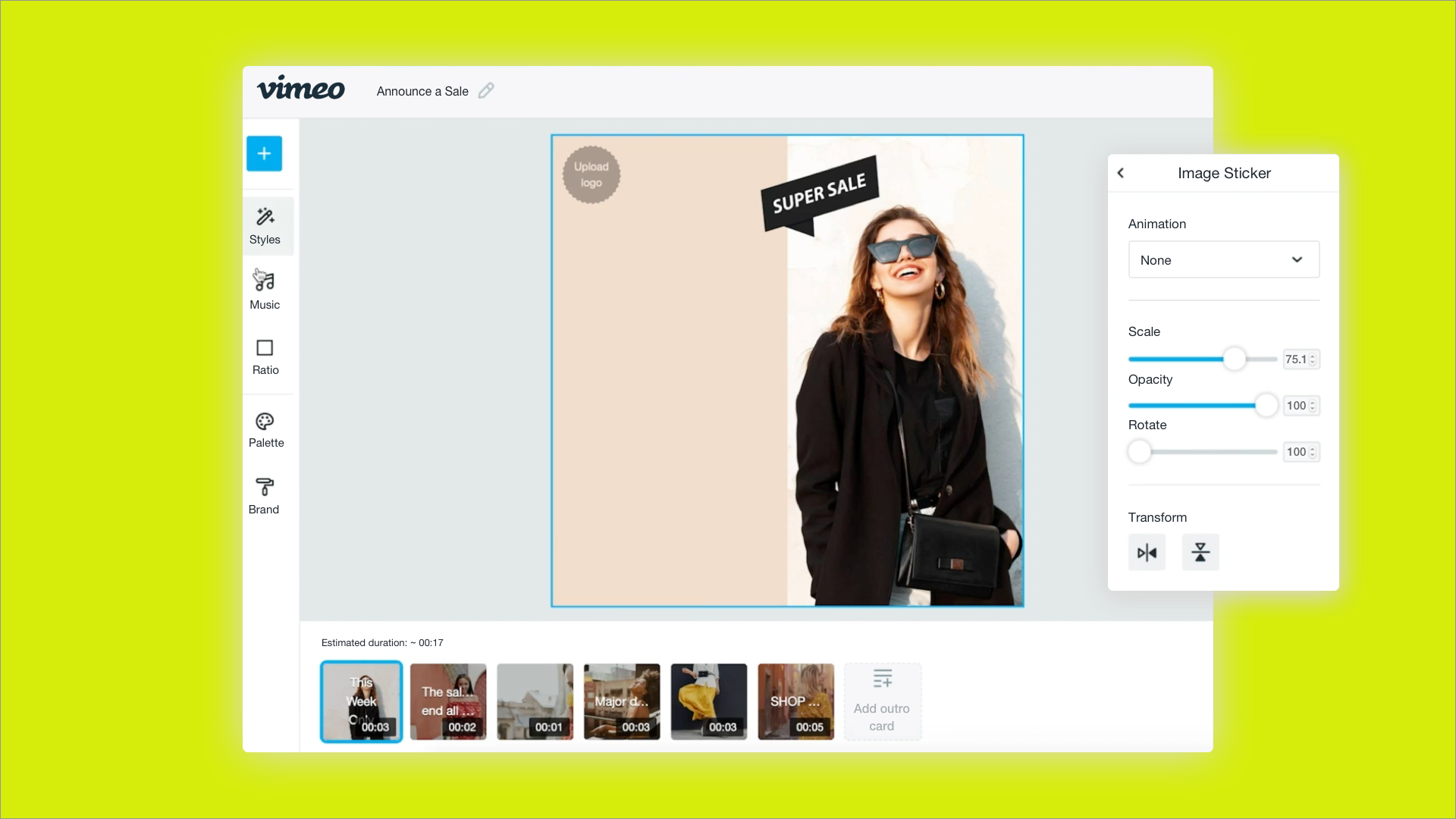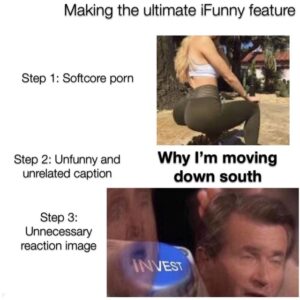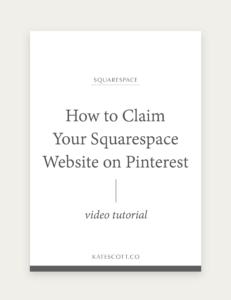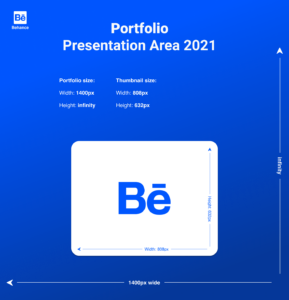Introduction
Welcome to Vimeo, a renowned platform that empowers you to create, edit, and share your videos effortlessly. In this guide, we’ll walk you through the process of using the Vimeo Video Editor, helping you turn your raw footage into polished, professional-looking videos. Whether you’re a seasoned videographer or a novice, Vimeo‘s user-friendly interface and robust editing tools make it accessible for everyone. Let’s dive in and explore how you can make the most of Vimeo‘s editing capabilities to bring your video projects to life.
Getting Started with Vimeo
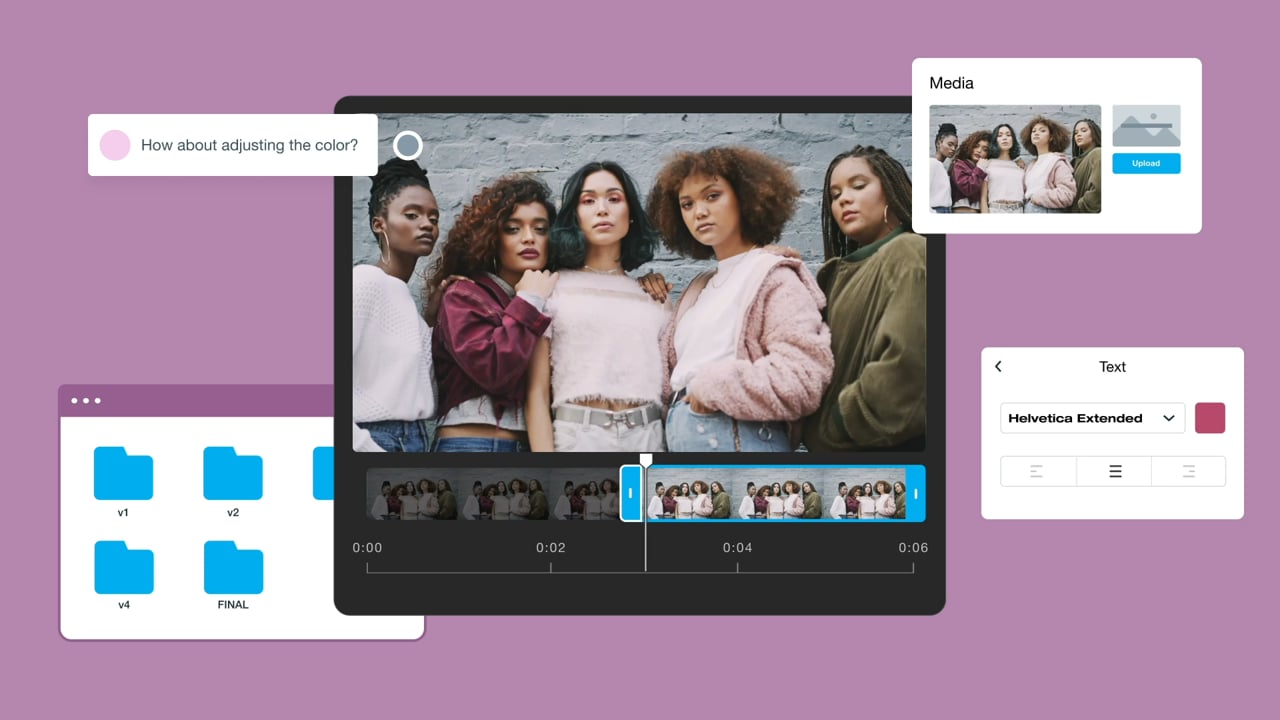
If you’re new to Vimeo, getting started is a breeze. Follow these simple steps to create your account and begin your journey on this versatile video platform:
- Sign Up: Visit Vimeo.com and click on the “Sign Up” button. You’ll need to provide your name, email address, and create a password. Alternatively, you can sign up using your Google or Facebook account for added convenience.
- Email Verification: After filling out the sign-up form, Vimeo will send a verification email to the address you provided. Click the verification link in your email to confirm your account.
- Set Up Your Profile: Once your account is verified, you can customize your profile by adding a profile picture, bio, and other personal details. This step is essential if you plan to connect with other Vimeo users and share your content.
- Choose a Plan: Vimeo offers various membership plans, including a free basic plan and premium options with advanced features. Review the available plans and choose the one that best suits your needs.
Now that you’ve successfully signed up and customized your profile, you’re ready to explore the Vimeo platform. Here’s a quick overview of what you’ll find in your Vimeo dashboard:
| Dashboard Sections | Description |
|---|---|
| Videos: | This section displays all the videos you’ve uploaded to Vimeo. You can manage your videos, view stats, and make edits from here. |
| Create: | Access the Vimeo Video Editor and other creative tools to start editing your videos or creating new ones. |
| Stats: | Track the performance of your videos with detailed statistics on views, likes, comments, and more. |
| Settings: | Adjust your account settings, privacy options, and notification preferences to tailor Vimeo to your liking. |
| Help Center: | Access Vimeo‘s comprehensive Help Center for answers to common questions and troubleshooting assistance. |
With your Vimeo account set up and a basic understanding of the dashboard, you’re now prepared to explore the platform’s powerful features, including the Vimeo Video Editor, which we’ll delve into in detail in the following sections of this guide.
Navigating the Vimeo Dashboard
Understanding how to navigate the Vimeo dashboard is crucial for effectively managing your video content and accessing the platform’s features. Here’s a comprehensive guide to help you get around:
1. Videos:
In the “Videos” section, you’ll find a list of all the videos you’ve uploaded to Vimeo. This includes both your public and private videos. You can easily manage your video library here by organizing videos into folders, editing video details, and adjusting privacy settings. The dashboard also provides quick access to view video analytics, comments, and likes.
2. Create:
The “Create” tab is where the magic happens. Here, you can access the Vimeo Video Editor and other creative tools. To start editing a video, click on the “Video Editor” option. You can also create new videos from scratch, collaborate with team members, or use templates to streamline your content creation process.
3. Stats:
The “Stats” section provides valuable insights into the performance of your videos. You can track key metrics such as views, likes, comments, and shares. Dive deeper into the analytics to understand your audience better and refine your content strategy accordingly. Vimeo offers detailed graphs and charts to visualize your video’s engagement.
4. Settings:
Customize your Vimeo experience in the “Settings” tab. Here, you can update your account information, change your profile picture, and modify privacy settings for individual videos. It’s also where you can manage notification preferences, linked social media accounts, and billing details if you’re on a premium plan. Don’t forget to explore privacy settings to control who can view your content and interact with your profile.
5. Help Center:
If you ever need assistance or have questions about using Vimeo, the “Help Center” is your go-to resource. It offers comprehensive articles, tutorials, and FAQs to troubleshoot common issues and make the most of Vimeo’s features. You can also contact Vimeo support for personalized assistance.
As you navigate through the Vimeo dashboard, keep an eye out for additional features and updates that may enhance your experience. Vimeo regularly introduces new tools and improvements to help you create, share, and manage your video content with ease.
Now that you’re familiar with the dashboard’s layout and functions, you’re ready to start uploading, editing, and sharing your videos on Vimeo. In the next sections, we’ll explore the Vimeo Video Editor and guide you through the process of editing your videos to perfection.
Uploading Videos
Uploading videos to Vimeo is a straightforward process that allows you to share your content with the world or keep it private for selected viewers. Here’s a step-by-step guide on how to upload your videos to Vimeo:
- Login to Your Account: Before you can upload videos, make sure you’re logged in to your Vimeo account. If you’re not already logged in, visit Vimeo.com and enter your credentials.
- Click the “Create” Tab: Once logged in, navigate to the “Create” tab in your Vimeo dashboard. Here, you’ll find options for uploading and editing your videos.
- Choose “Upload Video”: Click on the “Upload Video” button to initiate the upload process. You’ll be prompted to select the video file you want to upload from your computer.
- Select Video File: A file dialog will appear, allowing you to browse your computer’s files. Locate and select the video file you wish to upload. Vimeo supports a wide range of video formats, ensuring compatibility with most video sources.
- Video Information: After selecting your video, you’ll be prompted to add information such as the video’s title, description, and tags. This information helps viewers discover and understand your video content. You can also specify the privacy settings here, choosing to make the video public, private, or accessible to specific people or groups.
- Begin Upload: Once you’ve filled in the necessary details, click the “Upload” button to start the upload process. Vimeo will display a progress bar indicating the status of your upload. The time it takes to upload a video depends on your internet connection speed and the video’s file size.
- Video Processing: After the upload is complete, Vimeo will process your video. During this phase, Vimeo may create multiple resolutions and formats for your video to ensure smooth playback on various devices and internet connections. You can track the processing progress on the video’s page.
Once your video is uploaded and processed, it will be accessible from your Vimeo dashboard, where you can further customize settings, add captions, and make edits. You can also share your video with your audience by generating a shareable link or embedding it on your website or social media.
Uploading videos to Vimeo is a fundamental step in showcasing your creativity, whether you’re a filmmaker, content creator, or simply sharing videos with friends and family. Now that your video is uploaded, you can explore Vimeo’s editing features or proceed to share it with the world.
Understanding the Vimeo Video Editor
The Vimeo Video Editor is a powerful tool that empowers you to transform your raw video footage into polished, professional-looking content. Whether you’re creating videos for your business, personal blog, or social media, understanding how to use the Vimeo Video Editor is essential. Let’s delve into the key aspects of this editing tool:
1. Accessing the Video Editor:
To access the Vimeo Video Editor, log in to your Vimeo account and click on the “Create” tab in your dashboard. From there, select “Video Editor.” This will open the editor interface, allowing you to begin editing your video.
2. User-Friendly Interface:
The Video Editor features a user-friendly interface designed for both beginners and experienced editors. The primary editing workspace consists of a timeline where you can arrange your video clips, add transitions, and apply various edits.
3. Importing Videos:
You can import videos from your Vimeo library or upload new ones directly to the editor. Once your videos are imported, you can drag and drop them onto the timeline for editing.
4. Timeline Editing:
The timeline is where you arrange and edit your video clips. You can trim, split, and rearrange clips as needed. Use the “Cut” tool to remove unwanted sections and the “Split” tool to divide clips at specific points.
5. Adding Transitions:
Enhance the flow of your video by adding transitions between clips. Vimeo offers a variety of transitions, such as fades, wipes, and slides, to make your video seamless.
6. Applying Effects and Filters:
The Video Editor allows you to apply effects and filters to your clips to enhance their visual appeal. Adjust brightness, contrast, and saturation, or apply creative filters for a unique look.
7. Incorporating Music and Audio:
You can add background music or audio tracks to your video to set the mood. Vimeo provides a library of royalty-free music, or you can upload your own audio files.
8. Adding Text and Titles:
Include text overlays, titles, and captions to convey your message effectively. Customize the text style, size, and position to suit your video’s theme.
9. Exporting Your Edited Video:
Once you’re satisfied with your edits, it’s time to export your video. You can choose from various export settings, including resolution and file format, to optimize your video for different platforms and devices.
10. Saving and Sharing:
After exporting, save your edited video to your Vimeo library. From there, you can easily share it on social media, embed it on your website, or send it to friends and clients.
The Vimeo Video Editor offers a comprehensive suite of tools to make your video editing experience seamless and enjoyable. Whether you’re a beginner or a seasoned editor, you can create captivating videos that capture your audience’s attention with ease.
Editing Your Videos
Editing videos with the Vimeo Video Editor is a creative and flexible process that allows you to refine your content and tell your story effectively. In this section, we’ll explore the essential steps to edit your videos using Vimeo’s intuitive editor:
1. Import Your Video:
Begin by importing your video into the editor. You can either select videos from your Vimeo library or upload new ones directly. Drag and drop your video clips onto the timeline to get started.
2. Trim and Cut:
Use the trimming and cutting tools to remove unwanted parts from your video. Trim the beginning and end of clips to eliminate unnecessary footage, and cut clips to divide them at specific points. This helps you maintain a concise and engaging narrative.
3. Arrange Clips:
Determine the sequence of your video clips by arranging them on the timeline. Vimeo’s drag-and-drop functionality makes it easy to reorder your clips and experiment with different arrangements until you achieve the desired flow.
4. Add Transitions:
Enhance the transition between clips by adding transitions. Choose from a variety of transitions like fades, wipes, or slides to create smooth and visually appealing connections between scenes.
5. Apply Effects and Filters:
Elevate the visual quality of your video by applying effects and filters. Adjust parameters like brightness, contrast, saturation, and more to achieve the desired look and feel. Experiment with creative filters to add a unique touch to your video.
6. Incorporate Audio:
Audio is a vital component of your video. Add background music, sound effects, or narration to enhance the audio experience. Vimeo provides a library of royalty-free music, or you can upload your own audio files for a personalized touch.
7. Insert Text and Titles:
Engage your viewers with text overlays, titles, and captions. Customize the text style, size, color, and position to convey your message effectively. You can add introductory titles, subtitles, or call-to-action text as needed.
8. Preview and Fine-Tune:
Regularly preview your video to ensure everything flows smoothly and looks and sounds the way you want it. Make adjustments, such as refining the timing of transitions or fine-tuning color corrections, to achieve the best results.
9. Save and Export:
Once you’re satisfied with your edits, save your work and proceed to export your video. Vimeo offers various export settings, allowing you to choose the resolution, frame rate, and file format that best suit your distribution needs.
10. Share Your Masterpiece:
With your edited video ready, you can share it with your audience. Vimeo makes it easy to share your video on social media platforms, embed it on your website, or send it directly to clients and collaborators.
The Vimeo Video Editor empowers you to bring your creative vision to life, whether you’re editing a short film, a promotional video, or a personal vlog. Experiment with the editor’s features and tools to produce videos that captivate your audience and convey your message effectively.
Adding Effects and Filters
Enhancing the visual appeal of your videos is easy with Vimeo’s Video Editor, which offers a variety of effects and filters to transform your footage into stunning creations. Here’s how you can use these features to add that extra flair to your videos:
1. Access Effects and Filters:
To begin, open your video project in the Vimeo Video Editor. You can access the effects and filters by selecting a video clip on the timeline and clicking the “Effects” tab in the editing panel.
2. Choose from Presets:
Vimeo provides a selection of presets that you can apply with a single click. These presets are designed to instantly enhance your video’s appearance. For example, you might find presets for adjusting brightness, contrast, or color grading.
3. Customize Effects:
If you prefer a more hands-on approach, you can customize the effects to suit your specific vision. Adjust parameters such as brightness, contrast, saturation, and sharpness to achieve the desired look. Real-time previews allow you to see the impact of your changes instantly.
4. Experiment with Filters:
Filters add artistic and thematic elements to your videos. Experiment with various filters to achieve different moods and aesthetics. For instance, you can apply a black-and-white filter for a classic feel or a vintage filter for a nostalgic touch.
5. Layering Effects:
Vimeo’s Video Editor allows you to layer multiple effects and filters on a single clip. This opens up creative possibilities for creating unique visual styles. Combine color correction, blurs, and vignettes to craft a distinct look for your video.
6. Transition Effects:
Use transition effects to smoothly introduce or exit an effect or filter. This ensures a seamless transition between scenes, preventing abrupt visual changes that can distract viewers.
7. Save Presets:
If you create a custom effect or filter setting that you love, you can save it as a preset for future use. This is especially useful for maintaining a consistent visual style across multiple videos.
8. Real-Time Preview:
As you apply and adjust effects and filters, the Vimeo Video Editor offers a real-time preview of how your video will look. This allows you to fine-tune your settings until you achieve the desired result.
9. Undo and Redo:
If you make a change you’re not satisfied with, don’t worry. The editor provides options to undo and redo your actions, ensuring you have full control over the editing process.
Adding effects and filters to your videos is an excellent way to elevate their visual quality and convey the desired mood or message. Whether you’re aiming for a cinematic look, a vintage vibe, or a bold and vibrant style, Vimeo’s Video Editor provides the tools you need to make your videos visually stunning.
Working with Transitions
Transitions play a crucial role in video editing by ensuring a smooth flow between scenes or clips. Vimeo’s Video Editor offers a range of transition options to enhance the visual appeal and continuity of your videos. Here’s how you can effectively work with transitions:
1. Accessing Transitions:
To get started, open your video project in the Vimeo Video Editor. You can access transitions by selecting a point between two clips on the timeline and clicking the “Transitions” tab in the editing panel.
2. Choose the Right Transition:
Vimeo offers a variety of transition types, including fades, slides, wipes, and more. The choice of transition should align with your video’s style and narrative. For example, use a subtle crossfade for a smooth transition between scenes or a dynamic slide for a more energetic shift.
3. Apply Transitions:
To apply a transition, simply drag and drop it between two clips on the timeline. You’ll see a visual representation of the transition, such as a crossfade bar. Adjust the length of the transition by dragging its edges to control its duration.
4. Customize Transition Settings:
Some transitions allow for customization. For instance, you might adjust the direction of a slide transition or the speed of a zoom effect. Experiment with these settings to achieve the desired visual impact.
5. Preview Transitions:
The Vimeo Video Editor provides a real-time preview of transitions. Use this feature to assess how the transition affects the overall flow and look of your video. Make adjustments as needed to achieve a seamless transition.
6. Adding Multiple Transitions:
You can add multiple transitions to your video, creating intricate visual effects. For instance, you can use a combination of fades, slides, and wipes to add complexity to your video’s transitions.
7. Transition Timing:
The timing of transitions can significantly impact the viewer’s experience. Ensure that transitions occur at natural breaking points or moments that align with your narrative. Avoid using transitions excessively, as this can become distracting.
8. Consistency:
Maintain a consistent style throughout your video by using the same type of transition between similar scenes. Consistency helps create a cohesive and professional look.
9. Undo and Redo:
If you make a mistake or want to change a transition, use the editor’s undo and redo functions to maintain control over your editing process.
Transitions are valuable tools for enhancing the visual appeal and flow of your videos. Whether you’re editing a short film, a promotional video, or a vlog, using transitions effectively can help maintain viewer engagement and make your content more professional and enjoyable to watch.
Adding Music and Audio
Music and audio can greatly enhance the emotional impact of your videos and make them more engaging for your audience. Vimeo’s Video Editor allows you to easily add background music, sound effects, or narration to your videos. Here’s how to effectively incorporate music and audio into your projects:
1. Access Audio Tools:
To begin, open your video project in the Vimeo Video Editor. You can access audio tools by selecting a video clip on the timeline and clicking the “Audio” tab in the editing panel.
2. Choose Background Music:
If you want to add background music to your video, you can choose from Vimeo’s library of royalty-free music. Browse the library to find tracks that match the mood and theme of your video. You can also upload your own music files if you have a specific soundtrack in mind.
3. Adjust Audio Levels:
It’s essential to balance the audio levels in your video. You can control the volume of both the background music and the original video’s audio. Adjust these levels to ensure that the music complements the video without overpowering dialogue or other important sounds.
4. Trim or Split Audio:
If you’ve selected a music track that’s longer than your video, you can trim or split the audio to match the video’s duration. This ensures that the music fits seamlessly without unnecessary repetition.
5. Add Sound Effects:
Sound effects can add depth and realism to your videos. You can use audio effects to enhance actions in your video, such as footsteps, applause, or nature sounds. Vimeo provides a library of sound effects to choose from, or you can upload your own.
6. Record Narration:
If your video requires narration or voiceovers, you can use Vimeo’s built-in recording feature. Simply click on the “Record” button, and the editor will prompt you to record your narration directly. This is handy for adding explanations, commentary, or storytelling elements to your videos.
7. Align Audio with Video:
Ensure that your audio elements are synchronized with the video clips. Use the timeline to align audio cues, sound effects, or music transitions with specific moments in your video.
8. Preview and Fine-Tune:
Regularly preview your video with audio to ensure that everything sounds just right. Make adjustments as needed to achieve the desired audio quality and timing.
9. Save and Export:
Once you’re satisfied with your audio edits, save your work and proceed to export your video. Vimeo offers various export settings, allowing you to choose the audio format and quality that best suits your project’s requirements.
Adding music and audio to your videos is an effective way to engage your audience emotionally and enhance the overall viewing experience. Whether you’re creating a cinematic masterpiece or a promotional video, thoughtful audio choices can make a significant difference in how your video is received.
Exporting and Sharing Your Edited Video
Once you’ve finished editing your video using the Vimeo Video Editor, it’s time to export and share your masterpiece with your intended audience. Here’s a step-by-step guide on how to export and share your edited video effectively:
1. Save Your Project:
Before exporting, ensure that you’ve saved your video project in the Vimeo Video Editor. This step prevents any potential loss of your editing work.
2. Export Settings:
Click on the “Export” or “Share” button in the video editor interface to access the export settings. Vimeo provides several options for exporting your video, including resolution, frame rate, and file format.
| Export Setting | Description |
|---|---|
| Resolution: | Choose the resolution at which your video will be exported. Common options include 720p (HD), 1080p (Full HD), and 4K (Ultra HD). |
| Frame Rate: | Select the frame rate for your video, typically 24, 30, or 60 frames per second (fps). Your choice depends on the desired cinematic or smooth motion look. |
| File Format: | Choose the file format for your exported video. Common formats include MP4, MOV, and AVI. MP4 is a widely accepted format for online sharing. |
3. Export Quality:
Consider the trade-off between video quality and file size. Higher resolutions and bitrates result in better quality but larger file sizes. Make a choice based on your distribution platform and audience’s internet connection.
4. Export Progress:
Once you’ve configured the export settings, initiate the export process. Vimeo will generate the final video based on your specifications. The time it takes to export depends on the video’s length, resolution, and complexity.
5. Save the Exported Video:
After the export is complete, you’ll have the option to save the video to your computer or preferred storage location. Choose a location where you can easily locate the video file.
6. Share on Vimeo:
If you’re hosting your video on Vimeo, you can share it directly from your Vimeo dashboard. Click on the video in your library, and you’ll find the option to share the video with a link. You can also set privacy settings to control who can view the video.
7. Embed on Your Website or Blog:
Vimeo makes it easy to embed your video on your website or blog. Copy the embed code provided by Vimeo and paste it into the HTML code of your website where you want the video to appear.
8. Share on Social Media:
Boost the visibility of your video by sharing it on your social media profiles. Vimeo provides convenient social sharing options, allowing you to post your video on platforms like Facebook, Twitter, and Instagram.
9. Send Direct Links:
If you have specific recipients in mind, you can send them direct links to your video. This is useful for sharing privately with clients, collaborators, or friends.
10. Monitor Video Performance:
Track the performance of your shared video using Vimeo’s analytics tools. Gain insights into views, engagement, and audience demographics to refine your content strategy.
Exporting and sharing your edited video is the final step in your video creation process. Pay attention to export settings, consider your target audience, and use the appropriate sharing channels to ensure that your video reaches its intended viewers effectively.
10 Websites To Create GIF
1. Chrome Capture – This is a Chrome extension that allows you to create GIFs directly on Chrome.
2. Giphy GIF Maker – This is an online tool that allows you to upload any image or video or enter the URL of a video on YouTube, Vimeo, or any other… pic.twitter.com/0OSLfT78gg
— Fakhr (@iamfakhrealam) October 1, 2023
Frequently Asked Questions (FAQ)
Explore some common questions and answers related to using Vimeo’s Video Editor:
-
Q: Is Vimeo’s Video Editor free to use?
A: Yes, Vimeo offers a free basic plan that includes access to the Video Editor. However, there are premium plans available with additional features and storage options. -
Q: Can I use my own music in videos edited with Vimeo’s Video Editor?
A: Yes, you can upload your own music files to use in your videos. Alternatively, Vimeo provides a library of royalty-free music tracks you can choose from. -
Q: What video formats are supported for uploading?
A: Vimeo supports a wide range of video formats, including MP4, MOV, AVI, and more. It’s important to ensure your video is in a compatible format for smooth uploading and editing. -
Q: How can I collaborate with others on video editing using Vimeo’s Video Editor?
A: Vimeo allows collaboration on video projects. You can invite team members or collaborators to work on a video together. Each person can contribute to the editing process. -
Q: Can I add captions or subtitles to my videos?
A: Yes, you can add captions or subtitles to your videos using Vimeo’s Video Editor. This is particularly useful for making your content more accessible and reaching a wider audience. -
Q: Are there mobile apps for editing videos on Vimeo?
A: Yes, Vimeo offers mobile apps for both iOS and Android devices. You can use these apps to edit videos on the go and then upload them directly to your Vimeo account. -
Q: What are the recommended export settings for sharing videos on social media?
A: For sharing on social media platforms, it’s often recommended to export your video in MP4 format with a resolution of 1080p (Full HD) and a frame rate of 30fps. However, it can vary depending on the platform and your specific requirements. -
Q: How can I track the performance of my videos on Vimeo?
A: Vimeo provides detailed analytics for your videos. You can access information about views, likes, comments, and audience demographics to gain insights into how your videos are performing.
These FAQs cover some of the common queries users have about using Vimeo’s Video Editor. If you have more specific questions or need assistance, you can explore Vimeo’s Help Center or reach out to their support team for personalized guidance.
Conclusion
In conclusion, Vimeo’s Video Editor provides a user-friendly and versatile platform for creating and enhancing your video content. Whether you’re a content creator, filmmaker, or business owner, this tool offers a range of features to help you tell your story and engage your audience effectively.
Throughout this blog post, we’ve explored various aspects of using the Vimeo Video Editor:
- Getting started with Vimeo and accessing the editor.
- Navigating the dashboard and uploading videos.
- Understanding the editor’s interface and tools.
- Editing videos, adding effects, filters, and transitions.
- Incorporating music, audio, and narration.
- Exporting and sharing your edited videos.
- Answering frequently asked questions about the editor.
With these insights, you now have the knowledge to create compelling videos, customize your content, and share it with the world. Whether you’re looking to promote your brand, share personal stories, or entertain your audience, the Vimeo Video Editor is a valuable resource for achieving your video editing goals.
Remember that practice and experimentation are key to mastering video editing. As you continue to explore and use the Vimeo Video Editor, you’ll discover your unique style and develop the skills to create captivating videos that resonate with your viewers.
So, why wait? Start your video editing journey with Vimeo’s Video Editor and bring your creative visions to life today!