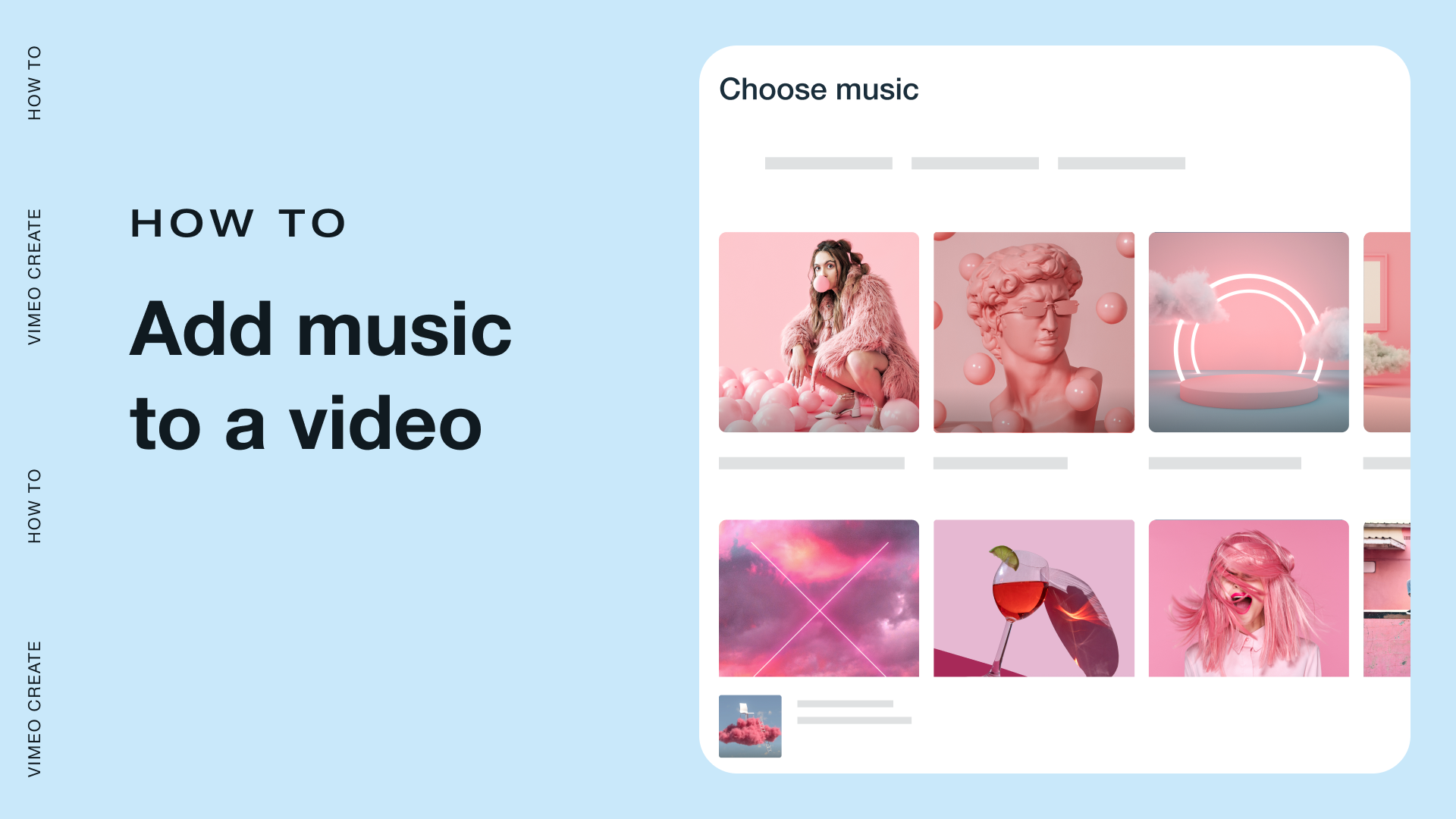Introduction
Welcome to our guide on how to enhance your Vimeo videos by adding music. Vimeo is a popular platform for sharing high-quality videos, and by incorporating music, you can make your videos more engaging, emotional, and professional. Whether you're a filmmaker, content creator, or simply someone who wants to personalize their videos, this tutorial will walk you through the steps to seamlessly add music to your Vimeo videos. So, let's get started on this creative journey!
Read This: How to Download a Private Vimeo Video
Step 1: Log into Your Vimeo Account
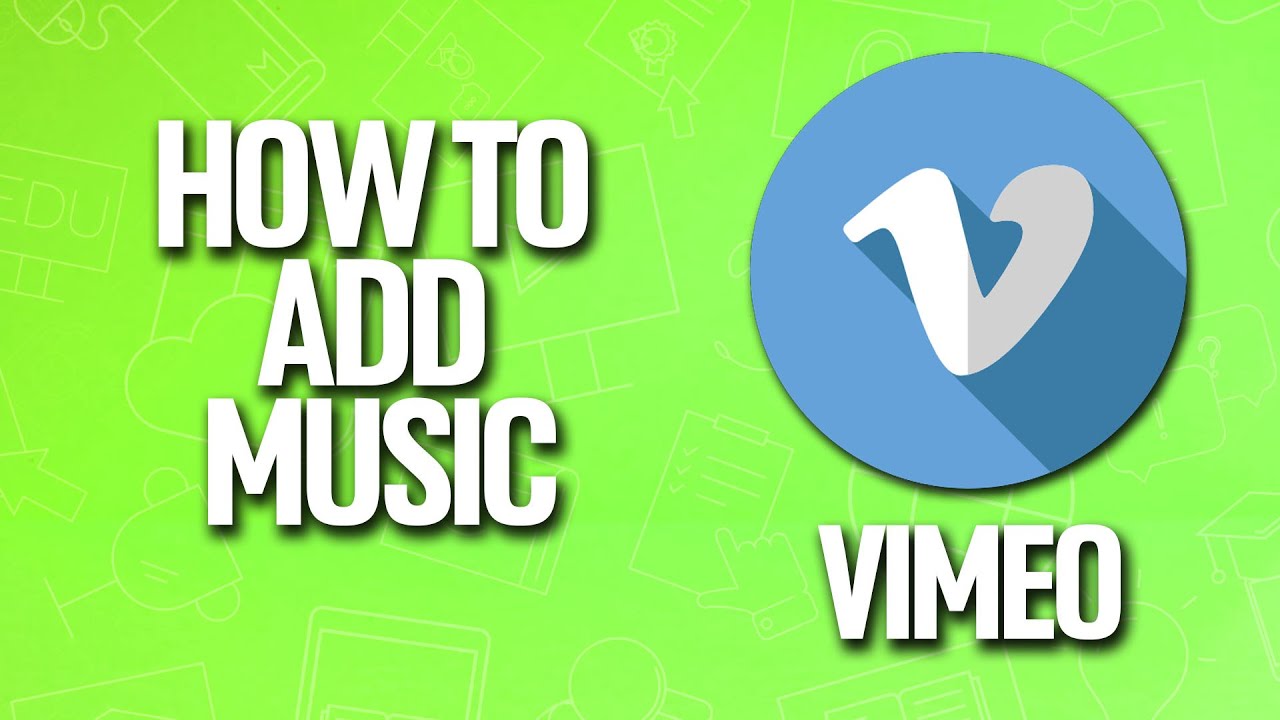
Before you can begin adding music to your Vimeo videos, you need to be logged into your Vimeo account. If you don't have an account yet, you can easily create one for free. Follow these steps to log in:
- Visit Vimeo: Open your web browser and go to the Vimeo website (https://vimeo.com).
- Click 'Log In': Look for the 'Log In' button in the upper right-hand corner of the Vimeo homepage and click on it.
- Enter Your Credentials: You'll be prompted to enter your email address and password associated with your Vimeo account. Fill in these details accurately.
- Click 'Log In': After entering your credentials, click the 'Log In' button to access your Vimeo account.
If you've entered the correct information, you should now be successfully logged into your Vimeo account. Once logged in, you can proceed to upload your video and start the process of adding music to it. In case you forget your password, Vimeo offers a 'Forgot your password?' option to help you reset it.
Now that you're logged in, it's time to move on to the next step: uploading your video to Vimeo.
Read This: How to Add a Vimeo Video to Your Website
Step 2: Upload Your Video
Now that you're logged into your Vimeo account, it's time to upload your video. Vimeo makes the uploading process straightforward, allowing you to share your content with the world. Follow these simple steps to upload your video:
- Access the Upload Page: Once logged in, click on your profile picture or icon in the upper right-hand corner of the Vimeo homepage. From the dropdown menu, select "Videos." Then, click the "+ New Video" button on the top right of the page.
- Select Your Video File: You'll be prompted to select the video file you want to upload. Click the "Choose file to upload" button and browse your computer to locate and select your video file.
- Customize Video Settings: After selecting your video, you can customize various settings. These may include the video title, description, privacy settings, and more. Make sure to provide an informative title and description to help your audience understand your content.
- Choose Privacy Settings: Vimeo offers privacy options, such as public, private, or password-protected. Select the appropriate privacy setting for your video. Public videos are visible to anyone, while private videos are accessible only to those you invite.
- Begin the Upload: Once you've set your preferences, click the "Upload" button to start the upload process. The time it takes to upload your video will depend on its size and your internet connection speed.
While your video is uploading, you can add essential details like tags, categories, and a video thumbnail to make your content more discoverable. Vimeo also offers an option to replace an existing video with the new upload, which can be useful for updating content.
| 1. | File Format: Ensure your video is in a compatible format. Vimeo supports a wide range of video formats, including MP4, MOV, and AVI. |
| 2. | Resolution: Higher resolution videos provide better quality. Vimeo recommends resolutions of 1080p or higher for the best results. |
| 3. | Compression: Compress your video if necessary to reduce file size without compromising quality. |
Once your video is successfully uploaded, you're one step closer to adding music to it. Proceed to the next step, where we'll explore how to access the video settings.
Read This: How to Add Closed Captions to Vimeo
Step 3: Access Video Settings
After uploading your video to Vimeo, the next step in adding music is accessing the video settings. This is where you can make various adjustments to your video, including adding music tracks, setting playback options, and more. Here's how to access the video settings:
- From Your Video Manager: To access the settings, go back to your Vimeo homepage and click on your profile picture in the upper right-hand corner. From the dropdown menu, select "Videos" to open your Video Manager.
- Select Your Uploaded Video: In your Video Manager, locate the video you just uploaded. You can use the search bar or scroll through your list of videos to find it.
- Click on the Video: Once you've found your video, click on its thumbnail or title to open its individual video page.
- Access Video Settings: On the video page, you'll find an "Edit video" button. Click on it to access the video settings. This is where you can make changes to your video, including adding music.
Now that you've accessed the video settings, you'll be presented with a range of options to customize your video. This includes the video's title, description, privacy settings, distribution options, and of course, the option to add music.
| 1. | Title and Description: You can edit the title and description of your video to provide context and information to your viewers. |
| 2. | Privacy Settings: Review and adjust the privacy settings if needed. You can make your video public, private, or password-protected. |
| 3. | Distribution: Decide whether you want your video to be available on Vimeo only, or if you want to share it on external websites and social media platforms. |
| 4. | Adding Music: This is where you'll add music to your video. We'll dive deeper into this in the next step. |
Before proceeding to add music to your video, ensure that your video settings are configured to your preferences. Customizing these settings can help you reach the right audience and make your video more engaging.
With access to the video settings now explained, let's move on to the exciting part – adding music to your Vimeo video!
Read This: How to Replace a Video on Vimeo
Step 4: Add Music
Adding music to your Vimeo video can significantly enhance its appeal and emotional impact. Vimeo offers two primary ways to add music: by uploading your audio file or using music from Vimeo's extensive music library. Here's how to go about it:
- Choose Your Music Source: On the video settings page, scroll down to the "Music" section. You'll have two options: "My music" and "Vimeo's music."
- Upload Your Own Music: To use your music, click "My music" and then select "Choose audio file." This allows you to upload your own audio track. Ensure your audio file is in a compatible format, such as MP3 or WAV.
- Use Vimeo's Music: If you prefer to explore Vimeo's music library, select "Vimeo's music." Here, you can search for music by genre, mood, instrument, and more. Vimeo offers a wide range of high-quality tracks for various purposes.
Once you've chosen your music source, it's time to select the specific music track you want to use. Here are the steps for both options:
Uploading Your Own Music:
- Click "Choose audio file" and browse your computer to find your desired music file.
- Select the audio file and click "Open" to upload it to your video.
- Wait for the upload to complete. Once done, you'll see the uploaded audio file listed as your video's soundtrack.
Using Vimeo's Music:
- Click "Vimeo's music" and browse through the available tracks using filters and search options to find the perfect music for your video.
- Click on a track to preview it. If it fits your video, click the "Use" button next to the track.
- The selected track will now be added as the soundtrack for your video.
After selecting your music, you can fine-tune its placement, volume, and timing to align perfectly with your video content. This will ensure your video and music work harmoniously together to create a captivating viewing experience.
| 1. | Consider the Mood: Choose music that complements the mood and message of your video, whether it's upbeat and energetic or calm and contemplative. |
| 2. | Adjust Volume: Ensure that the music volume is balanced with your video's audio, avoiding overpowering or drowning out other sounds. |
| 3. | Sync with Video: Sync the music's timing with key moments in your video for added impact. |
Now that you've successfully added music to your Vimeo video, you're on your way to creating a more captivating and memorable viewing experience. In the next step, we'll explore how to adjust audio settings for your video.
Read This: How to Pin Vimeo Videos to Pinterest
Step 5: Adjust Audio Settings
Now that you've added music to your Vimeo video, it's crucial to fine-tune the audio settings to ensure your video sounds just right. Vimeo provides various options to help you customize the audio experience for your viewers. Here's how to adjust the audio settings:
- Access Audio Settings: In the video settings page, scroll down to the "Audio" section. Here, you'll find several options to control your video's audio.
- Volume Control: Adjust the volume of your video's audio and the music soundtrack independently. Vimeo provides a slider for each, allowing you to find the perfect balance.
- Fade In/Out: Create a smooth transition for your video's audio and music by enabling the "Fade in" and "Fade out" options. This gradually increases or decreases the audio volume at the beginning and end of your video.
- Crossfade: If you want to seamlessly blend your video's audio with the music, you can enable the "Crossfade" option. This gradually fades out the video's audio as the music fades in, eliminating abrupt transitions.
Adjusting these audio settings can significantly impact the overall viewing experience of your video. Here's how to make the most of these options:
Volume Control:
- Balance: Ensure that the music and video audio volumes are balanced so that one doesn't overpower the other.
Fade In/Out and Crossfade:
- Smooth Transitions: Use these options to create smooth and professional transitions between scenes and audio tracks.
- Emphasize Key Moments: Utilize fade effects to emphasize important moments in your video by adjusting the timing of the fades.
Remember that the goal is to enhance your video's storytelling and engagement by adjusting the audio settings effectively. After making your adjustments, preview your video to ensure that the audio flows seamlessly with the visuals.
| 1. | Test and Preview: Before finalizing your settings, preview your video to hear how the changes affect the overall audio experience. |
| 2. | Balance Is Key: Maintain a balance between your video's natural audio and the added music to create a harmonious blend. |
| 3. | Experiment: Don't be afraid to experiment with different audio settings to achieve the desired effect for your video. |
Once you're satisfied with the audio adjustments, you're ready to finalize your video and share it with your audience. Congratulations! You've successfully learned how to add and fine-tune music in your Vimeo video, enhancing its overall appeal.
With these steps completed, your video is ready to make an impact. You can now proceed to publish and share it with the world. Feel free to explore Vimeo's additional features and tools to further enhance your video content.
Read This: How to Add Chapters to a Vimeo Video
FAQ
Here are some frequently asked questions about adding music to Vimeo videos:
1. Can I use any music for my Vimeo videos?
You should only use music for which you have the necessary rights or licenses. Using copyrighted music without permission can result in your video being taken down or facing legal consequences. Vimeo's music library offers a selection of tracks with appropriate licensing for use in your videos.
2. How do I ensure my video's audio quality is good?
For optimal audio quality, make sure your music files are in a high-quality format, such as MP3 or WAV. Additionally, adjust the audio settings, including volume, fades, and crossfades, to create a balanced and pleasing audio experience.
3. Can I replace the music in my video after it's uploaded?
Yes, you can replace the music in your video even after it's been uploaded. Simply go to the video settings, access the "Music" section, and choose a different audio track or upload a new one. Vimeo makes it easy to update your video's soundtrack.
4. How do I make sure the music matches the mood of my video?
Choose music that aligns with the mood, tone, and message of your video. Vimeo's music library allows you to filter and search for tracks by genre, mood, and more, making it easier to find the perfect fit for your content.
5. Can I adjust the timing of the music in my video?
Yes, you can adjust the timing of the music in your video. Use the timeline in the video settings to precisely control when the music starts and stops, ensuring it syncs perfectly with your video's key moments.
6. What should I do if I encounter copyright issues with the music I've used?
If you receive copyright claims or face issues with the music you've used, consider either obtaining the necessary licenses or replacing the music with tracks from Vimeo's library that have the appropriate rights. Vimeo provides tools to help you address copyright concerns.
7. Can I use music from external sources, like YouTube or Spotify, in my Vimeo videos?
Using music from external sources like YouTube or Spotify in your Vimeo videos may lead to copyright violations. It's essential to ensure you have the proper rights or licenses for any music you use in your videos to avoid legal issues.
8. What are the advantages of using Vimeo's music library?
Vimeo's music library offers a diverse selection of high-quality tracks with clear licensing terms, making it a convenient and safe option for adding music to your videos. It also allows you to discover music that matches your content's mood and style.
These frequently asked questions should provide you with valuable insights into adding music to your Vimeo videos. If you have more specific questions or encounter any issues, Vimeo's support resources are available to assist you.
Read This: How to Download Vimeo Videos Free
Conclusion
Congratulations, you've successfully learned how to enhance your Vimeo videos by adding music, turning them into captivating and memorable experiences for your audience. Throughout this guide, we've covered essential steps and tips to help you seamlessly integrate music into your videos on Vimeo.
Here's a quick recap of the key takeaways:
- Log In: Always start by logging into your Vimeo account or creating one if you don't have one yet.
- Upload Your Video: Use Vimeo's user-friendly interface to upload your video, ensuring it meets the recommended resolutions and formats for the best quality.
- Access Video Settings: Navigate to your video settings to customize various aspects, including privacy settings and, most importantly, adding music.
- Add Music: Choose between uploading your audio files or exploring Vimeo's extensive music library to select the perfect soundtrack for your video.
- Adjust Audio Settings: Fine-tune the audio settings, including volume, fades, and crossfades, to create a harmonious audio experience for your viewers.
Remember, the right music can transform your video, setting the tone, enhancing emotions, and creating a more engaging narrative. Whether you're sharing your art, promoting a product, or documenting a moment, music can elevate your content to new heights.
As you continue your video creation journey on Vimeo, don't hesitate to experiment, explore, and refine your skills. Vimeo offers a wide array of tools and features to help you further enhance your videos, from customization options to analytics and sharing capabilities.
Now that you have the knowledge and skills to add music to your Vimeo videos, it's time to put your creativity into action. Share your stories, inspire your audience, and make a lasting impact through the power of music and video.
Thank you for choosing Vimeo as your platform for creative expression. We look forward to seeing the incredible videos you'll create and share with the world.