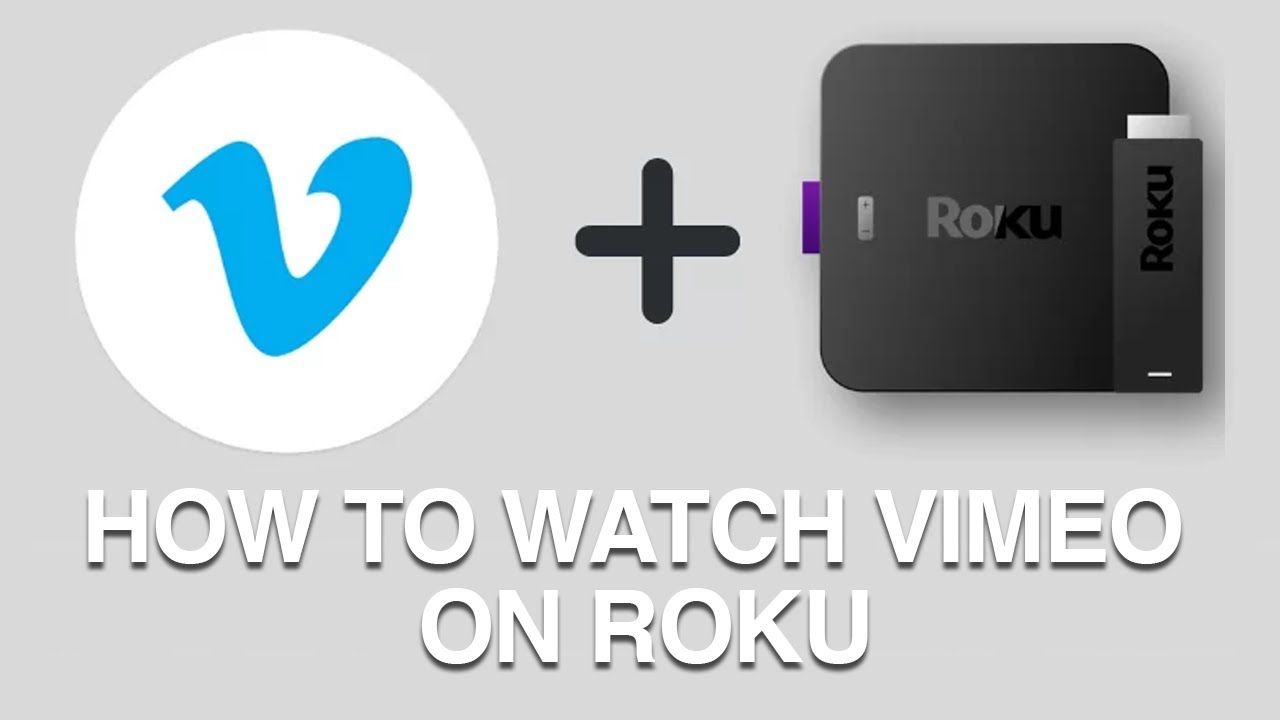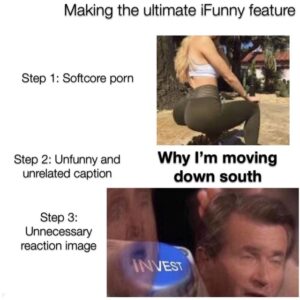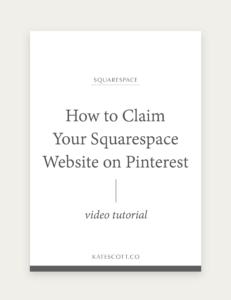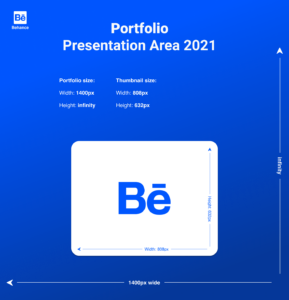Before you embark on the journey to get Vimeo on your Roku device, it’s essential to ensure that you have the necessary requirements in place. Here’s a checklist to make sure you’re fully prepared:
- Roku Device: The first and most crucial requirement is a Roku streaming device. Ensure that your Roku device is connected to your TV and that it’s in proper working condition.
- Stable Internet Connection: A stable and reasonably fast internet connection is essential for streaming content from Vimeo on Roku. Make sure your Wi-Fi or Ethernet connection is reliable to prevent buffering issues.
- Vimeo Account: To access Vimeo on Roku, you’ll need a Vimeo account. If you don’t have one, you can sign up for free or explore Vimeo‘s premium features with a paid subscription.
- Roku Remote or Mobile App: You’ll need a Roku remote control to navigate through the Roku interface. Alternatively, you can use the Roku mobile app on your smartphone as a remote control. Ensure that the remote or app is synced with your Roku device.
Once you’ve checked off these requirements, you’re ready to move on to the methods of getting Vimeo on your Roku device. These methods are designed to cater to different preferences and situations, ensuring that you can choose the one that best suits your needs.
Before diving into the methods, let’s briefly discuss the advantages and considerations for each approach, so you can make an informed decision based on your specific circumstances.
Advantages of Each Method
Here’s a quick overview of the advantages of each method:
| Method | Advantages |
|---|---|
| Method 1: Using Roku Channel Store | Easy access to Vimeo via the official Roku Channel Store, ensuring a streamlined experience. |
| Method 2: Screen Mirroring from Mobile Device | Allows you to cast Vimeo content from your mobile device to Roku, providing flexibility in content selection. |
| Method 3: Using Roku Web Browser | Enables you to access Vimeo directly through a web browser on your Roku device, expanding your viewing options. |
Now that you understand the requirements and the advantages of each method, let’s explore these methods in detail and guide you through the process of getting Vimeo on your Roku.
Methods to Get Vimeo on Roku
Now that you’ve ensured you have all the necessary requirements, it’s time to explore the methods to get Vimeo on your Roku device. Below, we outline three different approaches, each offering its own set of advantages. Choose the method that best aligns with your preferences and needs.
If you prefer a straightforward and hassle-free way to access Vimeo on Roku, the Roku Channel Store is your go-to option. Roku provides a vast selection of channels, including popular streaming platforms like Vimeo.
For users who want the flexibility to cast their favorite Vimeo content from a mobile device to Roku, screen mirroring is an excellent choice. This method allows you to mirror your smartphone or tablet screen onto your TV screen, making it easy to watch Vimeo videos.
If you prefer direct access to Vimeo content without the need for additional apps or channels, using a web browser on your Roku device is a valuable option. This method opens up a world of possibilities, enabling you to explore Vimeo’s website and its vast library of videos.
Method 1: Using Roku Channel Store
Getting Vimeo on Roku through the Roku Channel Store is a straightforward process. Follow these steps to access Vimeo quickly:
- Power on your Roku device and make sure it’s connected to the internet.
- Press the “Home” button on your Roku remote to navigate to the Roku home screen.
- Using the remote, scroll to “Streaming Channels” in the menu and select it.
- Now, choose “Search Channels” and use the on-screen keyboard to type “Vimeo.”
- Select the Vimeo channel from the search results and click “Add Channel” to install it on your Roku.
- Once the installation is complete, return to the Roku home screen and access the Vimeo channel to start enjoying your favorite content.
Method 2: Screen Mirroring from Mobile Device
If you want the flexibility to choose Vimeo videos from your mobile device and display them on your Roku-connected TV, screen mirroring is the way to go. Here’s how to set it up:
- Ensure your Roku device and mobile device are connected to the same Wi-Fi network.
- On your Roku remote, press the “Home” button to access the home screen.
- Scroll down and select “Settings,” then choose “System.”
- Now, select “Screen Mirroring” and set it to “Always Allow” or “Prompt.”
- On your mobile device, access the mirroring or casting feature. This may vary depending on your device’s operating system (e.g., Android, iOS).
- Select your Roku device from the list of available devices to start mirroring your screen.
- Open the Vimeo app on your mobile device and play the video you want to watch on your TV.
Method 3: Using Roku Web Browser
If you prefer a more versatile approach to access Vimeo on Roku, using a web browser on your Roku device is a fantastic choice. Here’s how to do it:
- Ensure your Roku device is connected to the internet and turned on.
- From the Roku home screen, scroll to “Streaming Channels” and select it.
- Choose “Web Browser” from the available channel options and install it on your Roku.
- Once the installation is complete, open the web browser channel.
- Using the browser’s navigation, go to the Vimeo website by entering “https://vimeo.com/.”
- You can now explore Vimeo’s website, search for videos, and start watching directly on your Roku device.
Each method offers its unique advantages, allowing you to tailor your Vimeo experience to your preferences. Whether you opt for the convenience of the Roku Channel Store, the flexibility of screen mirroring, or the versatility of a web browser, you’ll be enjoying Vimeo content on your Roku device in no time.
Method 1: Using Roku Channel Store
If you’re looking for a hassle-free way to access Vimeo on your Roku device, using the Roku Channel Store is the ideal method. Roku’s official Channel Store provides a convenient and user-friendly interface for adding and managing channels, including Vimeo.
Here are the step-by-step instructions to get Vimeo on Roku using the Channel Store:
- Power on your Roku device and ensure it’s connected to the internet. You’ll need an active internet connection for this method to work.
- Press the “Home” button on your Roku remote. This action will take you to the Roku home screen, where you’ll access the Channel Store.
- Using the Roku remote, navigate to “Streaming Channels” in the menu and select it. This option will lead you to the Roku Channel Store.
- In the Channel Store, you’ll find a search option. Select “Search Channels” to initiate a search.
- An on-screen keyboard will appear. Use the remote to type “Vimeo” into the search field.
- As you type, Roku will provide auto-suggestions. Locate the “Vimeo” channel from the search results and highlight it.
- With the Vimeo channel selected, press the “OK” or “Add Channel” button on your remote to begin the installation process.
- Roku will confirm your selection and ask for your confirmation to add the Vimeo channel. Select “Yes” or “Add Channel” to proceed.
- The installation will start, and you’ll see a progress indicator. Wait for the process to complete.
- Once the installation is successful, Roku will display a confirmation message, and you’ll find the Vimeo channel added to your Roku home screen.
- Return to the Roku home screen, and you can now access the Vimeo channel by selecting it from your list of installed channels.
Note: In some cases, you might need to sign in to your Vimeo account after launching the channel for the first time. Make sure to have your Vimeo login credentials ready.
Using the Roku Channel Store is a convenient way to get Vimeo on your Roku device. It ensures that you have easy access to Vimeo’s extensive library of videos, making it a fantastic choice for users who prefer a seamless and user-friendly experience.
With Vimeo successfully installed on your Roku, you can now explore and enjoy a wide variety of content, including documentaries, films, music videos, and more, all from the comfort of your living room.
Method 2: Screen Mirroring from Mobile Device
If you prefer the flexibility of choosing Vimeo videos from your mobile device and displaying them on your Roku-connected TV, screen mirroring is an excellent option. This method allows you to mirror the screen of your smartphone or tablet onto your TV screen, effectively extending your mobile viewing experience to the big screen.
Here’s a step-by-step guide on how to set up and use screen mirroring to get Vimeo on Roku:
- Ensure both your Roku device and your mobile device are connected to the same Wi-Fi network. This is crucial for the mirroring process to work seamlessly.
- Using your Roku remote, press the “Home” button to access the Roku home screen.
- Scroll down and select “Settings” from the menu. In the settings menu, choose “System” to access system-related options.
- Within the “System” menu, you’ll find an option labeled “Screen Mirroring.” Select it.
- In the “Screen Mirroring” menu, you’ll see two options: “Prompt” and “Always Allow.” Choosing “Always Allow” will enable screen mirroring without requiring your permission each time you connect. Select your preferred option.
- Now, on your mobile device, navigate to the screen mirroring or casting feature. The method to access this feature may vary depending on your device’s operating system. For Android devices, you can typically find it in the “Settings” menu under “Connected devices” or “Display.” On iOS devices, it’s often called “AirPlay” and can be accessed from the Control Center.
- From the list of available devices, select your Roku device. This will initiate the screen mirroring connection between your mobile device and your TV.
- Once the connection is established, your mobile device’s screen will be mirrored on your TV. At this point, you can open the Vimeo app on your mobile device and start playing the video you want to watch on the big screen.
Note: The specific steps for screen mirroring may vary slightly depending on the make and model of your mobile device. Consult your device’s user manual or online support resources for detailed instructions.
Screen mirroring from your mobile device to Roku offers the advantage of flexibility. You can browse Vimeo content on your mobile device, select your preferred videos, and enjoy them on your TV without needing to install additional channels or apps on your Roku device.
This method is particularly useful if you want to watch user-generated content or Vimeo videos that may not be available through the official Vimeo channel on Roku.
With screen mirroring set up, you can seamlessly switch between watching videos on your mobile device and displaying them on your Roku-connected TV, enhancing your Vimeo viewing experience.
Method 3: Using Roku Web Browser
If you’re looking for a versatile approach to access Vimeo on your Roku device, using a web browser on Roku opens up a world of possibilities. This method allows you to access the Vimeo website directly from your Roku device, giving you the freedom to explore Vimeo’s extensive library and watch videos without the need for additional apps or channels.
Here’s how to use a web browser on Roku to get Vimeo:
- Ensure that your Roku device is powered on and connected to the internet.
- From the Roku home screen, scroll down to “Streaming Channels” and select it.
- In the Channel Store, look for an option labeled “Web Browser” and select it. This will initiate the installation process for the web browser on your Roku.
- Wait for the installation to complete. Once finished, you’ll find the web browser channel added to your Roku home screen.
- Now, open the web browser channel by selecting it from your Roku home screen.
- Using the web browser’s navigation, enter the Vimeo website’s URL in the address bar. You can do this by selecting the address bar and using the on-screen keyboard to type “https://vimeo.com/”.
- Press “OK” to navigate to the Vimeo website.
- You will now have full access to Vimeo’s website on your Roku device. You can search for videos, explore channels, and watch Vimeo content directly through the web browser.
Note: While the Roku web browser provides access to Vimeo and other websites, it may not support all features or functionalities of the desktop web version. However, you can still enjoy a wide range of Vimeo content using this method.
Using a web browser on Roku to access Vimeo is a versatile choice, making it easy to browse and discover new videos, access your Vimeo account, and watch content that may not be available through the official Roku channel. It’s an excellent option for users who want more control over their Vimeo experience and prefer to use a familiar web interface.
With Vimeo accessible through the Roku web browser, you can make the most of Vimeo’s diverse library of content, from documentaries and short films to user-generated videos and more, all from the comfort of your living room.
FAQ
FAQ 1: How much does Vimeo on Roku cost?
Accessing Vimeo on Roku is typically free. You can download the Vimeo channel from the Roku Channel Store without any charge. However, Vimeo itself offers both free and paid membership options. While there’s a vast collection of free content on Vimeo, some premium content or features may require a Vimeo Plus, Pro, or Business subscription. These paid subscriptions offer additional benefits like advanced video hosting and customization options. Be sure to check Vimeo’s official website for the latest pricing details and subscription plans.
FAQ 2: Can I watch Vimeo live events on Roku?
Yes, you can watch live events on Vimeo through Roku. Vimeo often hosts live streaming events, including concerts, conferences, and more. To access live events, simply navigate to the Vimeo channel on your Roku device and check the channel’s “Live” section or “Upcoming Live” section, where you’ll find listings of upcoming live broadcasts. Select the live event you want to watch, and you can enjoy it in real-time on your Roku-connected TV.
FAQ 3: Are there any limitations when using Vimeo on Roku?
While using Vimeo on Roku offers a convenient way to access a wide range of content, there are a few limitations to keep in mind:
- Content Availability: The availability of specific videos and features may vary based on your location and the Vimeo channel’s region settings. Some content may be restricted or geo-blocked in certain regions.
- Playback Quality: Video quality may be subject to your internet connection speed. For the best experience, ensure you have a stable and sufficiently fast internet connection to stream videos in high quality.
- Subscription Requirements: While the basic Vimeo channel on Roku is free, some premium content or advanced features may require a paid Vimeo subscription, such as Vimeo Plus, Pro, or Business.
- Browser Limitations: If you choose to use a web browser on Roku to access Vimeo, be aware that the web browser may not support all website features and functionalities, such as video uploading or advanced account management. It’s primarily designed for content consumption.
Despite these limitations, Vimeo on Roku offers a convenient and enjoyable way to watch a wide variety of videos, including high-quality films, documentaries, music videos, and more, directly on your TV screen.