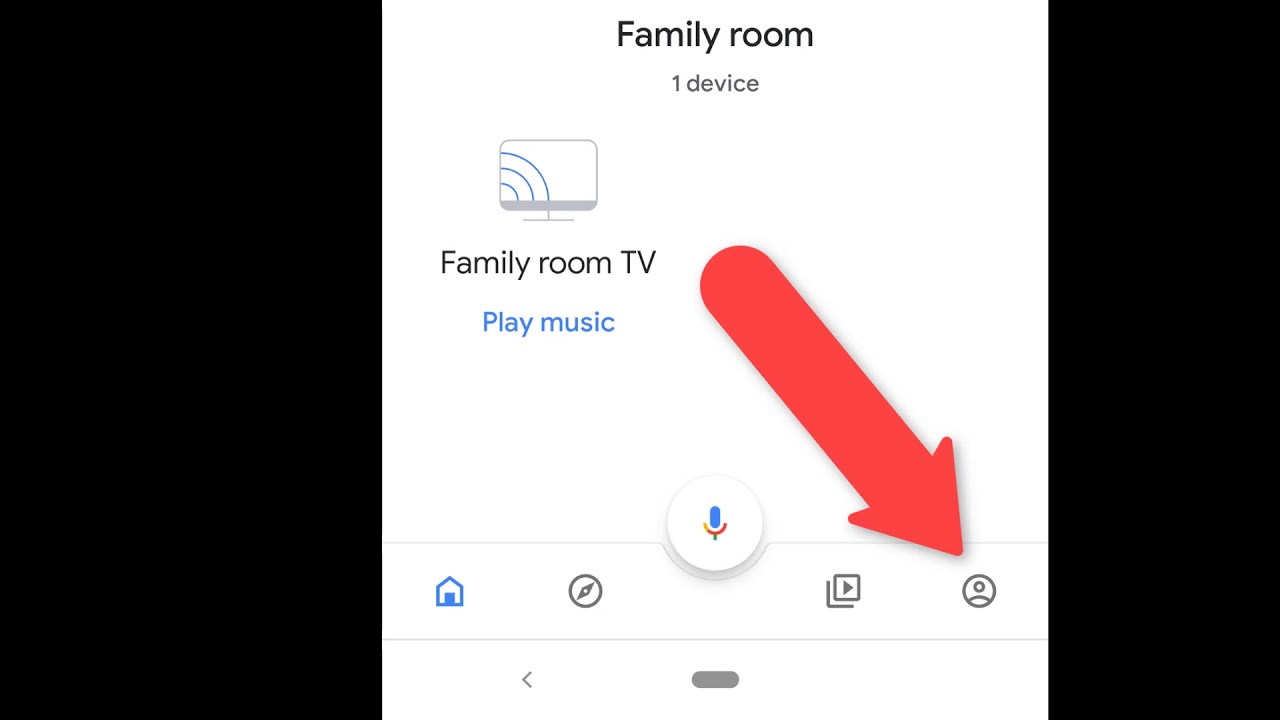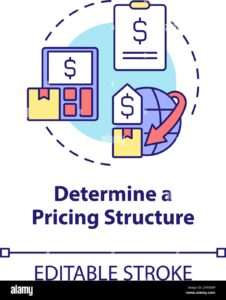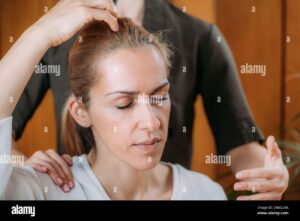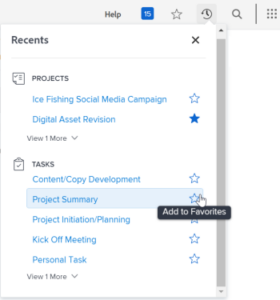Vimeo is a versatile online video platform that offers a wide range of content for both creators and viewers. To cast Vimeo to your TV effectively, it’s essential to have a solid understanding of what Vimeo is and how it works. Let’s delve into the details:
1.1 What is Vimeo?
Vimeo is a video-sharing platform that was founded in 2004. Unlike some other platforms, Vimeo has earned a reputation for hosting high-quality, creative, and often artistic videos. It’s a favorite among filmmakers, artists, and content creators looking to showcase their work to a discerning audience.
1.2 Types of Vimeo Accounts
Vimeo offers various account types, each with different features:
- Basic: A free account that allows you to upload and share videos, but with limitations on storage and features.
- Paid Plans: Vimeo offers several premium plans with enhanced features like unlimited storage, advanced analytics, and the ability to monetize your content.
1.3 Vimeo‘s Content Library
Vimeo‘s content library is diverse and includes:
- Short Films: Vimeo is a hub for independent filmmakers, and you can find a plethora of short films spanning various genres.
- Documentaries: Educational and thought-provoking documentaries are available for those seeking insightful content.
- Tutorials and How-Tos: Vimeo hosts a wealth of instructional videos, making it a valuable resource for learning new skills.
- Artistic Creations: You’ll discover a wide array of artistic and visually stunning videos, perfect for those who appreciate creativity.
1.4 Community and Interaction
Vimeo encourages community interaction through comments and likes. Creators can engage with their audience, receive feedback, and build a dedicated following.
1.5 Privacy and Control
Vimeo offers robust privacy settings, allowing content creators to control who can view their videos. This feature is particularly important when casting to a TV, as you may want to ensure your content remains private or accessible only to specific viewers.
1.6 Vimeo Apps and Compatibility
Vimeo offers apps for various platforms, including iOS, Android, and smart TVs. Understanding these apps and their compatibility with your TV is crucial for successful casting, which we’ll explore in later sections.
Now that you have a solid understanding of Vimeo, we can move on to exploring the compatible devices and methods for casting Vimeo to your TV.
Section 2: Compatible Devices
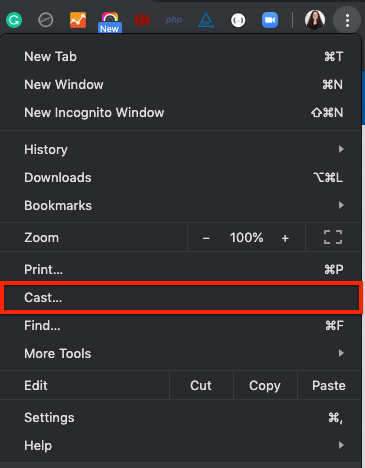
Before you can cast Vimeo to your TV, it’s crucial to know which devices are compatible with this streaming service. Vimeo has made efforts to ensure its content is accessible across various platforms, making it convenient for users to enjoy their favorite videos on a larger screen. Here’s an overview of the compatible devices:
2.1 Smart TVs
Many modern smart TVs come equipped with pre-installed apps, including Vimeo. If you have a smart TV, you can easily access the Vimeo app and stream videos directly without the need for additional hardware or casting.
2.2 Streaming Devices
Streaming devices are an excellent choice for those with older TVs or TVs that don’t have built-in support for Vimeo. Popular streaming devices like Roku, Amazon Fire Stick, Google Chromecast, and Apple TV allow you to install the Vimeo app and cast videos to your TV.
2.3 Game Consoles
If you own a gaming console like Xbox or PlayStation, you can often download the Vimeo app from the respective app stores. This turns your gaming console into a powerful media center for streaming Vimeo content.
2.4 Mobile Devices
Smartphones and tablets can also serve as casting devices. If you have the Vimeo app installed on your mobile device, you can use it to cast videos to your TV, provided that your TV supports screen mirroring or casting.
2.5 Computers and Laptops
If you have a computer or laptop connected to your TV, you can cast Vimeo videos by using built-in casting features like AirPlay (for Mac) or casting via Google Chrome (for Windows PCs). This method allows you to mirror your computer screen to the TV.
2.6 Set-Top Boxes
Some set-top boxes, such as the Nvidia Shield, support Vimeo and offer an excellent streaming experience. If you have one of these devices, consider using it to access Vimeo on your TV.
2.7 Compatibility Table
To help you easily identify the compatibility of your device, here’s a table summarizing the compatibility options:
| Device Type | Compatibility with Vimeo |
|---|---|
| Smart TVs | Yes |
| Streaming Devices | Yes (via app) |
| Game Consoles | Yes (via app) |
| Mobile Devices | Yes (screen mirroring/casting) |
| Computers/Laptops | Yes (screen mirroring/casting) |
| Set-Top Boxes | Yes (via app) |
Now that you’re aware of the devices compatible with Vimeo, the next step is to explore the various methods available to cast Vimeo to your TV, depending on your device and preferences.
Section 3: Methods for Casting Vimeo to TV
Now that you know which devices are compatible with Vimeo, let’s explore the various methods available for casting Vimeo to your TV. Depending on your device and preferences, you can choose the method that best suits your needs:
3.1 Using the Vimeo App
If you have a smart TV, streaming device, or gaming console with the Vimeo app installed, this is the most straightforward method. Launch the app, log in to your Vimeo account, and start streaming your favorite videos directly on your TV. Most Vimeo apps offer a user-friendly interface and support for remote control navigation.
3.2 Screen Mirroring or Casting
For devices that do not have a dedicated Vimeo app, you can use screen mirroring or casting features. Here’s how it works:
- Android Devices: Use the “Cast” feature to mirror your Android screen to your TV if you have a compatible casting device or a smart TV with built-in casting support.
- iOS Devices: If you have an iPhone or iPad and an Apple TV, you can use AirPlay to mirror your device’s screen to the TV.
- Windows and Mac Computers: On Windows PCs, you can use Google Chrome’s built-in casting feature to cast Vimeo videos to your TV. Mac users can use AirPlay if they have an Apple TV.
3.3 HDMI Cable Connection
If you prefer a wired connection, you can use an HDMI cable to connect your computer, laptop, or mobile device to your TV. This method provides high-quality video and audio playback. Simply plug one end of the HDMI cable into your device and the other end into an available HDMI port on your TV. Set your TV to the correct input source, and you’re ready to go.
3.4 Using a Media Server
If you have a vast library of Vimeo videos that you want to access on your TV, consider setting up a media server like Plex or Emby. These media server applications allow you to organize, stream, and cast your video content to various devices, including smart TVs, streaming devices, and game consoles.
3.5 Streaming via Web Browser
If you’re using a computer or laptop, you can simply open your web browser, navigate to Vimeo’s website, and log in to your account. Play the video you want to watch, and then use the screen mirroring or casting options mentioned earlier to display the video on your TV.
3.6 Compatibility and Method Selection
To help you choose the most suitable method for your setup, consider the following factors:
| Method | Compatibility | Key Considerations |
|---|---|---|
| Vimeo App | Smart TVs, Streaming Devices, Game Consoles | User-friendly interface, direct access |
| Screen Mirroring/Casting | Various devices with casting support | Requires compatible casting device |
| HDMI Cable Connection | Computers, Laptops, Mobile Devices | High-quality, reliable connection |
| Media Server | Various devices with media server support | Organize and centralize your video library |
| Streaming via Web Browser | Computers, Laptops | Simple and accessible |
Now that you have a clear understanding of the methods available for casting Vimeo to your TV, you can proceed to the method that aligns with your equipment and preferences. In the next section, we’ll provide step-by-step instructions on how to cast Vimeo to TV using some of these methods.
Section 4: How to Cast Vimeo to TV
In this section, we’ll provide step-by-step instructions on how to cast Vimeo videos to your TV using different methods. Depending on the devices you have and your preferences, you can follow one of these methods:
4.1 Casting with the Vimeo App
If you have a smart TV or a compatible streaming device with the Vimeo app, casting is straightforward:
- Ensure your TV and casting device are connected to the same Wi-Fi network.
- Open the Vimeo app on your TV or streaming device.
- Select the video you want to watch and start playing it.
- Look for the cast icon (usually resembling a screen with Wi-Fi waves) on the video player.
- Click on the cast icon and select your TV from the list of available devices.
- The video will now start playing on your TV.
4.2 Screen Mirroring or Casting
For devices that support screen mirroring or casting, such as Android, iOS, Windows, and Mac devices:
- Ensure your TV and casting device are connected to the same Wi-Fi network.
- On your casting device, go to the settings and find the screen mirroring or casting option.
- Choose your TV from the list of available devices.
- Once connected, your device’s screen will be mirrored on the TV.
- Now, open your Vimeo app or browser, select the video, and play it. It will be mirrored on your TV.
4.3 HDMI Cable Connection
If you prefer a wired connection using an HDMI cable:
- Plug one end of the HDMI cable into your device (computer, laptop, or mobile).
- Connect the other end of the HDMI cable to an available HDMI port on your TV.
- Turn on your TV and switch to the correct HDMI input source.
- Open the Vimeo video you want to watch on your device.
- The video will now be displayed on your TV.
4.4 Using a Media Server
If you’ve set up a media server like Plex or Emby:
- Ensure your media server is installed and configured correctly.
- Access the media server app on your TV or streaming device.
- Navigate to your Vimeo video library within the media server.
- Select the video you want to watch and start playback on your TV.
4.5 Streaming via Web Browser
For those using a computer or laptop:
- Open your web browser and go to Vimeo’s website.
- Log in to your Vimeo account if you’re not already logged in.
- Select the Vimeo video you want to watch.
- Play the video, and then use your screen mirroring or casting feature to display it on your TV.
Choose the method that aligns with your equipment and follow the corresponding steps to cast Vimeo to your TV. Enjoy the immersive experience of watching Vimeo’s diverse content on the big screen!
Section 5: Troubleshooting
Casting Vimeo to your TV can be a seamless experience, but occasionally, you may encounter issues. Here, we’ll address common problems and provide troubleshooting solutions to help you enjoy uninterrupted viewing:
5.1 Network Connection Issues
If your TV or casting device is not connecting to the internet or your Wi-Fi network:
- Solution: Check your Wi-Fi settings and ensure your TV and casting device are connected to the same network. Restart your router if needed, and ensure there are no signal interferences.
5.2 Vimeo App Crashes or Freezes
If the Vimeo app on your TV or device crashes or freezes during playback:
- Solution: Clear the app’s cache and data in your device’s settings. If the issue persists, try uninstalling and reinstalling the app.
5.3 Video Quality Issues
If you experience poor video quality or buffering:
- Solution: Check your internet connection speed. A stable connection with sufficient bandwidth is crucial for smooth streaming. You can also lower the video quality settings in the Vimeo app to reduce buffering.
5.4 Audio Sync Problems
If the audio and video are out of sync:
- Solution: Restart your TV or casting device, and make sure the Vimeo app and your device’s firmware are up to date. Sometimes, a simple restart can resolve sync issues.
5.5 Device Not Detected
If your TV or casting device is not detected when casting:
- Solution: Ensure your TV and casting device are on the same Wi-Fi network. Restart both devices and try casting again. Make sure your TV’s firmware and casting app are up to date.
5.6 Video Playback Errors
If you encounter playback errors or video won’t load:
- Solution: Clear your browser’s cache if you’re streaming via a web browser. In the case of the Vimeo app, check for updates and ensure your device meets the app’s system requirements.
5.7 Unsupported File Formats
If you’re trying to cast a video with an unsupported format:
- Solution: Ensure your video is in a compatible format. Most casting devices support common video formats like MP4 and MKV. You may need to convert your video to a compatible format using a video converter tool.
By following these troubleshooting solutions, you can address common issues that may arise when casting Vimeo to your TV. If you continue to encounter problems, consider reaching out to Vimeo’s customer support or the manufacturer of your TV or casting device for further assistance. With the right troubleshooting steps, you can enjoy a smooth and immersive Vimeo viewing experience on your television.
FAQ
Here are some frequently asked questions about casting Vimeo to your TV:
Q1: What do I need to cast Vimeo to my TV?
A1: To cast Vimeo to your TV, you’ll need a compatible TV or casting device, a stable Wi-Fi network, and either the Vimeo app or a casting feature on your device.
Q2: Is there a cost associated with casting Vimeo to my TV?
A2: Casting Vimeo to your TV is typically free, but some casting devices or smart TVs may have associated costs. Check the pricing and terms of your specific device or app for details.
Q3: Can I cast Vimeo videos from my mobile device to my TV?
A3: Yes, you can cast Vimeo videos from your mobile device to your TV using screen mirroring or casting features. Ensure both devices are on the same Wi-Fi network for seamless casting.
Q4: Do I need a Vimeo account to cast videos to my TV?
A4: Yes, you’ll need a Vimeo account to cast videos to your TV. The account allows you to access your saved videos and playlists for casting.
Q5: Are there any limitations when casting Vimeo to TV?
A5: The limitations may vary depending on your TV or casting device. Some limitations may include video quality, supported formats, and the availability of specific features. Refer to your device’s documentation for details.
Q6: Can I cast Vimeo to multiple TVs simultaneously?
A6: Casting to multiple TVs at the same time may depend on your casting device and its capabilities. Some devices support casting to multiple screens, while others may only allow one screen at a time.
Q7: What should I do if my TV doesn’t have a Vimeo app?
A7: If your TV doesn’t have a Vimeo app, you can use screen mirroring or casting from a compatible device like a smartphone, tablet, or computer to display Vimeo videos on your TV.
Q8: Can I cast Vimeo in 4K resolution?
A8: The ability to cast Vimeo in 4K resolution depends on your TV’s capabilities and your internet connection speed. Some smart TVs and streaming devices support 4K casting if the video is available in that resolution on Vimeo.
Q9: Is there a limit to the duration of videos I can cast to my TV?
A9: In most cases, there is no specific time limit for casting Vimeo videos to your TV. You can cast both short and long videos, but the playback experience may depend on your internet speed and the device you’re using.
Q10: Can I cast Vimeo Live events to my TV?
A10: Yes, you can cast Vimeo Live events to your TV if the event is available for streaming. Ensure that your TV or casting device supports the Vimeo Live feature.
If you have more questions or encounter specific issues while casting Vimeo to your TV, refer to the respective device’s support documentation or reach out to Vimeo’s customer support for assistance.
Conclusion
In conclusion, casting Vimeo to your TV opens up a world of entertainment possibilities, allowing you to enjoy your favorite Vimeo videos on a larger screen with friends and family. This blog post has provided you with a comprehensive guide on how to achieve this seamlessly.
We began by understanding what Vimeo is and explored its diverse content library, community interaction features, and app compatibility across various devices. Knowing your options and the devices you can use is key to a successful casting experience.
Next, we delved into the methods for casting Vimeo to your TV. Whether you prefer using the Vimeo app, screen mirroring, HDMI cable connections, media servers, or streaming via web browsers, we covered each method in detail with step-by-step instructions and considerations.
Furthermore, our troubleshooting section equipped you with solutions to common issues that may arise during the casting process, ensuring that you can resolve problems swiftly and continue enjoying your Vimeo content.
Lastly, our FAQ section addressed frequently asked questions, providing clarity on topics such as account requirements, cost, compatibility, limitations, and more.
We hope that this blog post has empowered you to make the most of your Vimeo experience on your TV, enhancing your entertainment options and making every viewing session a memorable one. Whether it’s binge-watching your favorite series, exploring inspiring documentaries, or sharing artistic creations, casting Vimeo to your TV brings the magic of Vimeo’s content to the big screen.
Thank you for joining us on this journey of discovering how to cast Vimeo to your TV. Embrace the convenience and joy of watching Vimeo on your television, and may your viewing experiences be filled with excitement and inspiration!