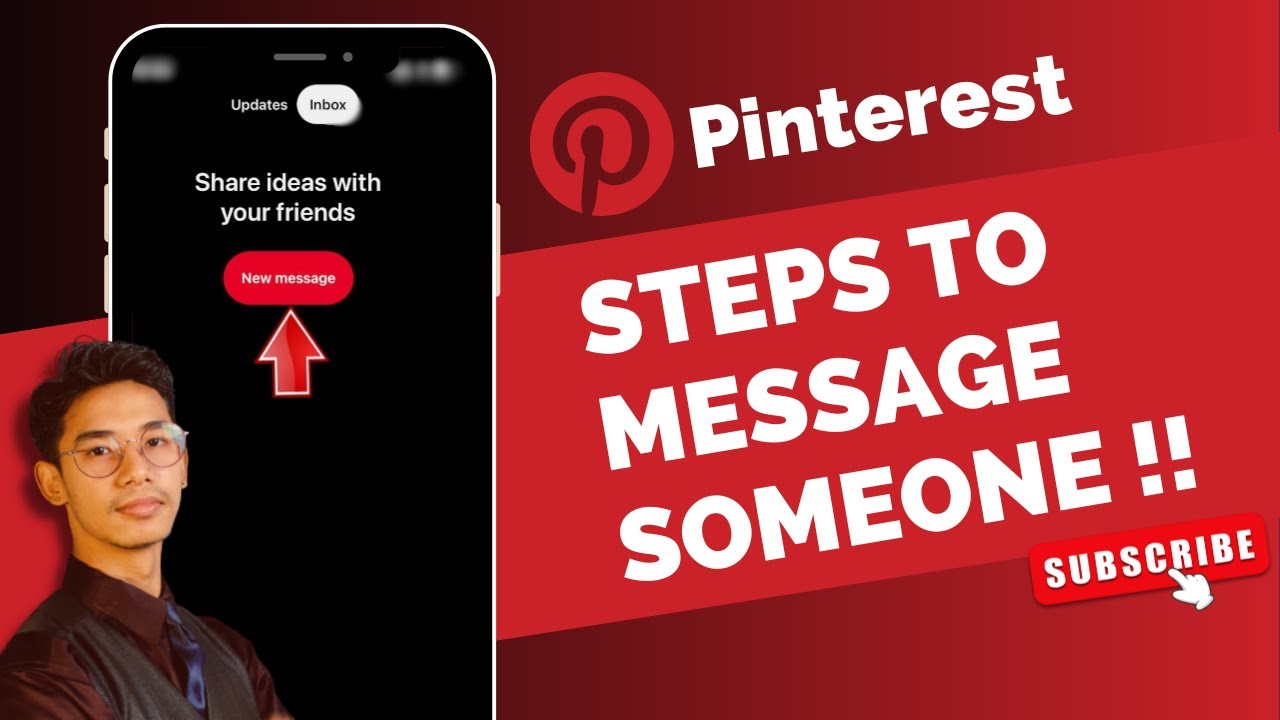Before you can start messaging on Pinterest, you need to have an active Pinterest account. If you already have one, you can skip this step and move on to the next chapter. However, if you're new to Pinterest, follow these simple steps to set up your account:
- Visit Pinterest: Open your web browser and go to the Pinterest website (https://www.pinterest.com/).
- Create an Account: On the Pinterest homepage, you'll see options to sign up using your email, Google, or Facebook. Choose your preferred method and follow the on-screen instructions to create your account.
- Complete Your Profile: Once your account is created, it's essential to complete your profile. Upload a profile picture, add a short bio, and include any interests that reflect your personality and the topics you're interested in. A complete profile makes it easier for others to connect with you.
- Verify Your Email: Pinterest may ask you to verify your email address. Check your email for a verification link and click it to confirm your account. This step is important for account security.
With your Pinterest account set up, you're now ready to explore the platform's messaging features. A well-organized and engaging profile can also make you more appealing to potential conversation partners.
Why a Complete Profile Matters
Having a complete profile is essential when using Pinterest for messaging. It not only makes you more approachable but also helps others understand your interests, making it easier to initiate conversations about shared topics. Your profile picture and bio give a personal touch to your account, making it feel more like a genuine social space. So, don't rush through this step; take some time to create a profile that represents you accurately.
Profile Completeness Checklist
| Profile Element | Status |
|---|---|
| Profile Picture |  Uploaded Uploaded |
| Bio |  Completed Completed |
| Interests |  Selected Selected |
Make sure to check off each element in the table to ensure your profile is complete and ready for engaging Pinterest conversations.
Chapter 2: Understanding Pinterest Messaging
Pinterest messaging is a powerful tool for connecting with others, sharing ideas, and collaborating on projects. In this chapter, we'll delve into the details of Pinterest's messaging system and explore the different types of messages you can send and receive.
Types of Pinterest Messages
Pinterest offers several types of messages that serve different purposes:
- 1. Direct Messages: These are private, one-on-one conversations between you and another Pinterest user. Direct messages are ideal for personal discussions or project collaborations.
- 2. Group Messages: Group messages allow you to chat with multiple Pinterest users in a single conversation. This is perfect for team projects, event planning, or discussing shared interests with a group of people.
- 3. Board Messages: You can send messages related to a specific board. This is a great way to discuss and coordinate with collaborators when you're working on a shared board, such as a wedding planning board or a team project board.
Understanding the different message types can help you choose the most appropriate way to communicate on Pinterest based on your needs and preferences.
Messaging Privacy
Pinterest respects your privacy, and you have control over who can message you:
- 1. Everyone: By default, anyone on Pinterest can send you a message. This is the most open setting, and it's suitable if you want to connect with a wide range of users.
- 2. People You Follow: You can choose to allow messages only from people you follow. This is a good option for a more controlled messaging experience.
- 3. Only You: For maximum privacy, you can select this option, allowing no one to message you unless you initiate the conversation.
It's essential to adjust your messaging privacy settings according to your comfort level and the kind of conversations you want to have on Pinterest.
Notifications and Accessibility
Once you start using Pinterest messaging, it's important to understand how notifications work. You'll receive notifications when someone sends you a message or replies to a conversation. You can access your messages through the "Messages" tab on the Pinterest app or website.
Messaging Privacy Settings
| Privacy Setting | Description |
|---|---|
| Everyone | Allows messages from any Pinterest user. |
| People You Follow | Allows messages from users you follow. |
| Only You | Allows messages only from yourself; no one else can message you. |
Understanding Pinterest messaging types and privacy settings is crucial to making the most of your messaging experience on the platform. In the next chapter, we'll explore how to start sending messages on Pinterest.
Read This: How to Get Rid of Ads on Pinterest: A Step-by-Step Guide
Chapter 3: How to Send a Message on Pinterest
In this chapter, we will guide you through the process of sending messages on Pinterest, whether you want to start a one-on-one conversation, engage in group discussions, or communicate within a specific board. Here's how you can get started:
Sending Direct Messages
To send a direct message to another Pinterest user, follow these steps:
- 1. Log In: Ensure you're logged in to your Pinterest account.
- 2. Find the User: Use the search bar or navigate to the user's profile you want to message.
- 3. Click "Message": On their profile, click the "Message" button to initiate a direct conversation.
- 4. Compose Your Message: A chat window will open, allowing you to type and send your message.
Sending direct messages is perfect for personal conversations or discussions with specific individuals.
Group Messages
If you want to engage in group conversations, follow these steps:
- 1. Log In: Ensure you're logged in to your Pinterest account.
- 2. Access "Messages": Click the "Messages" icon in the top-right corner of the Pinterest website or app.
- 3. Start a Group: Click "New Group" to create a new group conversation.
- 4. Add Members: Search for and add Pinterest users to the group by their usernames.
- 5. Compose Your Message: Type your message and hit send to start the group conversation.
Group messages are ideal for collaborative projects, event planning, or discussing shared interests with a group of users.
Board Messages
When you're collaborating on a specific board with others, you can send board messages:
- 1. Log In: Ensure you're logged in to your Pinterest account.
- 2. Open the Board: Navigate to the Pinterest board you want to message about.
- 3. Click "More": In the top-right corner of the board, click "More."
- 4. Select "Board Messages": Click "Board Messages" to start a conversation related to that board.
- 5. Compose Your Message: Type your message and send it to initiate the conversation within the board context.
Board messages are convenient for discussing ideas, projects, and updates related to a specific board.
Emojis and Attachments
Pinterest messaging allows you to add emojis and attachments to your messages. Simply click the emoji icon to add expressive emojis to your conversations or use the attachment icon to share images, documents, or links.
Message Types and Use Cases
| Message Type | Use Case |
|---|---|
| Direct Messages | Personal conversations, one-on-one discussions. |
| Group Messages | Team collaborations, event planning, group discussions. |
| Board Messages | Collaboration within a specific Pinterest board. |
Now that you know how to send messages on Pinterest, you're ready to start connecting with others and engaging in meaningful conversations. In the next chapter, we'll explore how to manage and organize your Pinterest conversations effectively.
Read This: How to Get More Saves on Pinterest: 10 Proven Strategies
Chapter 4: Managing Your Pinterest Conversations
Once you've started messaging on Pinterest, it's crucial to know how to effectively manage and organize your conversations. This chapter will guide you on how to keep track of your messages and stay engaged with your contacts.
Organizing Your Conversations
As you exchange messages on Pinterest, your inbox can quickly fill up. Here's how to keep it organized:
- 1. Message Threads: Messages are organized into threads, making it easy to follow a conversation's history. Threads are named after the user or group you're communicating with.
- 2. Folders: Pinterest allows you to create folders for your messages, helping you categorize and group your conversations. This feature is particularly useful for separating personal, professional, or project-related discussions.
- 3. Archived Conversations: You can archive conversations to declutter your inbox. Archived conversations won't be deleted but will be moved to a separate folder for easy retrieval when needed.
Replying and Marking Messages
When you receive a message, you can reply to it by simply typing your response in the chat window. To help manage your conversations, Pinterest provides options to mark messages:
- 1. Mark as Unread: This is useful when you want to come back to a message later or keep it as a reminder.
- 2. Mark as Spam: If you receive unwanted messages or spam, you can mark them as spam to prevent future messages from the same user.
- 3. Mark as Important: Flag messages that are crucial or require special attention to find them easily later.
Search and Filters
As your list of conversations grows, Pinterest provides search and filter options to locate specific messages:
- 1. Search Bar: Use the search bar to search for keywords, usernames, or message content to find relevant conversations quickly.
- 2. Filters: Pinterest offers filters to sort messages by type, such as direct messages, group messages, or board messages. You can also filter by read, unread, and archived messages.
Message Organization Features
| Feature | Description |
|---|---|
| Message Threads | Conversations are organized into threads by user or group name. |
| Folders | Create folders to categorize and group your conversations. |
| Archived Conversations | Archive conversations to declutter your inbox. |
| Marking Messages | Mark messages as unread, spam, or important for better organization. |
| Search Bar | Search for specific conversations using keywords or usernames. |
| Filters | Sort messages by type, read status, and more. |
Effectively managing your Pinterest conversations not only keeps your inbox organized but also ensures you can easily find and engage in your messages. In the next chapter, we'll explore best practices for effective communication on Pinterest.
Read This: How to Add an “Add to Cart” Button to Your Pinterest Shop: A Step-by-Step Guide for Beginners
Chapter 5: Best Practices for Effective Communication
Effective communication on Pinterest is essential for building connections, collaborating on projects, and engaging with other users. Here are some best practices to ensure your messaging on Pinterest is meaningful and productive:
1. Be Respectful and Courteous
Respect is key in online interactions. Always be polite and considerate when communicating with others. Treat Pinterest users as you would in a face-to-face conversation, and remember that kindness goes a long way in fostering positive connections.
2. Use Clear and Concise Language
Clarity is crucial. Use clear and concise language in your messages. Avoid overly technical jargon or ambiguity. Make your messages easy to understand to ensure effective communication.
3. Stay on Topic
Stick to the subject. When engaging in a conversation, especially in group discussions, stay on the topic at hand. It helps maintain focus and ensures that everyone can contribute meaningfully.
4. Respond Promptly
Timely responses matter. Whenever possible, reply to messages promptly. It shows that you are engaged and interested in the conversation. If you need more time to respond, a brief acknowledgment can be appreciated.
5. Use Emojis and Visuals Wisely
Emojis and visuals can enhance your messages. Use them to express emotions and add context to your conversation. However, avoid overusing them, as it can make your messages less professional.
6. Proofread Your Messages
Errors can affect the message's credibility. Before sending a message, take a moment to proofread for spelling and grammatical mistakes. Well-composed messages convey professionalism and clarity.
7. Avoid Overuse of Caps Lock
Excessive capitalization can be interpreted as shouting. Use capital letters sparingly, and only for emphasis when necessary. It helps maintain a friendly and respectful tone in your conversations.
8. Respect Privacy and Boundaries
Respect others' privacy and boundaries. Don't share personal information without consent, and be mindful of the privacy settings and messaging preferences of the users you're interacting with.
9. Report Inappropriate Behavior
If you encounter harassment or inappropriate behavior, report it to Pinterest. They have mechanisms in place to handle such issues and maintain a safe and respectful community.
Pinterest Communication Best Practices
| Practice | Description |
|---|---|
| Be Respectful and Courteous | Respect and kindness are essential in all interactions. |
| Use Clear and Concise Language | Clarity and simplicity promote effective communication. |
| Stay on Topic | Stick to the subject to maintain focus. |
| Respond Promptly | Timely responses show engagement and interest. |
| Use Emojis and Visuals Wisely | Emojis and visuals can enhance messages but should be used judiciously. |
| Proofread Your Messages | Proofreading ensures professionalism and clarity. |
| Avoid Overuse of Caps Lock | Limit capitalization to maintain a friendly tone. |
| Respect Privacy and Boundaries | Protect personal information and respect user preferences. |
| Report Inappropriate Behavior | Report harassment or inappropriate behavior to Pinterest for a safe community. |
By following these best practices, you can make the most out of your Pinterest messaging experience, build meaningful connections, and contribute positively to the Pinterest community. In the next chapter, we'll address common issues and how to troubleshoot them effectively.
Read This: How to Appeal a Pinterest Suspension: A Step-by-Step Guide for Getting Your Account Back
Chapter 6: Troubleshooting Common Issues
While messaging on Pinterest is generally smooth, you may encounter common issues that can be easily resolved. This chapter will help you troubleshoot and overcome these challenges, ensuring a hassle-free messaging experience:
1. Messages Not Sending
If you're experiencing issues with messages not sending, consider the following:
- Check Internet Connection: Ensure you have a stable internet connection. A weak or intermittent connection can disrupt message transmission.
- Refresh the Page: If you're using the web version, try refreshing the page or logging out and back in.
2. Messages Going to Spam
If your messages are ending up in the recipient's spam folder, here's what you can do:
- Improve Message Content: Ensure your messages are clear, relevant, and respectful to avoid being marked as spam.
- Ask the Recipient to Check Spam: Request the recipient to check their spam folder and mark your messages as "Not Spam" to prevent future issues.
3. Unable to Access Messages
If you can't access your messages, try the following:
- Clear Browser Cache: Clear your browser's cache and cookies, as a cluttered cache can cause issues with site functionality.
- Update the App: If you're using the mobile app, ensure it's updated to the latest version to fix potential bugs.
4. Slow Loading of Conversations
If your conversations are loading slowly, consider these actions:
- Check Your Device: Ensure your device has enough available storage and memory to handle Pinterest smoothly.
- Close Unnecessary Tabs or Apps: Closing unnecessary tabs or background apps can free up resources for Pinterest.
5. Reporting Harassment or Abuse
If you encounter harassment or abuse in your messages:
- Block the User: You can block the user to prevent further messages from them.
- Report the User: Use Pinterest's reporting feature to report harassment or inappropriate behavior. Pinterest takes such reports seriously and will take appropriate action.
Troubleshooting Common Issues
| Issue | Resolution |
|---|---|
| Messages Not Sending | Check your internet connection and refresh the page if using the web version. |
| Messages Going to Spam | Improve message content and request the recipient to check their spam folder. |
| Unable to Access Messages | Clear browser cache or update the mobile app. |
| Slow Loading of Conversations | Check your device's resources and close unnecessary tabs or apps. |
| Reporting Harassment or Abuse | Block the user and report the behavior to Pinterest. |
By following these troubleshooting steps, you can address common issues and enjoy a smooth and frustration-free messaging experience on Pinterest. With this, we conclude our guide on how to message on Pinterest. We hope you find it helpful and that you have many productive and engaging conversations on this platform!
Read This: How to Promote Amazon Products on Pinterest: A Comprehensive Guide for Sellers
FAQs
Here are some frequently asked questions about messaging on Pinterest:
1. Can I send messages to anyone on Pinterest?
Yes, you can send messages to other Pinterest users. By default, you can message anyone on the platform. However, you can adjust your privacy settings to control who can message you.
2. How do I block a user on Pinterest?
To block a user on Pinterest:
- Go to the user's profile.
- Click the three dots (more options) on their profile.
- Choose "Block." This action will prevent the user from sending you messages or interacting with your content.
3. What should I do if I receive unwanted messages or harassment?
If you encounter unwanted messages or harassment:
- Block the user to prevent further messages from them.
- Report the behavior to Pinterest using the platform's reporting feature. Pinterest takes user reports seriously and will take appropriate action.
4. Can I use emojis in my Pinterest messages?
Yes, you can use emojis in your Pinterest messages. Emojis can add expressiveness to your conversations and help convey emotions or reactions more effectively.
5. How do I create a group message on Pinterest?
To create a group message on Pinterest:
- Access your "Messages" tab.
- Click "New Group."
- Search for and add the Pinterest users you want in the group.
- Compose your message and send it to start the group conversation.
6. What do I do if my messages are not sending?
If your messages are not sending, consider the following:
- Check your internet connection and ensure it's stable.
- If you're using the web version, try refreshing the page or logging out and back in.
7. How can I access my archived conversations on Pinterest?
To access your archived conversations:
- Go to your "Messages" tab.
- Click "More" at the top right corner of the chat.
- Select "Archived Conversations." This will show you all your archived messages.
8. Can I send messages related to a specific Pinterest board?
Yes, you can send board-related messages on Pinterest. To do so:
- Go to the board you want to message about.
- Click "More" at the top right corner of the board.
- Select "Board Messages" to initiate a conversation related to that board.
These FAQs should help address common questions and concerns you may have while using Pinterest's messaging feature. If you have more questions, feel free to explore Pinterest's help center or user support resources for further assistance.
Read This: How to Disclose Affiliate Links on Pinterest: A Step-by-Step Guide for Staying Compliant
Conclusion
In conclusion, this guide has provided you with a comprehensive understanding of how to message on Pinterest. Pinterest is not only a platform for discovering and sharing creative ideas but also a place for meaningful conversations and collaborations. Here's a summary of what you've learned:
Getting Started
You began by setting up your Pinterest account, emphasizing the importance of completing your profile to make yourself more approachable to other users. With an active account, you were ready to explore Pinterest's messaging features.
Understanding Pinterest Messaging
You delved into the world of Pinterest messaging, learning about the different message types and privacy settings. Whether you're interested in one-on-one conversations, group chats, or board-related discussions, you now have the knowledge to make informed choices.
Sending Messages
You discovered how to send various types of messages on Pinterest, from direct messages for personal interactions to group messages for collaborative projects and board messages for focused discussions. Emojis and attachments also allow you to express yourself more creatively.
Managing Conversations
You learned the importance of staying organized with message threads, folders, and archived conversations. Marking messages, searching, and using filters help you manage your inbox effectively, ensuring you can find and respond to messages easily.
Best Practices
This guide provided a set of best practices for effective communication on Pinterest. By being respectful, clear, and timely in your messages and avoiding common pitfalls, you can build positive connections and engage with others successfully.
Troubleshooting
You discovered solutions for common issues that may arise while using Pinterest's messaging system. From message sending problems to dealing with spam or harassment, these troubleshooting tips can help you address challenges quickly.
Read This: How to Add Keywords to Pinterest Pins: A Step-by-Step Guide for Optimizing Your Content
Final Thoughts
As we conclude this guide on Pinterest messaging, it's essential to reflect on the opportunities and possibilities that await you on this creative platform. Pinterest offers a unique space for sharing ideas, connecting with like-minded individuals, and exploring a vast world of inspiration. Here are some final thoughts to keep in mind:
Unlocking Creativity
Pinterest is a treasure trove of creativity. Whether you're an artist, designer, cook, or simply someone with a passion for DIY projects, Pinterest is your canvas. You can showcase your work, discover new ideas, and connect with a community that appreciates your unique talents.
Building Connections
While Pinterest is known for its stunning visuals, it's also a platform for building meaningful connections. Through messaging, you can collaborate with others, discuss shared interests, and even create lifelong friendships. Engage with others in a respectful and considerate manner to foster positive relationships.
Effective Communication
The chapters in this guide have equipped you with the knowledge and tools to communicate effectively on Pinterest. Whether it's sending messages, organizing your conversations, or troubleshooting issues, you're now well-prepared to navigate the world of Pinterest messaging with confidence.
Continual Learning
Pinterest is ever-evolving, and so is the Pinterest community. Embrace the journey of continual learning and exploration. Stay updated with new features, trends, and best practices to make the most of your Pinterest experience.
Share Your Passion
Lastly, don't be shy about sharing your passions and interests. Pinterest is a platform that celebrates individuality and diverse interests. By contributing your unique perspective, you enrich the platform and inspire others to do the same.
In the end, Pinterest is not just a social media platform; it's a vibrant community where inspiration knows no bounds. So, embark on your Pinterest journey with an open heart, and let your creativity and communication flourish. We hope this guide has been a valuable companion, and we wish you all the best in your Pinterest endeavors!