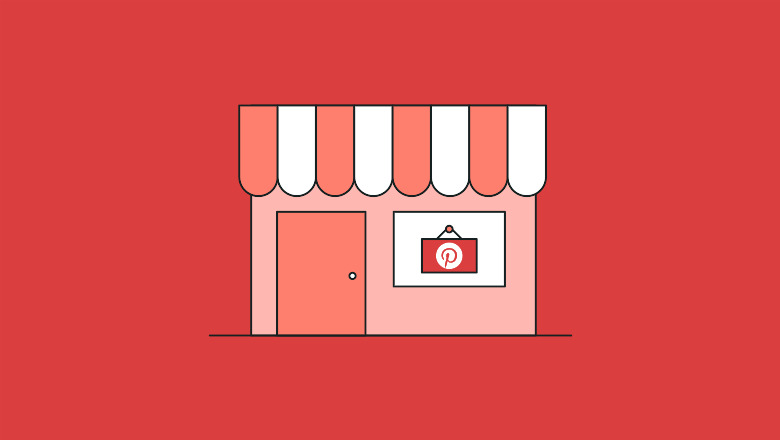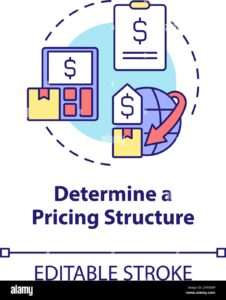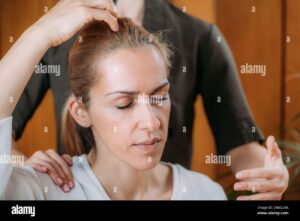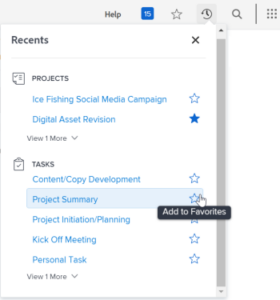Adding an “Add to Cart” button to your Pinterest shop offers several compelling advantages for both you as a seller and your potential customers. Let’s delve into the key reasons why this feature is a must-have:
- Enhanced Shopping Experience: The “Add to Cart” button simplifies the shopping process for your customers. It allows them to select multiple items from your shop and proceed to checkout in one go, creating a smoother and more convenient shopping experience.
- Increased Sales: When customers can easily add products to their cart, they are more likely to make impulse purchases. This can result in higher sales and increased revenue for your Pinterest shop.
- Reduced Abandoned Carts: Without the “Add to Cart” button, customers may lose interest or forget about individual products they want to purchase. This feature reduces the likelihood of abandoned shopping carts, as all selected items are kept in one place until checkout.
- Streamlined Checkout: Checkout becomes more efficient for customers when they can review their selected items in the cart before making a final decision. This reduces the chances of errors and dissatisfaction with the order.
- Better Customer Engagement: The convenience of the “Add to Cart” button encourages customers to spend more time exploring your shop and discovering new products. This increased engagement can lead to repeat visits and customer loyalty.
By incorporating the “Add to Cart” button, you empower your Pinterest shop to compete effectively in the e-commerce landscape. It aligns your shop with customer expectations and industry standards, making it a valuable addition to your selling strategy.
Now that you understand the benefits, let’s proceed to the practical steps of adding this feature to your Pinterest shop. In the following sections, we’ll guide you through each step, ensuring you have all the information you need to succeed.
Getting Started
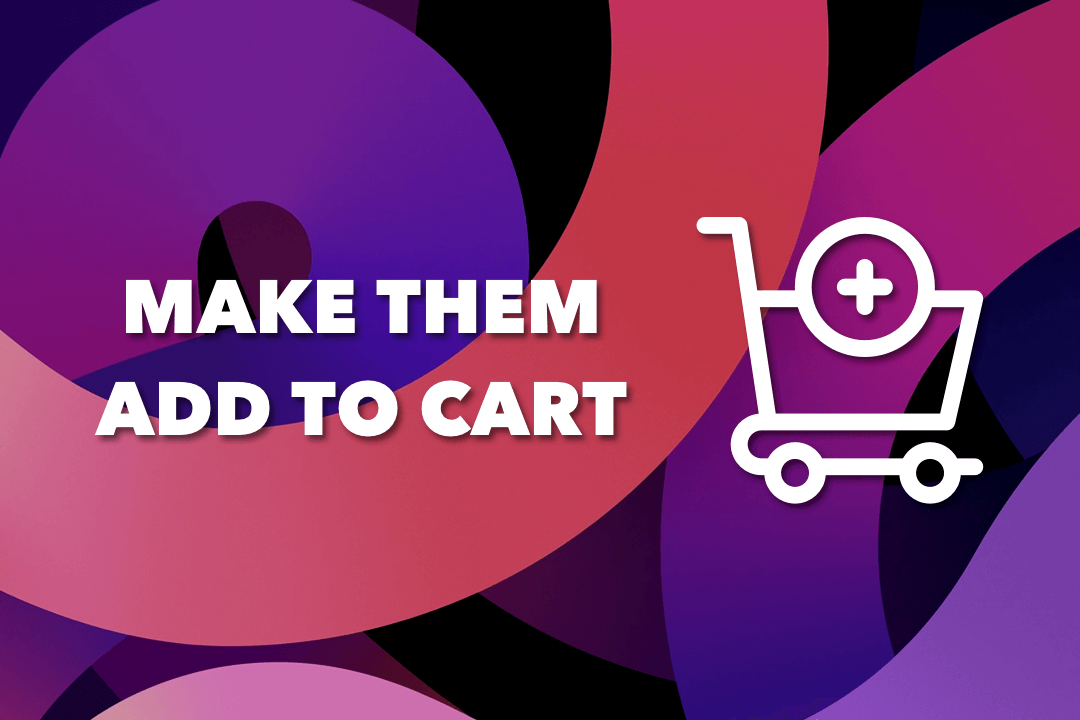
Before you can add an “Add to Cart” button to your Pinterest shop, there are some initial steps you need to follow to set the stage. Here’s what you need to do to get started:
1. Sign in to Your Pinterest Business Account
If you haven’t already, create a Pinterest business account or convert your existing personal account into a business account. This is essential for selling products on Pinterest. Make sure to fill out all the necessary business details and verify your website.
2. Create a Shop on Pinterest
To add an “Add to Cart” button, you need to have a shop on Pinterest. Follow these steps to create your shop:
- Go to Your Profile: Log in to your Pinterest business account and navigate to your profile.
- Click on the ‘+’ Icon: On your profile, you’ll find a ‘+’ icon that allows you to create a new Pin. Click on it.
- Choose ‘Create Shop’: From the options, select ‘Create Shop’ to set up your shop on Pinterest.
- Provide Shop Details: You’ll be prompted to provide essential details about your shop, including your shop name, location, and description.
- Agree to Merchant Agreement: Review and agree to Pinterest‘s Merchant Agreement to continue.
- Verify Your Website: To enable shopping features, you’ll need to verify your website. Follow the verification process as instructed by Pinterest.
3. Adding Products to Your Shop
Now that your shop is set up, you need to start adding your products to Pinterest. Follow these steps:
- Click ‘Add a Product’: From your shop, click on ‘Add a Product’ to begin the product addition process.
- Upload Product Images: Upload high-quality images of your products. These images play a crucial role in attracting potential buyers.
- Fill in Product Details: Provide all necessary product information, such as the product title, description, price, and availability.
- Categorize Your Products: Pinterest allows you to categorize your products for better organization and discoverability.
- Save Your Products: Once you’ve added all the product details, save your products to make them visible in your shop.
4. Enabling Shopping Features
Before adding the “Add to Cart” button, make sure to enable shopping features in your Pinterest account. This step ensures that your products are recognized as shoppable:
- Visit Business Hub: Navigate to Pinterest’s Business Hub from your account.
- Click ‘Shopping Settings’: Within Business Hub, locate ‘Shopping Settings’ and click on it.
- Enable Shopping: Toggle the shopping feature to ‘On’ to enable it for your shop.
With these preliminary steps completed, you’re now ready to add the coveted “Add to Cart” button to your Pinterest shop. This button will facilitate the purchasing process for your customers, enhancing their shopping experience.
Step 1: Sign in to Your Pinterest Business Account
Signing in to your Pinterest business account is the first crucial step in adding an “Add to Cart” button to your Pinterest shop. If you already have a business account, proceed with signing in. If not, you’ll need to create one by following these steps:
For New Users: Creating a Pinterest Business Account
- Visit Pinterest Business: Go to the Pinterest Business website at https://www.pinterest.com/business/create/.
- Choose Your Goal: Pinterest will ask about your goals. Select “Get more sales” or another relevant option since you’re setting up a shop.
- Create Your Account: You’ll need to provide your email, password, and some basic business details. Make sure your business name is accurate and aligns with your shop identity.
- Verify Your Account: Pinterest may ask you to verify your email address or complete additional steps to confirm your business account.
- Complete Your Profile: After successful verification, complete your Pinterest business profile with a profile picture and a brief bio about your business.
For Existing Users: Logging in to Your Pinterest Business Account
If you already have a Pinterest business account, follow these steps to sign in:
- Go to Pinterest Business: Access Pinterest Business at https://www.pinterest.com/business/.
- Enter Your Credentials: Provide your registered email address and password.
- Click ‘Log In’: Hit the “Log In” button to access your Pinterest business account.
Note: It’s important to ensure that your business account is complete and up to date with accurate information. This will build trust with potential customers and help your shop succeed on Pinterest.
Once you’re signed in to your Pinterest business account, you’re ready to move on to the next steps in setting up your shop and adding the “Add to Cart” button. This is where the real magic happens as you prepare to showcase and sell your products to a vast audience of Pinterest users.
Step 2: Create a Shop on Pinterest
After successfully signing in to your Pinterest business account, the next critical step in the process of adding an “Add to Cart” button to your Pinterest shop is creating your shop on Pinterest. Follow these instructions to get started:
1. Go to Your Profile
To begin the process, you need to access your Pinterest business profile. Here’s how:
- Log In: If you’re not already logged in, sign in to your Pinterest business account using your email and password.
- Access Your Profile: Once logged in, click on your profile picture or name in the top right corner of the Pinterest homepage. This will take you to your business profile.
2. Click on the ‘+’ Icon
On your Pinterest business profile, you’ll find a ‘+’ icon that allows you to create new Pins and boards. Click on this icon to reveal a dropdown menu of options.
3. Choose ‘Create Shop’
From the dropdown menu, select the ‘Create Shop’ option. This will initiate the process of setting up your Pinterest shop. You’ll be guided through several important steps to configure your shop.
4. Provide Shop Details
As you set up your shop, you’ll be asked to provide essential details about your business and shop. This information helps users understand your brand and products. Be sure to complete each section accurately:
| Shop Name: | Choose a name for your shop that reflects your brand and the products you sell. |
| Location: | Indicate the location of your business or shop. This can be important for customers looking for local products. |
| Description: | Write a brief but compelling description of your shop and the products you offer. This is your chance to engage potential customers. |
5. Agree to Merchant Agreement
Pinterest may present you with a Merchant Agreement or Terms of Service. It’s essential to review and agree to these terms to continue with the setup process. This agreement outlines Pinterest’s policies and guidelines for businesses on the platform.
6. Verify Your Website
Verifying your website is a crucial step to ensure the authenticity of your shop. Pinterest requires website verification to enable certain features, including shopping. Follow Pinterest’s website verification process, which typically involves adding a meta tag or HTML file to your website’s code or confirming your website domain ownership via other methods.
With these steps completed, you’ve successfully created your shop on Pinterest, and you’re now prepared to add products and ultimately the “Add to Cart” button to your Pinterest shop. The foundation is set for your e-commerce journey on Pinterest, connecting you with potential customers and expanding your reach.
Step 3: Adding Products to Your Shop
Now that you’ve set up your Pinterest shop, it’s time to start adding your products to showcase and sell them to your audience. Follow these steps to add products to your Pinterest shop:
1. Click ‘Add a Product’
From your Pinterest shop’s dashboard, locate and click on the ‘Add a Product’ button. This is where you’ll initiate the product addition process.
2. Upload Product Images
Images are the heart of Pinterest, and high-quality visuals can greatly influence potential buyers. Follow these guidelines when uploading product images:
- High Resolution: Ensure your images are of high resolution to display your products in the best possible quality.
- Multiple Images: You can upload multiple images per product, allowing you to showcase different angles, features, and uses of your products.
- Appealing Composition: Pay attention to the composition of your images to make them visually appealing and engaging.
3. Fill in Product Details
Provide all the necessary product information to help potential buyers understand what you’re offering. Here’s what you need to include:
| Product Title: | Choose a clear and concise title that accurately describes your product. |
| Description: | Write a detailed product description that highlights its features, benefits, and any other essential information. This is your opportunity to persuade potential buyers. |
| Price: | Enter the price of your product. Be transparent about any discounts or special offers if applicable. |
| Availability: | Indicate whether the product is in stock and available for purchase. |
| Link: | If your product is available on your website or another e-commerce platform, provide a direct link to the product for a seamless shopping experience. |
4. Categorize Your Products
Organize your products into categories to make it easier for users to discover and explore what you offer. Assign relevant categories and subcategories to each product you add to your shop.
5. Save Your Products
After adding all the product details, make sure to save your products. This action makes them visible in your Pinterest shop, allowing potential customers to browse and make purchases.
Pro Tip: Regularly update and refresh your product listings to keep your shop engaging and relevant. Consider adding new products, changing images, and keeping prices and availability up to date.
With your products successfully added to your Pinterest shop, you’re one step closer to providing a seamless shopping experience for your customers. The next steps involve enabling the “Add to Cart” button and optimizing your shop for sales. We’ll guide you through these in the upcoming sections.
Step 4: Enabling Shopping Features
Enabling shopping features on Pinterest is a crucial step to make your products shoppable and facilitate the addition of an “Add to Cart” button. Follow these instructions to ensure your shop is ready for the next phase:
1. Visit Business Hub
Start by navigating to Pinterest’s Business Hub. This is where you can access and manage various features related to your Pinterest business account.
- Log in: If you’re not already logged in, sign in to your Pinterest business account using your email and password.
- Access Business Hub: Once logged in, click on your profile picture in the top right corner, and from the dropdown menu, select “Business Hub.”
2. Click ‘Shopping Settings’
Within Business Hub, you’ll find a range of options and settings related to your business account. Locate and click on “Shopping Settings” to enable shopping features for your shop.
3. Enable Shopping
After clicking on “Shopping Settings,” you’ll be presented with the option to enable shopping on your Pinterest account. Toggle the shopping feature to the “On” position to activate it for your shop.
4. Confirm the Activation
Once you’ve enabled shopping, you may be prompted to confirm the activation or provide additional details. Ensure that you complete any necessary steps to finalize the process and confirm that your shop is set up for shopping.
Important Note: Enabling shopping features may take some time to fully activate. Pinterest may need to review your shop to ensure it complies with their policies and guidelines. During this time, continue to optimize your shop by adding high-quality product listings and promoting your products.
With shopping features enabled, your Pinterest shop is now equipped to support the “Add to Cart” button. This feature enhances the shopping experience for your customers and streamlines the checkout process, making it easier for them to make multiple purchases from your shop in one go.
In the upcoming steps, we’ll guide you through adding the “Add to Cart” button to individual product pins, ensuring a seamless and efficient shopping experience for your Pinterest shop visitors.
Step 5: Adding the “Add to Cart” Button
Now that you’ve enabled shopping features on your Pinterest business account, the final step is to add the coveted “Add to Cart” button to your product pins. This button streamlines the purchasing process for your customers, allowing them to make multiple purchases in one go. Follow these instructions to add the “Add to Cart” button to individual product pins:
1. Open Your Product Pin
Begin by opening the product pin for the item to which you want to add the “Add to Cart” button. Ensure that your product pin is well-optimized with high-quality images and detailed product information.
2. Click ‘Edit’
On the product pin page, locate and click the “Edit” button. This will allow you to make changes and add the “Add to Cart” button.
3. Select ‘Shopping Details’
Within the editing options, you’ll find a section labeled “Shopping Details.” Click on this section to access the shopping-related features for your product pin.
4. Toggle ‘In-stock Product’
In the “Shopping Details” section, look for the option to mark your product as “In-stock.” This step is crucial, as it signals to Pinterest that this product is available for purchase. Ensure that this option is turned on for the product in question.
5. Set ‘Checkout URL’
One of the most important steps is to provide a “Checkout URL” for your product. This URL should lead to the specific product page on your website where customers can complete the purchase. Make sure to enter the correct and direct link to the product’s checkout page.
6. Add the “Add to Cart” Button
After marking your product as “In-stock” and providing the checkout URL, Pinterest will automatically enable the “Add to Cart” button for that product pin. This button allows customers to add the product to their cart directly from Pinterest.
7. Save Your Changes
Once you’ve added the “Add to Cart” button and made any other necessary edits, be sure to save your changes. This ensures that the button is active and ready for your customers to use.
Pro Tip: It’s essential to keep your product listings up to date. If a product is no longer available or changes in any way, remember to update the details on Pinterest accordingly to provide an accurate shopping experience.
With the “Add to Cart” button successfully added to your product pin, you’ve now completed the process of enhancing your Pinterest shop’s functionality. Customers can easily add products to their cart and proceed to checkout, streamlining the shopping experience and potentially increasing your sales and revenue.
Congratulations! Your Pinterest shop is now optimized to provide a convenient and efficient shopping experience for your customers, thanks to the “Add to Cart” button.
whoever created pinterest ate fr
— mae🧑🏽🦯 (@maespov) October 27, 2023
FAQ
Here are some frequently asked questions about adding an “Add to Cart” button to your Pinterest shop:
1. What is the “Add to Cart” button on Pinterest, and why is it important?
The “Add to Cart” button is a feature that allows customers to add products to their shopping cart directly on Pinterest. It’s a crucial feature for businesses as it simplifies the shopping process, reduces abandoned carts, and enhances the overall shopping experience. Customers can easily select multiple products and proceed to checkout with just a few clicks.
2. Can I add the “Add to Cart” button to any product on Pinterest?
No, you can only add the “Add to Cart” button to products that are marked as “In-stock” and have a valid “Checkout URL.” It’s important to ensure that the product’s availability and the link to the product’s checkout page are accurate.
3. How do I verify my website on Pinterest to enable shopping features?
Website verification on Pinterest involves confirming that you own the website associated with your Pinterest shop. Pinterest provides several verification methods, including adding a meta tag or HTML file to your website’s code, or confirming your website domain ownership through other means. Follow Pinterest’s website verification process to complete this step.
4. Is it necessary to have a business account on Pinterest to use the “Add to Cart” button?
Yes, you need a Pinterest business account to access and use shopping features, including the “Add to Cart” button. If you have a personal account, you can convert it into a business account or create a new one specifically for your business or shop.
5. How can I optimize my product pins for better results with the “Add to Cart” button?
To optimize your product pins, ensure that they have high-quality images, detailed product descriptions, accurate pricing, and availability information. Categorize your products effectively, and regularly update your product listings to keep them fresh and engaging for potential customers.
6. Is there a fee associated with using the “Add to Cart” button on Pinterest?
As of my knowledge cutoff date in January 2022, Pinterest does not charge a specific fee for using the “Add to Cart” button. However, there may be advertising or promotion costs associated with promoting your products to reach a larger audience. Please refer to Pinterest’s official documentation or contact Pinterest for the most up-to-date information regarding fees or costs.
Feel free to reach out if you have more questions or need further assistance with using the “Add to Cart” button on Pinterest for your shop.
Conclusion
Congratulations on completing this step-by-step guide to adding an “Add to Cart” button to your Pinterest shop. You’ve taken a significant step toward enhancing your e-commerce presence on Pinterest and providing a seamless shopping experience for your customers. To summarize the key points:
By adding the “Add to Cart” button, you enable your customers to conveniently select and purchase products from your Pinterest shop, increasing the chances of sales and customer satisfaction.
We’ve covered the essential steps, from signing in to your Pinterest business account and creating your shop to adding products, enabling shopping features, and, finally, integrating the “Add to Cart” button.
Remember that maintaining your Pinterest shop is an ongoing process. Regularly update your product listings, ensure product availability, and keep your shop engaging to attract potential buyers and retain loyal customers.
If you have any further questions or need assistance, don’t hesitate to reach out to Pinterest’s official support or consult their documentation for the latest updates and best practices.
Thank you for taking the time to improve your Pinterest shop and make it a more user-friendly and profitable platform for your e-commerce endeavors. We wish you all the best in your online retail journey.