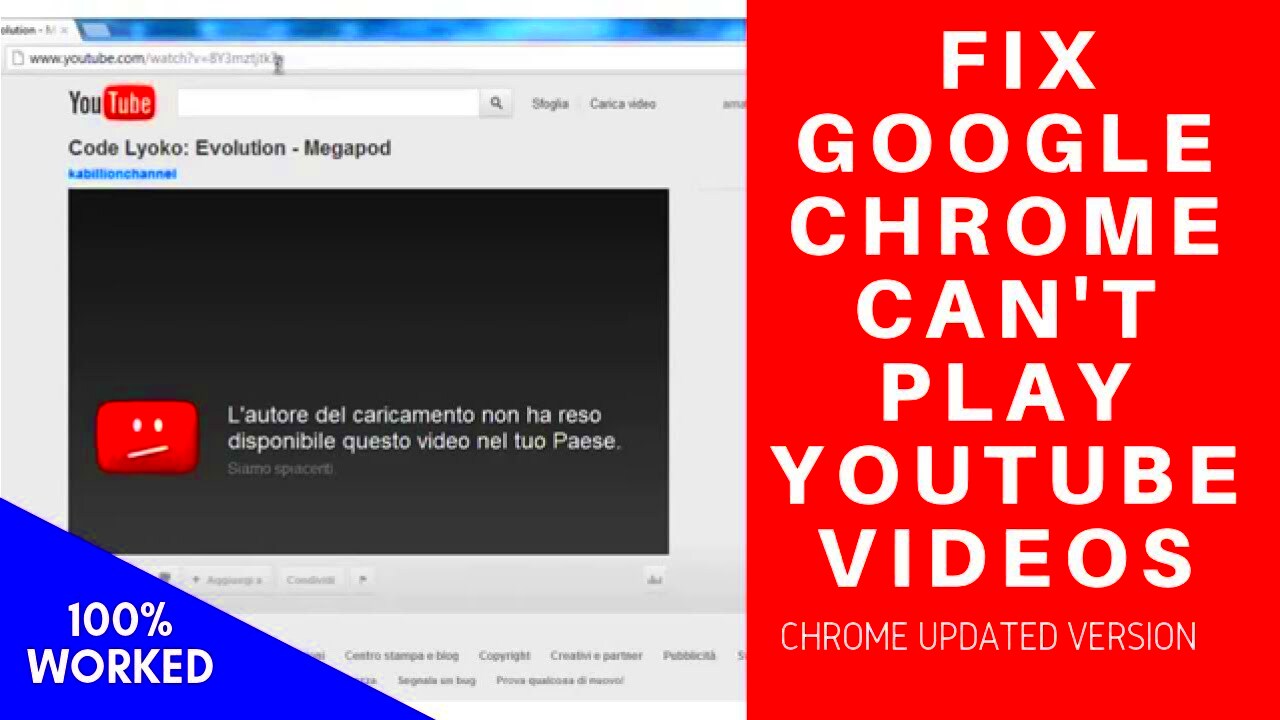Ever found yourself getting frustrated when YouTube is lagging while you're trying to enjoy your favorite videos? You're not alone! Many users face this issue, particularly when using Chrome as their web browser. In this blog post, we’ll explore the common reasons behind YouTube running slowly on Chrome and provide you with effective solutions to fix these problems permanently. Let's dive in!
Understanding the Common Causes of YouTube Lag on Chrome
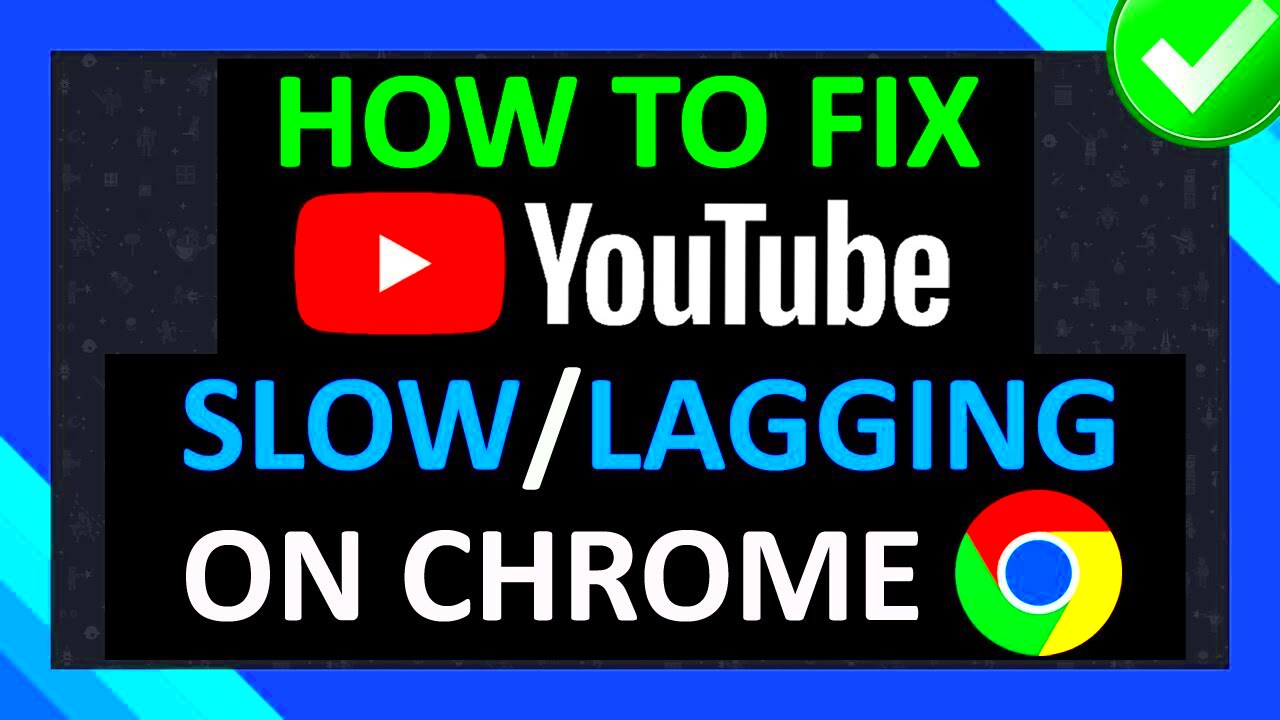
When your YouTube experience feels clunky and slow on Chrome, it can stem from several underlying issues. Here are some of the most common culprits:
- Outdated Chrome Version: Using an outdated version of Chrome can lead to compatibility issues with YouTube. Keeping your browser updated is essential for optimal performance.
- Excessive Browser Extensions: While extensions can enhance your browser’s functionality, too many of them can hog your resources and slow down your browsing experience.
- Cache and Cookies Buildup: Over time, your browser accumulates cache and cookies, which can clog up your system and lead to slower loading times.
- Graphics Hardware Acceleration: Sometimes, Chrome's hardware acceleration feature can conflict with video playback, causing lag.
- Internet Connection Issues: A slow or unstable internet connection is often the primary cause of YouTube lag. This could be due to network congestion or issues with your ISP.
- Computer Performance: If your computer is running on low resources, it can affect how well programs, including your browser, function.
Understanding these common causes is the first step toward a smoother YouTube experience. In the following sections, we’ll explore practical solutions to help you tackle these issues effectively!
Read This: Step-by-Step Guide to Adding Your YouTube Premium Code
3. Checking Your Internet Connection
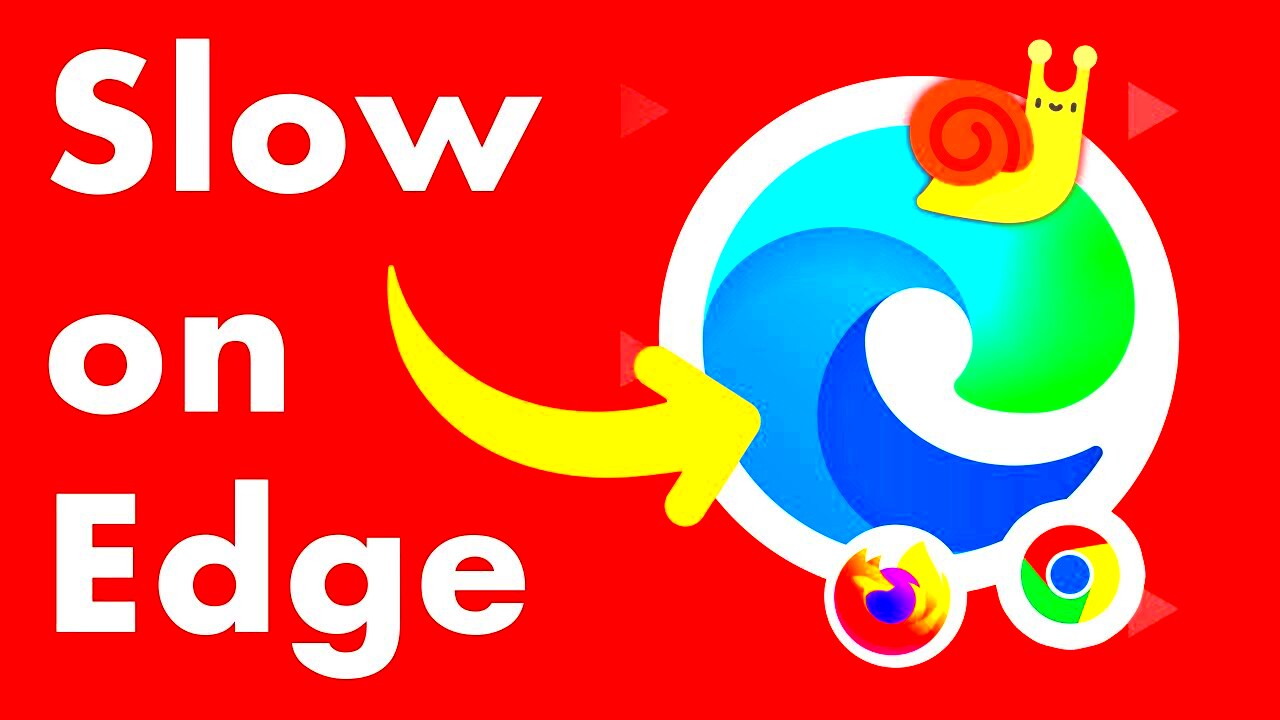
So, you've settled into your comfy spot and are all set to binge-watch some YouTube videos, but wait! The dreaded buffering wheel appears, and you're left staring at a frustrating loading screen. Before diving into complex fixes, let's start with the basics: your internet connection.
Having a stable and fast internet connection is crucial for smooth streaming. Here are a few steps to check if your connection is playing nice:
- Test Your Speed: Head over to a site like Speedtest.net to measure your internet speed. Ideally, you should have at least:
- Check for Outages: Sometimes, the world outside your home can affect your connection. Use your provider’s website or hotline to check if there are any outages in your area.
- Restart Your Router: It sounds simple, but turning it off and then back on can clear up issues. Just give it a minute before reconnecting.
- Wired vs. Wireless: If you're on Wi-Fi, see if connecting your device directly with an Ethernet cable helps improve speeds.
| Video Quality | Recommended Speed |
|---|---|
| 480p | 3 Mbps |
| 720p | 5 Mbps |
| 1080p | 10 Mbps |
| 4K | 25 Mbps |
Keeping your internet connection checked is vital. If all else is well and you're still facing slowness on Chrome, you might want to explore some browser-specific issues next!
Read This: Sharing Videos from YouTube to Instagram: A Complete Tutorial
4. Clearing Browser Cache and Cookies
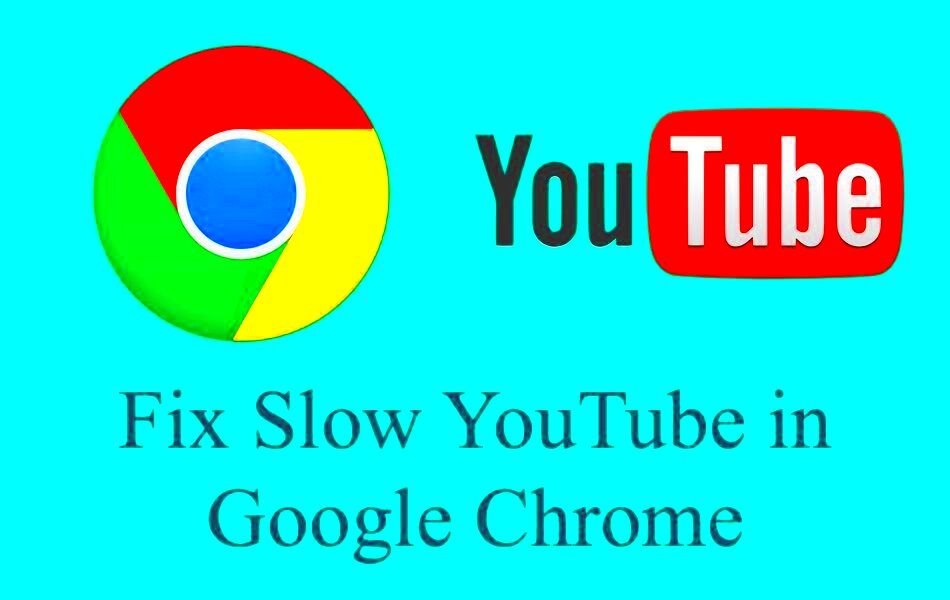
Now that we've covered your internet connection, let’s talk about something many of us overlook: the browser cache and cookies. Think of them as the little tidbits your browser keeps to speed things up. However, over time, these can actually slow down your browsing experience—especially on resource-heavy sites like YouTube.
Clearing your cache and cookies can give Chrome a fresh start and often speeds things up considerably. Let’s break down the steps:
- Open Chrome: Fire up that Chrome browser where the buffering is driving you crazy.
- Access Settings: Click the three dots (menu) at the top right corner. Then, go to Settings.
- Privacy and Security: From the left sidebar, select Privacy and security.
- Clear Browsing Data: Click on Clear browsing data.
- Select What to Clear: A window will pop up. Select both Cookies and other site data and Cached images and files.
- Time Range: Choose your time range. For a thorough clean, select All time.
- Clear Data: Hit the Clear data button. Voilà!
Once you’ve cleared your cache and cookies, try refreshing YouTube. You might be pleasantly surprised at how quickly your videos start playing! Regularly cleaning out these data can keep Chrome from getting sluggish over time. Just remember—while clearing cookies logs you out of websites, it can also help improve your overall browsing experience. Happy streaming!
Read This: Does SEC Network Come With YouTube TV? Sports Channel Availability
Updating Google Chrome
Keeping your browser up-to-date is crucial for ensuring optimal performance on platforms like YouTube. Google Chrome frequently releases updates that not only enhance security but also improve speed and compatibility with various websites. Sometimes, you may not even realize that you're running an outdated version of Chrome, which can lead to issues like slow loading times and stuttering playback on YouTube. So, how do you know if your Chrome is up-to-date? Let’s break it down!
Here’s a simple way to check for updates:
- Open Google Chrome.
- In the top right corner, click on the three vertical dots (Customize and control Google Chrome).
- Hover over “Help,” and then click on “About Google Chrome.”
Once you click on “About Google Chrome,” the browser will automatically check for any available updates. If an update is found, Chrome will download and install it. After the installation, you’ll usually need to restart Chrome to complete the update process.
It's good practice to regularly check for updates and ensure you're on the latest version to prevent any slowdowns, especially when streaming videos. If you've followed these steps and YouTube is still running slow, don’t worry - there are still other solutions we can explore!
Read This: What is the Correct Aspect Ratio for a YouTube Video? A Complete Guide
Disabling Extensions That May Interfere with Playback
Extensions can greatly enhance your browsing experience, but sometimes they may be the culprits behind slow YouTube performance. Some extensions could interfere with video playback—whether it’s blocking ads, altering video formats, or adding extra features. If you're experiencing sluggish loading or buffering issues, it might be worth checking your installed extensions.
Here's how you can disable extensions in Chrome:
- Open Google Chrome.
- Click on the three vertical dots in the top right corner.
- Select “More Tools” and then “Extensions.”
This will take you to a page where you can see all the extensions you have installed. From here, you can:
- Toggle off any extension by clicking the switch on the bottom right corner of each extension box.
- Remove the ones you no longer need by clicking “Remove.”
It’s advisable to start by disabling all your extensions and then gradually enabling them one by one to identify which might be causing the issue. Once you find the problematic extension, you can either keep it off while watching YouTube or look for an alternative that doesn’t disrupt playback.
Remember, having fewer extensions running can lead to a smoother browsing experience, not just on YouTube, but across all your online activities. Happy streaming!
Read This: Does YouTube TV Record Shows? How to Use YouTube TV’s Cloud DVR Features
7. Adjusting Hardware Acceleration Settings
When dealing with sluggish video playback on YouTube via Chrome, adjusting the hardware acceleration settings can often work wonders. But what is hardware acceleration? In simple terms, it refers to using your computer's hardware—like the GPU (Graphics Processing Unit)—to help out with demanding tasks like video playback. Sometimes, however, the settings can cause hiccups instead of improvements.
Here’s how to tweak those settings:
- Open Chrome and click on the three dots in the top right corner.
- Select Settings from the dropdown menu.
- Scroll down and click on Advanced to reveal more options.
- Under the System section, look for the toggle labeled Use hardware acceleration when available.
- Switch it off if it’s on, or vice versa.
- Finally, don't forget to restart Chrome for your changes to take effect.
Now, you might find that disabling hardware acceleration improves the streaming experience, especially if your GPU drivers are outdated or incompatible. Give it a shot—sometimes the simplest adjustments have the biggest impact!
Read This: What Channels Are Missing From YouTube TV? A Look at the Most Notable Gaps
8. Resetting Chrome Settings to Default
If you’ve tried adjusting hardware acceleration settings and still experience YouTube’s sluggishness, it might be time to consider resetting Chrome to its default settings. This process can resolve a multitude of issues, from problematic extensions to conflicting configurations, all of which can hamper performance.
So how do you reset Chrome? Here’s a step-by-step guide:
- Open your Chrome browser and click on the three dots in the top right corner.
- Select Settings from the dropdown.
- Scroll down and click on Advanced for more options.
- Look for the Reset and clean up section.
- Click on Restore settings to their original defaults.
- Read the prompt that appears, and if you’re okay with it, hit Reset settings.
Remember, this will reset your homepage, new tab page, pinned tabs, search engine, and disable any extensions. However, your bookmarks and saved passwords won’t be affected—so you’re mainly cleaning the slate! After the reset, reopen Chrome, head back to YouTube, and see if performance has improved. Sometimes a fresh start is all you need to breathe new life into your browsing experience!
Read This: Does YouTube Count Your Own Views? Insights into the Analytics System
Using the Right Video Quality Settings on YouTube
Are you tired of buffering or choppy video playback on YouTube? One of the main culprits could be the video quality settings you have selected. YouTube defaults to a higher resolution, which might be great for clarity but can significantly reduce playback performance, especially if your internet connection isn’t that strong or if your device's hardware is limited.
First off, let’s discuss how to adjust the video quality on YouTube:
- Play the video you want to watch.
- Click on the gear icon (
) located at the bottom right corner of the video player.
- Select "Quality" from the menu.
- Choose a lower resolution (e.g., 480p or 360p).
By lowering the resolution, you can often improve playback speed, especially if you are on a shaky Wi-Fi connection. Here’s a quick overview of common video resolutions:
| Resolution | Quality | Recommended For |
|---|---|---|
| 1080p (Full HD) | High | High-quality displays, fast internet |
| 720p (HD) | Medium | Decent quality displays, average internet |
| 480p (SD) | Low | Slower internet, older devices |
So, next time you find yourself waiting for that spinning wheel, try reducing the video quality. It can make all the difference in your viewing experience!
Read This: Listening to ‘A Storm of Swords’ Audiobook on YouTube: A Guide for Fans
Considerations for Device Performance and Background Processes
Let’s face it: sometimes the problem might not be with YouTube or your internet connection at all, but rather your device. If you notice that YouTube runs slowly on Chrome, it’s time to evaluate how your device is performing. Here are some key considerations:
- Device Specifications: Ensure your device meets at least the minimum specifications for running Chrome efficiently. Low RAM or old processors might struggle with video streaming.
- Background Processes: Check if multiple applications are running at the same time. You may be using a lot of CPU resources without even realizing it. Closing unnecessary apps can free up resources.
- Browser Tabs: Too many open tabs can hog your device’s memory. Try to limit the number of tabs open while watching YouTube.
- Updates: Make sure your operating system and Chrome browser are up to date. Updates often come with performance improvements and bug fixes that can enhance streaming.
In a nutshell, by paying attention to your device’s overall condition and optimizing its performance, you can enjoy a smoother streaming experience on YouTube. So don’t overlook these factors the next time you run into playback issues!
Read This: Does YouTube TV Include ESPN Plus? Understanding YouTube TV’s Sports Coverage
Alternative Solutions: Trying Different Browsers
Sometimes, the simplest solution is to switch things up a bit. If you're experiencing sluggish performance on YouTube while using Chrome, it might be time to explore some alternative web browsers. Each browser has its own unique features and performance attributes that can make a substantial difference in your viewing experience.
Here’s a quick rundown of a few popular alternatives to Chrome, along with their pros and cons:
| Browser | Pros | Cons |
|---|---|---|
| Firefox | - Open-source - Privacy-focused - Plenty of extensions |
- Slightly slower than Chrome - Less compatibility with some sites |
| Microsoft Edge | - Fast performance - Excellent battery life - Built-in privacy features |
- Limited extensions compared to Chrome - Occasional compatibility issues |
| Safari | - Optimized for Apple devices - Energy-efficient - Sleek interface |
- Limited to macOS and iOS - Fewer extensions available |
| Brave | - Blocks ads and trackers by default - Very fast - Chrome-compatible extensions |
- Payments system can be confusing - Newer and less established |
By switching to one of these browsers, you may discover that YouTube runs smoothly and efficiently, restoring your entertainment experience. Your internet connection, hardware, and browser settings all play a role in video playback, so don't hesitate to experiment to find what works best for you.
Read This: Does DIRECTV Have YouTube? Exploring Integration Between Services
Conclusion
In conclusion, experiencing slow performance on YouTube can be frustrating, but it’s often possible to resolve these issues with a few simple steps. Whether it's clearing your cache, ensuring you have the latest updates, or even trying a different browser, there's always a path forward.
To recap, here are the main points we've discussed:
- Clear your browser cache and cookies regularly.
- Check and update your Chrome browser frequently.
- Consider lowering video quality settings during peak times.
- Disable unnecessary extensions that could be bogging down performance.
- Try using another web browser if problems persist.
Remember, technology can sometimes be unpredictable, but with patience and a little troubleshooting, you can get back to enjoying high-quality videos without a hitch. If you've tried all these tips and your YouTube still runs slowly, it might be time to check your internet connection or even reach out to your service provider. Happy streaming!
Related Tags