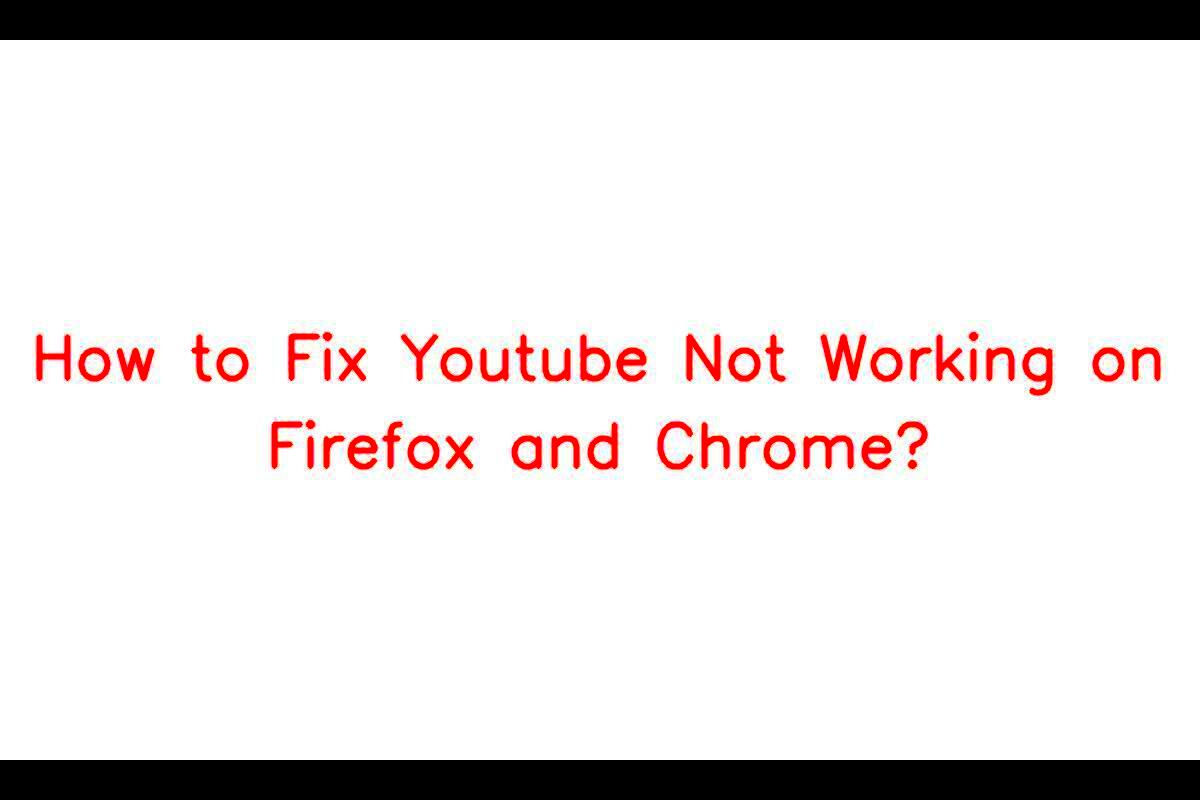YouTube is a beloved platform for streaming videos, but occasionally, users may face issues while trying to access it through Firefox. This frustration can lead to a search for solutions that often seem just out of reach. Don't worry—you're not alone, and there are ways to get things back on track. In this post, we’ll explore some common reasons why YouTube may not work in Firefox, along with effective solutions to get you back to enjoying your favorite content!
Common Reasons YouTube Fails to Work in Firefox
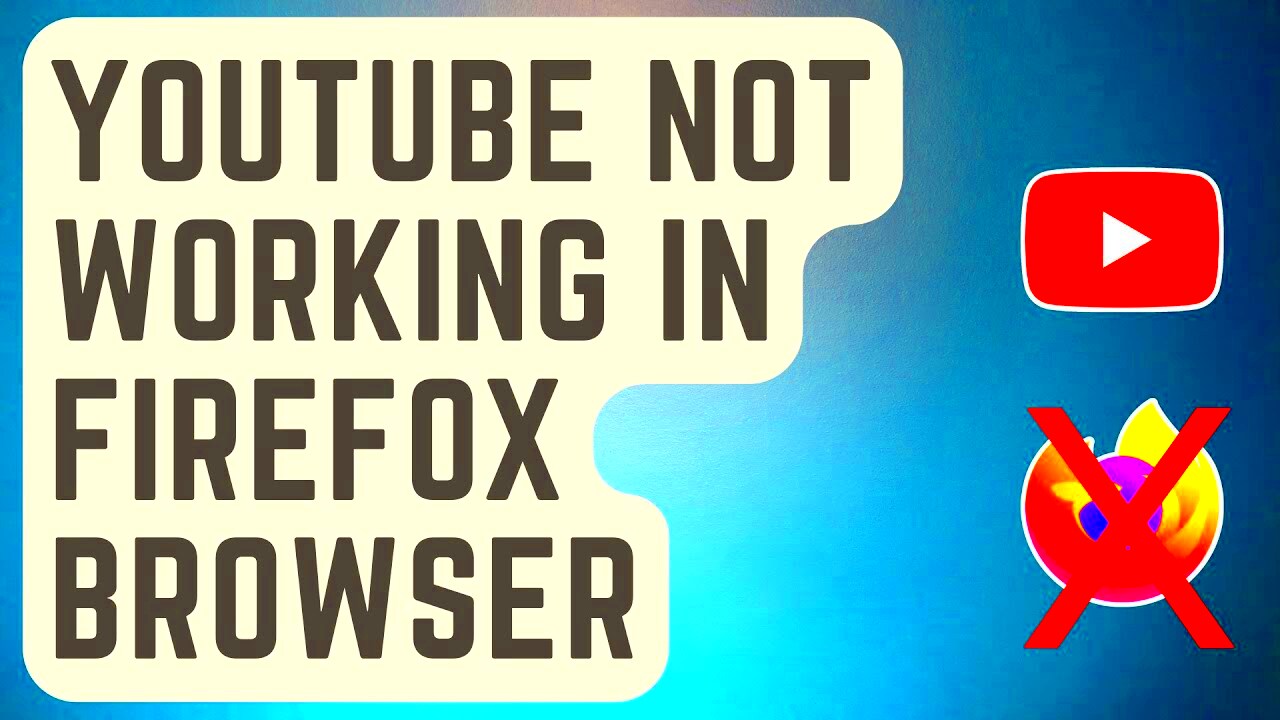
When you encounter issues while using YouTube on Firefox, it can stem from various factors. Here are some common culprits:
- Outdated Browser: Using an older version of Firefox may cause compatibility issues with YouTube’s latest features.
- Browser Cache and Cookies: Over time, stored cache and cookies can cause performance problems, leading to a poor YouTube experience.
- Extensions and Add-ons: Some browser extensions or add-ons may interfere with YouTube's functionality, blocking ads or scripts that the site relies on.
- Hardware Acceleration: While this feature can enhance performance, it may also cause problems with video playback in certain setups.
- Network Issues: A weak or unstable internet connection can lead to buffering or poor quality streaming on YouTube.
- Privacy Settings: Firefox's strict privacy settings can interfere with data that YouTube requires for proper functioning.
Identifying these common issues can help us troubleshoot more effectively. So, if you’re experiencing YouTube playback troubles in Firefox, keep reading for some straightforward solutions to get your streaming experience back to normal!
Read This: How to Upload 360-Degree Videos to YouTube for Enhanced Viewing Experience
Checking Your Internet Connection
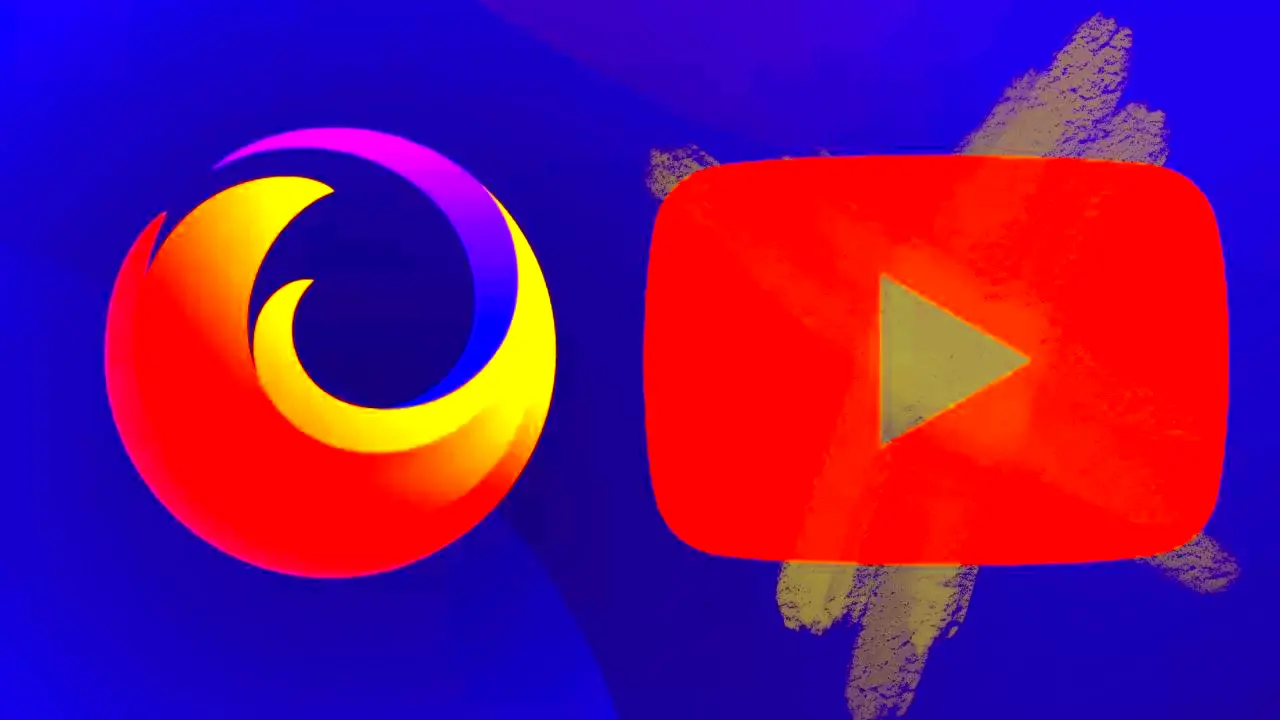
Let's face it: a great internet connection is like the lifeblood of streaming services like YouTube. If your connection isn’t up to par, you might find yourself staring at a loading wheel instead of your favorite videos. So, how do you ensure your internet connection is all set? Here are a few steps to consider:
- Test Your Speed: Use online tools like Speedtest.net to check your download and upload speeds. Ideally, your download speed should be at least 3 Mbps for standard videos and 25 Mbps for HD content.
- Restart Your Router: Sometimes, all it takes is a good ol’ restart. Unplug your router, wait about 30 seconds, and then plug it back in. This can resolve a myriad of connectivity issues.
- Connect via Ethernet: If you’re on Wi-Fi, switch to a wired connection if possible. Ethernet generally provides a more stable connection.
- Limit Bandwidth Usage: Ensure that no other devices are hogging your bandwidth. Pause that big download or limit streaming on other devices while using YouTube.
- Check for Outages: Sometimes, the issue may not be on your end. Websites like DownDetector can inform you if YouTube is experiencing global issues.
If after checking your internet connection YouTube still isn’t cooperating in Firefox, don’t fret just yet! Let’s move on to the next possible solution.
Read This: How to Block Ads on the YouTube App on iPhone: Tips for Ad-Free Viewing
Updating Firefox to the Latest Version
So, you've checked your internet connection and things still aren't working smoothly with YouTube on Firefox. Have you considered that perhaps your version of Firefox might be outdated? Running an old version can lead to various compatibility issues. Here’s how to ensure you're using the latest version:
- Check for Updates: Click on the three horizontal lines in the top-right corner of your Firefox browser. Go to “Help” and then click “About Firefox.” This will automatically check for updates and notify you if a newer version is available.
- Enable Automatic Updates: To avoid this issue in the future, make sure automatic updates are enabled. You can find this option under “Preferences” or “Options” in the menu.
- Clear Cache and Old Data: Updating might not work efficiently if your browser's cache is filled with old data. Head to “Preferences,” then “Privacy & Security,” and clear the cache.
- Check Extensions: Sometimes, certain extensions can conflict with the update. Consider disabling them before updating and re-enabling after the process.
After updating, restart Firefox and see if YouTube works without a hitch. If not, we'll continue troubleshooting together. Just hang in there!
Read This: Does uBlock Origin Effectively Block YouTube Ads? How to Set It Up
Disabling Browser Extensions and Add-ons
Sometimes, the very features we think enhance our browsing experience can turn against us, especially when it comes to platforms like YouTube. If you're having trouble watching videos in Firefox, it might be time to take a closer look at those extensions and add-ons you’ve installed. These tools can interfere with website functionalities, and YouTube is no exception!
Here’s the deal: some extensions, especially those related to ad-blocking, privacy, or security, often restrict necessary scripts that YouTube needs in order to function properly. Disabling these extensions one by one can help pinpoint the culprit that’s causing your videos not to play.
To disable extensions in Firefox, follow these steps:
- Open Firefox and click on the menu button (three horizontal lines) in the top right corner.
- Select Add-ons and themes from the dropdown menu.
- Click on Extensions in the left sidebar.
- You’ll see a list of all your installed extensions. Click the toggle next to each extension to disable it.
- After disabling, try refreshing YouTube to see if the issue is resolved.
If disabling one extension doesn’t solve the issue, repeat this process until you've found the one that’s causing the problem. If YouTube works perfectly after disabling all extensions, you can enable them one by one to find out which one is causing the hassle. Remember, it’s all about balance – using extensions wisely while keeping your browsing experience seamless!
Read This: How to Change Your Email Address for YouTube
Clearing Cache and Cookies
Ah, cookies and cache – they’re kind of like the leftovers in your fridge: useful until they start piling up and causing chaos! When you use Firefox, it stores pieces of data called cache and cookies to speed up your browsing experience. However, over time, this cache can become outdated or corrupted, which may lead to issues with video playback on YouTube.
So, how do you clear these pesky remnants? It’s pretty straightforward! Here’s a step-by-step guide:
- Open Firefox and click on the menu button in the top right corner.
- Select Settings from the dropdown menu.
- Scroll down and click on Privacy & Security in the left menu.
- Under the Cookies and Site Data section, click Clear Data....
- In the popup window, make sure both options – Cookies and Site Data and Cached Web Content – are checked.
- Click the Clear button, and voila!
After that, close and restart your Firefox browser. Go back to YouTube and see if the video now plays without any hiccups. Clearing cache and cookies often solves many issues, and it’s a good habit to keep your browser running smoothly. Just remember – while clearing cookies means signing out of some sites, it’s a small price to pay for a refreshed and speedy browsing experience!
Read This: How to Rewind YouTube Videos for Perfect Playback Every Time
7. Adjusting Firewall and Security Settings
Is YouTube giving you a hard time in Firefox? Sometimes, the issue can be traced back to your firewall and security settings. These protective measures are essential for keeping your device safe, but they might also be overly stringent, accidentally blocking access to certain websites, including YouTube.
Here’s how to adjust your firewall and security settings:
- Accessing Firewall Settings:
First, you need to open your control panel. If you're using Windows, click on the Start menu and search for 'Windows Defender Firewall'. If you're on Mac, go to 'System Preferences' and click on 'Security & Privacy'.
- Checking Allowed Apps:
In the firewall settings, find the option that says 'Allow an app through firewall' (Windows) or 'Firewall' tab (Mac). Here, you can see which applications have permission to communicate through the firewall.
- Adding Firefox:
If Firefox isn't listed or is blocked, you need to add it. Click 'Change Settings' and then 'Allow another app'. Browse to the Firefox application and add it. Make sure to check both the 'Private' and 'Public' options so it works seamlessly.
- Modifying Security Software:
If you have third-party security software installed, such as Norton or McAfee, check their settings too. Sometimes, these programs can be overly aggressive and block sites they shouldn’t. Look for options to exclude Firefox or add it as a trusted application.
After making these adjustments, restart your browser and see if YouTube loads properly. If not, don’t worry, there are more tweaks to try!
Read This: Is INSP Channel Available on YouTube TV? Exploring Family-Friendly Entertainment
8. Testing with Hardware Acceleration
Have you ever heard of hardware acceleration? It’s a nifty feature that uses your computer’s GPU (Graphics Processing Unit) to enhance performance, especially for video playback. However, sometimes it can cause issues, particularly with browsers like Firefox when loading video content on sites like YouTube.
Here’s a simple way to test if hardware acceleration is the culprit:
- Access Firefox Settings:
Start by opening Firefox and clicking on the three horizontal lines (the menu button) in the upper right corner. From there, select 'Settings' or 'Options', depending on your version.
- Navigate to Performance Settings:
In the settings menu, scroll down to the 'Performance' section. You'll see a checkbox for 'Use recommended performance settings'. Uncheck this box to reveal additional options.
- Disable Hardware Acceleration:
Once you’ve unchecked the recommended settings, another checkbox will appear labeled 'Use hardware acceleration when available'. Uncheck this box and then close the settings tab.
- Restart Firefox:
To ensure the changes take effect, restart Firefox entirely. Open YouTube again and see if the problem persists.
If disabling hardware acceleration fixes the issue, that means your GPU might need updated drivers or further configuration. If it doesn’t, don't worry! There are still plenty of paths to explore for troubleshooting.
Read This: How Tall Is Steak the YouTuber? A Look at the Height and Personal Details of Steak the YouTuber
Reinstalling or Refreshing Firefox
If you’ve tired all the common fixes and YouTube is still giving you a hard time in Firefox, it might be time to consider reinstalling or refreshing your browser. This may sound like a hassle, but sometimes a fresh start is just what you need to eliminate issues that persist due to corrupted files or hidden setting conflicts.
Refreshing Firefox is a great first step. It restores your browser to its default state while saving essential information like bookmarks and passwords. Here’s how you can do it:
- Click on the menu button (three horizontal lines) in the top-right corner of Firefox.
- Select Help and then click on Troubleshooting Information.
- In the upper-right corner, you’ll see a button labeled Refresh Firefox. Click it!
- Confirm your choice in the pop-up window.
On the other hand, if issues persist after refreshing, a full reinstall might be necessary. Here’s a simple guide:
- First, back up your bookmarks and passwords if you haven’t already.
- Uninstall Firefox from your computer via the control panel or the settings menu.
- Visit the official Mozilla website to download the latest version of Firefox.
- Follow the installation prompts and launch your freshly installed Firefox.
After reinstalling, don’t forget to check the settings and addons that you might need. YouTube should finally start working smoothly!
Read This: How to Block YouTube Access From a Browser: Tips for Parents and Employers
Alternative Solutions and Workarounds
If you've tried everything and YouTube is still reluctant to cooperate with Firefox, don’t worry! There are alternative solutions and workarounds that may just do the trick. Here are some practical suggestions to keep in mind:
- Try a Different Browser: Sometimes the simplest solution is to switch to another web browser like Chrome or Edge for streaming YouTube videos. While it may not solve the issue in Firefox, it can provide a temporary fix.
- Enable Hardware Acceleration: Although sometimes disabling hardware acceleration can help, in certain cases, enabling it can also improve performance. To enable it, go to:
- Clear Data: If you haven’t done so recently, clear your cookies and cache. Just head to Settings > Privacy & Security and under the Cookies and Site Data section, click on Clear Data.
- Check Firefox Add-ons: Sometimes, extensions can interfere with YouTube playback. Temporarily disable them to see if that resolves the issue.
| Step | Details |
|---|---|
| 1 | Click on the menu button in the top-right corner. |
| 2 | Select Settings. |
| 3 | Scroll down to Performance and check Use recommended performance settings. |
Remember, while technical glitches can be annoying, there’s always a way around them. With these alternative solutions, you might find the sweet spot that allows you to stream YouTube without a hitch!
Read This: How to Get uBlock Origin to Work on YouTube for Better Ad Blocking
Conclusion
In summary, if you're experiencing issues with YouTube not working in Firefox, it can often be attributed to a variety of factors. Common problems include outdated software, cache and cookie issues, and extensions interfering with the browsing experience. To resolve these problems, consider the following steps:
- Update Firefox: Always ensure you are using the latest version of the browser.
- Clear Cache and Cookies: This helps resolve any data conflict.
- Disable Extensions: Some add-ons may impair video playback; try disabling them temporarily.
- Check Your Internet Connection: A stable connection is crucial for streaming content smoothly.
- Change Video Quality: Reducing the streaming quality may improve playback performance.
By following these troubleshooting steps, you can quickly identify and fix the issues causing YouTube not to work in Firefox. If problems persist, consider checking Firefox’s support forums or YouTube's help resources for more tailored solutions. Ultimately, with the right approach, you can enjoy seamless video streaming on YouTube once again.
Related Tags