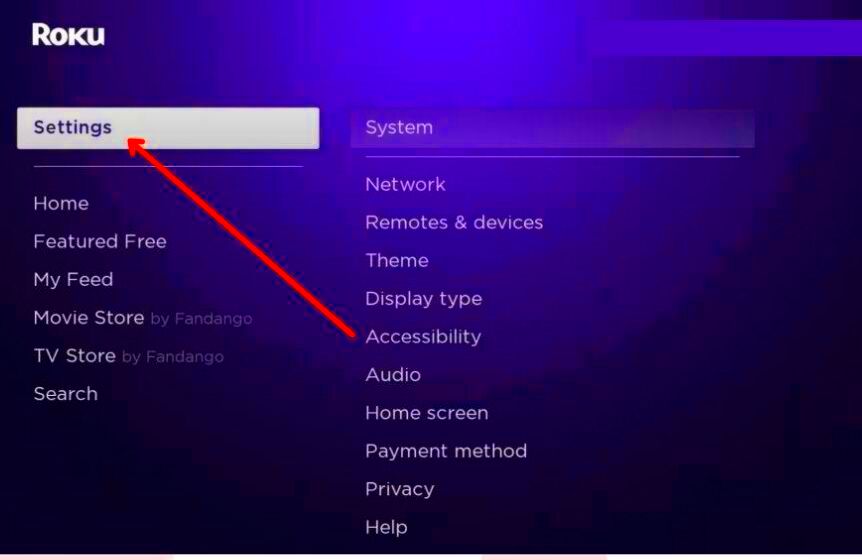Have you ever settled down on your couch, ready for a binge-watch on YouTube, only to find that the app won’t open on your Roku TV? Frustrating, right? You're not alone! Many users face this issue, and it can stem from several reasons. Understanding why this happens can help you get back to enjoying your favorite content in no time. Let’s dive into the common culprits behind this pesky problem!
Common Reasons YouTube Won't Open on Roku

There are various reasons that might cause YouTube to not open on your Roku TV. Below are some of the most common issues:
- Network Connectivity Issues: If your Roku isn’t connected to the internet, YouTube won't be able to launch. Check your Wi-Fi connection and make sure your Roku is online.
- App Updates: Sometimes, the YouTube app needs an update to work properly. If you're running an outdated version, it may not open or function as expected.
- Software Glitches: Like any device, Roku TVs can experience glitches. Restarting your device can resolve these temporary issues.
- Roku Software Updates: Ensure your Roku TV’s software is up to date. An outdated operating system can cause app malfunctions.
- Insufficient Storage: If your Roku device is low on storage, it may struggle to run apps. Make sure you have enough space available.
- Server Issues: Occasionally, YouTube’s servers may be down for maintenance or other problems, affecting access. Check online forums for any reported outages.
Addressing these common issues often resolves the problem, allowing you to get back to streaming your favorite channels on YouTube without a hitch!
Read This: Why Are There So Many Ads on YouTube? Exploring the Reasons
Checking Your Internet Connection
If you're scratching your head wondering, "Why won't YouTube open on my Roku TV?" one of the first things you should check is your internet connection. After all, a poor or unstable connection can cause app access issues that leave you stranded in frustrating silence while trying to stream your favorite videos.
Here are some key steps to ensure your internet connection is working smoothly:
- Test Your Connection: Navigate to the "Settings" on your Roku device, then go to "Network" and select "Check Connection." This will give you insights into your current internet status.
- Restart Your Router: Sometimes, all it takes is a good ol’ reboot. Unplug your router, wait for about 10 seconds, and plug it back in. This can refresh your connection and fix minor hiccups.
- Check Other Devices: Is your Wi-Fi working well on other devices like your smartphone or laptop? If not, you might have a broader internet issue that needs addressing.
- Move Closer to the Router: If you’re using Wi-Fi, make sure your Roku isn’t too far from your router. Walls and other obstacles can weaken the signal.
- Consider Wired Connections: If you're still encountering issues, using an Ethernet cable to directly connect your Roku to the router can provide more stable internet access.
By taking the time to ensure a robust internet connection, you may just solve your YouTube woes and get back to binge-watching your favorite channels without interruption!
Read This: Getting Started with YouTube V3 API: A Beginner’s Guide to Managing Quotas
Updating the YouTube App on Roku
If you’re still experiencing trouble after checking your internet connection, the next logical step is to see if the YouTube app on your Roku needs an update. Outdated apps can become incompatible with the latest features or changes made by YouTube, so keeping your app updated is crucial for a seamless streaming experience.
Here’s how to ensure your YouTube app is current:
- Navigate to Your Roku Home Screen: Use your remote to hit the Home button and open your main menu.
- Select the YouTube App: Scroll through your channels and highlight the YouTube app, but don’t open it just yet.
- Check for Updates: Press the * (asterisk) button on your remote to bring up a menu. If you see an “Update” option, select it. If not, your app is already up to date.
- Remove and Reinstall: If the YouTube app is still acting up, you can remove it entirely by pressing the * button and selecting “Remove channel.” After that, head to the Roku Channel Store to reinstall the YouTube app.
By updating your YouTube app, you’re not only enhancing its performance but also ensuring access to the latest features and bug fixes. Say goodbye to those pesky access issues and hello to endless streaming possibilities!
Read This: How to Find Out When You Subscribed to a YouTube Channel
Restarting Your Roku Device
Sometimes, you just need to give your devices a good old reboot! If you're facing issues with YouTube not opening on your Roku TV, restarting your device might just do the trick. It’s a simple yet effective solution that many overlook. Here’s how you can do it:
- Using the Remote: Press the Home button on your Roku remote to go to the home screen. From there, scroll down and select Settings.
- Go to System: In the Settings menu, scroll down and select System.
- Select Power: Click on Power, then choose System Restart.
- Confirm Restart: Finally, select Restart to confirm your action.
Alternatively, if you prefer a quicker method, simply unplug your Roku device from the power outlet, wait about 10 seconds, and plug it back in. This can clear out temporary glitches that might be causing the YouTube app to misbehave.
When your Roku restarts, give it a minute or two to boot up fully. Then, try launching YouTube again. Often, a fresh start can resolve minor software hiccups and help you get back to watching your favorite videos. If you still encounter issues, don’t worry—there's more troubleshooting to explore!
Read This: What Time Should You Upload Videos to YouTube? Best Practices for Growth
Troubleshooting Roku Software Updates
Software updates can be a game-changer when it comes to fixing app access issues. If YouTube won't open on your Roku TV, your device may be running on an outdated software version. Regular updates usually come with bug fixes and improvements that could solve your problem. Let’s walk you through how to check for updates:
- Navigate to Settings: From the Roku Home screen, use your remote to scroll to Settings.
- Access System: In the Settings menu, select System to access system options.
- Select System Update: Click on System Update to check for the latest Roku software.
- Check for Updates: Click on Check Now, and if there are any available updates, your Roku will start downloading them.
After the software has been updated, it’s a good idea to restart your Roku device, just to be safe. Remember, keeping your Roku up to date not only helps in resolving issues but also enhances performance and introduces new features! If updates don't resolve your YouTube access issue, don’t worry; we’re here to keep troubleshooting until we find a solution!
Read This: How to Reset YouTube on Your TV: Troubleshooting Common Issues
7. Reinstalling the YouTube App
If you've tried troubleshooting your Roku TV and YouTube is still refusing to cooperate, it might just be time to reinstall the app. This process is surprisingly simple, and it can often resolve unexpected glitches that crop up from time to time. Just think of it like giving the app a fresh start!
To get started, follow these steps:
- First, navigate to your Roku home screen by pressing the Home button on your remote.
- Scroll to the Streaming Channels section and click on it.
- Look for My Channels, where you can find YouTube listed.
- Highlight the YouTube app, press the * button on your remote, and choose Remove channel.
- Once the app is removed, head back to the Streaming Channels section again.
- Select Search Channels and type "YouTube" using the on-screen keyboard.
- After finding the YouTube app, select it, and click on Add Channel to reinstall it.
After reinstalling, launch YouTube and see if it opens properly now. Sometimes, a good ol' reinstallation is all you need to get things back on track!
Read This: Why Can’t YouTube Videos Play in the Video Tag? Fixing Playback Issues
8. Clearing Cache and Data on Roku
Much like your smartphone or computer, your Roku TV can accumulate a fair bit of clutter over time – specifically in the form of cached data from apps. This accumulated data might be the reason why YouTube is acting up. Clearing the cache can help improve performance and resolve access issues!
So, how can you clear the cache on your Roku device? While Roku doesn’t have a straightforward way to clear the cache, you can perform a system restart which effectively clears out the cache. Here’s how:
- Press the Home button on your Roku remote.
- Navigate to Settings.
- Go into System, then select System Restart.
- Choose Restart and confirm the action.
After your Roku has restarted, open the YouTube app again. You’ll often find that the performance has improved, and issues with loading or accessing content may have been resolved!
If you're still running into barriers after these steps, don't worry! There are still additional techniques we can explore to get YouTube up and running smoothly on your Roku TV. But often, a simple cache clear is just what the tech doctor ordered!
Read This: Why Are My YouTube Videos Not Uploading? Troubleshooting Common Upload Issues
9. Contacting YouTube or Roku Support
If you've tried all the troubleshooting steps and are still facing issues with YouTube not opening on your Roku TV, it might be time to reach out for some expert help. Sometimes, the problem could be more complicated than what meets the eye, and getting assistance from the right sources can save you a lot of stress.
Both YouTube and Roku have dedicated support teams that can assist you with app access issues. Here's how you can get in touch with them:
- YouTube Support: You can visit the YouTube Help Center where you can find articles addressing common problems. If you can’t find a solution, look for the contact options available, such as live chat or email support.
- Roku Support: Head over to the Roku Support page where you can search for specific issues or submit a support request. They also have a community forum where users share solutions and tips.
When contacting support, make sure you have the following information handy to expedite the process:
- Your Roku device model
- Software version of the Roku TV
- Description of the issue you're encountering
- Steps you’ve already taken to try to resolve the issue
Don't forget, patience is key! Support teams usually handle multiple inquiries at once, so they might take some time to respond. But believe me, they can often provide insights that can help you sort things out quicker than you might expect.
Read This: Why Is YouTube Loading Slowly? Common Issues and Fixes
10. Conclusion
In conclusion, not being able to access YouTube on your Roku TV can be a frustrating experience, especially if you rely on the platform for entertainment. However, before you throw in the towel, it’s essential to go through the troubleshooting steps we've discussed. From checking your internet connection to updating software, each step can potentially unlock the door to your favorite videos.
If you've exhausted all options and the problem persists, don't hesitate to reach out to YouTube or Roku support. They have the tools and expertise to help you navigate this issue. Remember, technology can be quirky, and sometimes it just needs a helping hand!
So, whether you're watching your favorite vlogger's latest post or a gripping documentary, getting YouTube to work seamlessly on your Roku TV is possible. With the right approach and perhaps a sprinkle of patience, you'll be back to binge-watching in no time!
Related Tags