If you're finding yourself in a predicament where YouTube isn't functioning on your Firestick, you're not alone. Many users encounter various issues while trying to stream their favorite videos. Fortunately, most of these problems can be easily solved with a little troubleshooting. In this post, we’ll delve into some of the common issues that could be causing YouTube to misbehave on your Firestick and provide you with practical fixes to get you back to enjoying your content without any interruptions.
Common Issues with YouTube on Firestick
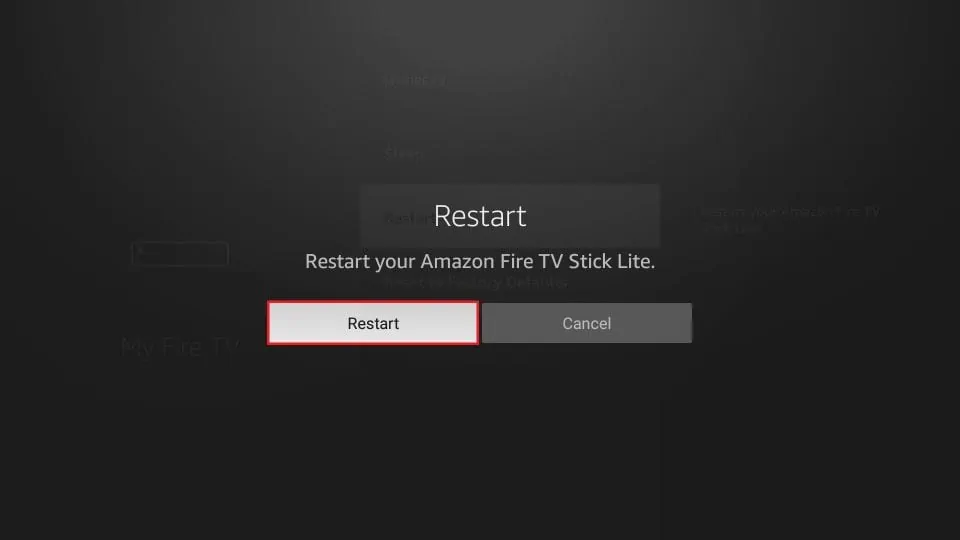
When YouTube starts acting up on your Firestick, it can be frustrating. Here's a rundown of the typical problems you might face along with some potential reasons for these issues:
- App Crashes: Sometimes, the YouTube app may crash unexpectedly, which can be due to outdated software or insufficient storage space.
- Buffering Issues: You might experience frequent buffering during video playback. This could stem from poor internet connection or network congestion.
- Login Problems: You may encounter trouble logging into your YouTube account, particularly if there’s an issue with the app or network.
- Black Screen: A black screen when launching YouTube is common too. This might be caused by a glitch in the app or software conflicts.
- Audio Without Video: Sometimes you get sound, but the video won't display. This could indicate a software-related bug.
Understanding these common issues is the first step in troubleshooting the YouTube app on your Firestick. While some problems may seem daunting, most can be resolved with simple fixes like updating the app, checking your internet connection, or even restarting the device. Let's explore ways to address these issues so you can get back to streaming smoothly.
Read This: How to Make a Ringtone from a YouTube Video: Step-by-Step Guide
Check Your Internet Connection

One of the most common reasons why YouTube might not be working on your Firestick is a poor or unstable internet connection. Without a reliable connection, streaming any form of video, especially high-definition content, will be a struggle. Let’s take a moment to troubleshoot and ensure your connection is up to par.
- Test Your Internet Speed: Use another device like your smartphone or computer to check your internet speed. You need a minimum speed of 3 Mbps for standard definition and 25 Mbps for 4K streaming.
- Restart Your Modem/Router: Sometimes, a quick restart can do wonders. Unplug your modem or router, wait for about 30 seconds, and then plug it back in.
- Check Wi-Fi Signal: Ensure your Firestick is within a good range of the router. If the signal is weak, consider moving your router closer or using Wi-Fi extenders.
If you're using an Ethernet connection, make sure the cable is securely plugged in, and check for any physical damage. Additionally, if other devices in your home are also having connectivity issues, it might be your internet service provider experiencing downtime.
Once you’ve confirmed that your internet connection is robust, try opening YouTube again. If it still doesn't work, don’t worry; there are more troubleshooting steps ahead!
Read This: How to Use Intense Pulsed Light (IPL) for Wrinkle Reduction: A YouTube Guide
Update the YouTube App
Another crucial step in resolving issues with YouTube on your Firestick is ensuring that the app is up-to-date. Just like any other software, the YouTube app may require updates to fix bugs, enhance performance, or add new features. Here’s how to check for updates:
- Navigate to Your Apps: From your Firestick home screen, go to the “Your Apps & Channels” section. This area displays all the apps installed on your device, including YouTube.
- Highlight the YouTube App: Use your remote to scroll down to YouTube. Do not select it just yet.
- Press the Menu Button: On your remote, press the three-line button (the Menu button) to reveal a few options.
- Select "Check for Updates": If there’s an update available, you’ll see this option. Click it and let the update download and install.
Alternatively, if you can't find the update option, you might want to uninstall and reinstall the YouTube app. Just navigate to the YouTube app, press the Menu button again, and select “Uninstall.” Once that's done, navigate to the Amazon Appstore, find YouTube, and install it fresh. This often clears any underlying issues the app might have been facing.
After updating or reinstalling, open YouTube and see if the problems persist. Keep your apps up to date for the best streaming experience!
Read This: Can I Watch Warriors Games on YouTube TV? A Guide to Watching Golden State Warriors Games
Clear Cache and Data for YouTube
Alright, so you've tried getting YouTube up and running, but it just won’t budge. One thing you might want to consider is clearing the cache and data for the YouTube app. This is often one of the quickest ways to resolve streaming issues!
Here’s how you can do it:
- From your Firestick home screen, navigate to Settings.
- Scroll down and select Applications.
- Next, choose Manage Installed Applications.
- Look for YouTube in the list and click on it.
- Now, you’ll see options to Clear Cache and Clear Data. Start with Clear Cache.
- If you’re still having trouble, go ahead and use Clear Data. Just a heads up that this action will reset the app to its original state, so you might need to log in again!
Clearing the cache often resolves minor glitches and improves app performance. However, if problems persist, it might be time to explore other troubleshooting methods. Sometimes a fresh start is exactly what's needed.
Read This: The Mystery of Missing YouTube Comments: Why You Can’t See Them
Reboot Your Firestick
If clearing the cache didn’t do the trick, the next step in troubleshooting is to reboot your Firestick. It’s the classic “have you tried turning it off and on again?” fix that surprisingly works more often than you'd think!
Here’s how to properly reboot your Firestick:
- Press and hold the Home button on your remote.
- In the menu that pops up, select Settings.
- Scroll to the My Fire TV option and select it.
- Choose Restart from the options. Confirm your choice, and the device will start rebooting.
Alternatively, if your Firestick is completely unresponsive:
- Unplug the power cable from the device and wait for about 30 seconds.
- Plug it back in and let it boot up.
Rebooting can solve a slew of issues, including app crashes, network hiccups, and, in your case, problems with YouTube. So, give it a shot and see if that brings your favorite videos back to life!
Read This: How to Edit YouTube Videos on an iPad: A Complete Guide for Mobile Users
7. Check for Firestick System Updates
One thing that often flies under the radar when troubleshooting issues on your Firestick is ensuring that your device is fully updated. Amazon regularly rolls out software updates that not only enhance performance but also fix bugs and add features. If you haven’t updated your Firestick in a while, that could very well be why YouTube isn’t functioning properly.
To check for system updates, follow these simple steps:
- From the Firestick home screen, navigate to the Settings menu.
- Select My Fire TV or Device, depending on your model.
- Click on About.
- Choose Check for Updates.
If an update is available, your Firestick will automatically download and install it. Once the update completes, restart your device and try accessing YouTube again. You may be pleasantly surprised by how many bugs or performance issues are resolved with a simple update.
So, before you dive deeper into other troubleshooting methods, don’t forget to check for updates. It’s a quick fix that can save you a lot of time and hassle!
Read This: How to Become a Smart YouTuber and Improve Your Channel’s Reach
8. Uninstall and Reinstall the YouTube App
If you're still facing issues with YouTube on your Firestick, it might be time to take a more drastic approach: uninstalling and reinstalling the app. While it sounds simple, this method can clear up any corrupted data or glitches that may be causing problems. Plus, it gives you a fresh start!
Here’s how to uninstall and then reinstall the YouTube app:
- From the Firestick home screen, navigate to Your Apps & Channels.
- Highlight the YouTube app, press the options button (the three horizontal lines), and choose Remove.
- Confirm the removal by selecting Remove once again.
- Now, to reinstall, go back to the home screen and use the Search feature to find the YouTube app.
- Select the app from the results and click on Get or Download.
After the reinstallation is complete, open the YouTube app and log in. This clean slate often fixes lingering issues, and you’ll be able to enjoy your videos again in no time!
Read This: How Much Money Does a YouTuber with 100K Subs Make? A Detailed Income Breakdown
9. Check for Notable Service Outages
Have you ever been in the middle of your favorite YouTube video on your Firestick, only to hit a wall with an error message? Frustrating, right? One of the primary reasons YouTube might not be working on your Firestick could be due to *service outages. Sometimes, it's not you—it's them!
Here's how you can check for notable service outages:
- Check Twitter: Social media platforms, especially Twitter, are often buzzing with updates. Search for YouTube's official account or hashtags like #YouTubeDown to see if others are experiencing similar issues.
- Downdetector: This is a great site for monitoring service status. It provides real-time outage reports, showing if there's a significant problem affecting many users.
- Community Forums: Websites like Reddit often have threads about service issues. You can join discussions with other users to see if they are facing the same challenges.
While it's disappointing to face a service outage, knowing that it’s not an issue on your end can ease some frustration. In most cases, you’ll likely have to wait until YouTube resolves the issue. To stay updated, keep an eye on the above platforms!
Read This: How to Share a YouTube Video on Instagram Stories: A Complete Guide
10. Alternative Streaming Options
While YouTube is the go-to platform for many, it's not the only streaming service available. If your YouTube is acting up on your Firestick and you're itching for some content, why not explore alternative streaming options*? Here’s a list of some popular alternatives:
| Streaming Service | Content Type | Subscription Fee |
|---|---|---|
| Netflix | Movies, Series, Documentaries | Starting at $8.99/month |
| Amazon Prime Video | Movies, Series, Originals | Included with Prime Membership ($14.99/month) |
| Hulu | TV Shows, Movies, Originals | Starting at $5.99/month |
| Disney+ | Disney, Pixar, Marvel Content | Starting at $7.99/month |
These alternatives can provide a wealth of entertaining content while you wait for YouTube to sort itself out. Each service has its own unique library, so you’re bound to find something that suits your taste—whether you're in the mood for binge-watching a series or catching a blockbuster movie.
So, when YouTube acts up on your Firestick, don't stress too much. Dive into these other platforms and keep the entertainment rolling!
Read This: How to Download YouTube Audio to PC: Extracting Music and Sound from YouTube Videos
Why Isn’t YouTube Working on My Firestick? Common Problems and Fixes
YouTube is a popular streaming platform, but sometimes users encounter issues when trying to access it on Amazon Firestick. Understanding the common problems and their solutions can help restore your viewing experience quickly. Below are some typical reasons why YouTube might not be functioning as it should on your Firestick and the steps you can take to resolve these issues.
Common Problems
- App Crashing: The YouTube app may crash or close unexpectedly.
- Black Screen: Users might experience a black screen when launching YouTube.
- Buffering Issues: Video quality may drop, leading to constant buffering.
- Login Problems: Issues signing in or maintaining a logged-in state.
- Network Issues: Inconsistent internet connection can hinder streaming.
Common Fixes
| Problem | Solution |
|---|---|
| App Crashing | Clear the app cache and data in your Firestick settings. |
| Black Screen | Restart your Firestick or reinstall the YouTube app. |
| Buffering Issues | Check your internet speed and consider using an Ethernet adapter. |
| Login Problems | Sign out and then sign back in; ensure your credentials are correct. |
| Network Issues | Restart your router and ensure a strong Wi-Fi connection. |
In conclusion, identifying and rectifying common issues with YouTube on your Firestick can significantly enhance your streaming experience. By following the suggested fixes, you can continue to enjoy your favorite content without interruptions.
Related Tags







