So, you've settled in for a cozy night of watching your favorite YouTube channels on your Firestick, but then you realize something's not right—it’s unavailable! Frustrating, right? YouTube has become a go-to platform for millions of viewers, offering everything from vlogs and tutorials to music and live streams. The Firestick, with its user-friendly interface, makes it super convenient to access YouTube right from your TV. But what happens when things go awry? Let's dig into this common issue and explore what might be causing the hiccup, and how we can fix it together!
Common Reasons for YouTube Unavailability on Firestick
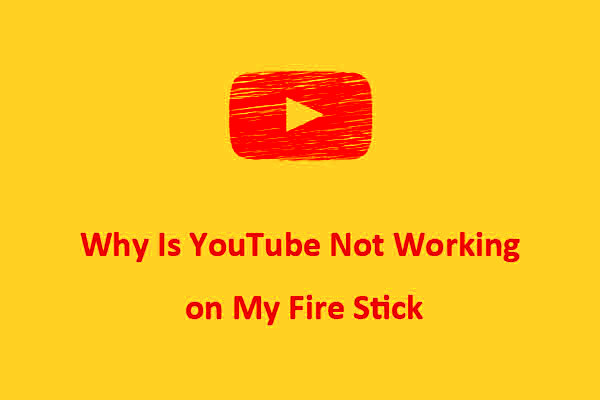
Understanding why YouTube isn't working on your Firestick can be a bit of a puzzle. However, there are a few common culprits that tend to pop up. Let’s take a closer look:
- Server Issues: Sometimes, YouTube may have service outages or maintenance issues. A quick check online can confirm whether others are facing the same problem.
- Network Connectivity: Your internet connection plays a huge role. If your Wi-Fi is spotty or down altogether, YouTube won't be accessible.
- Outdated App: Running an old version of the YouTube app can lead to compatibility issues. Updating the app might do the trick!
- Firestick Updates: Just like apps, your Firestick needs occasional updates. An outdated device can affect app performance, including YouTube.
- Cache Issues: Sometimes, stored data can interfere with app functionality. Clearing the app's cache can often resolve glitches.
- App Installation Issues: If you had a recent installation or update, something might have gone wrong during that process. Reinstalling the app could help!
If you're faced with this issue, don't worry! In the next sections, we'll cover troubleshooting steps to get you back to your favorite videos in no time.
Read This: How to Bypass YouTube Adblock Detection on Opera GX: Tricks and Tips
Basic Troubleshooting Steps
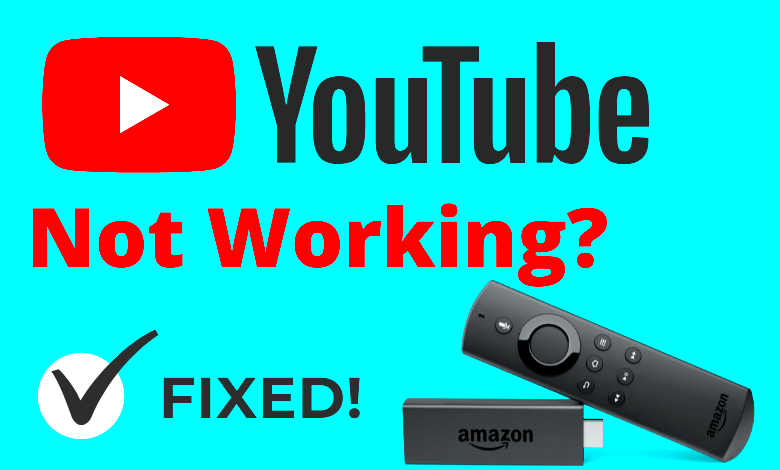
If you're facing issues with YouTube on your Firestick, don't worry! Many common problems can be resolved with a few straightforward troubleshooting steps. Let's walk through these together and see if we can get you back to watching your favorite content on YouTube.
Here are some essential troubleshooting steps to try:
- Restart Your Firestick: Sometimes, a simple restart can do wonders. Press and hold the 'Select' and 'Play/Pause' buttons simultaneously for about five seconds to restart your device.
- Update YouTube App: Ensure that you're using the latest version of the YouTube app. Go to the Appstore, search for YouTube, and see if there are updates available. Download them if necessary.
- Clear Cache and Data: Over time, cached data can lead to problems. Go to Settings > Applications > Manage Installed Applications > YouTube, then choose 'Clear Cache' and 'Clear Data.'
- Reinstall YouTube: If the above steps don’t work, try uninstalling and reinstalling the YouTube app. This gives you a fresh start and often fixes underlying issues.
- Check for Firestick Updates: Make sure your Firestick software is up-to-date too. Go to Settings > My Fire TV > About > Check for Updates.
Running through these steps can often resolve minor glitches and get you watching YouTube in no time. If you're still having issues, don't worry — we've got more tips that might help!
Read This: How to Change Your Email on YouTube: Detailed Instructions for Updating Your Account Information
Checking Your Internet Connection
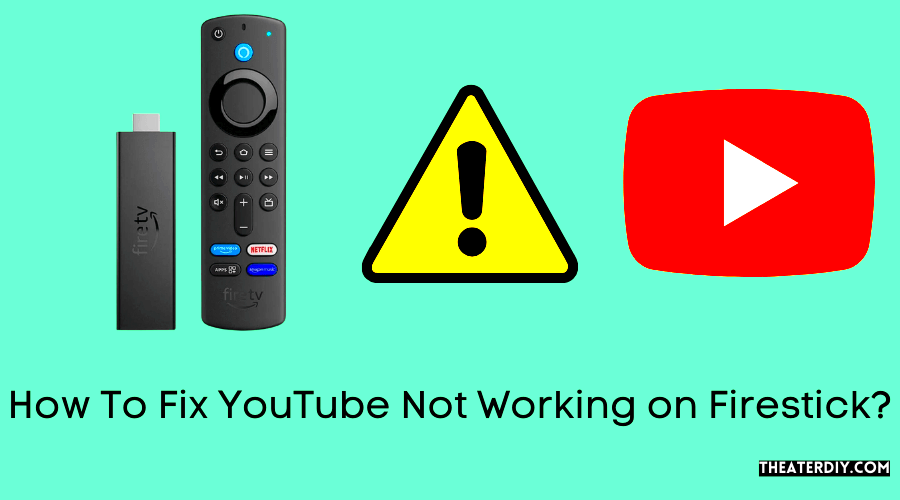
In today’s world, a stable internet connection is essential for streaming services like YouTube. If YouTube is still unavailable on your Firestick after trying the basic troubleshooting steps, it's time to check your internet connection. A slow or unstable connection can be the culprit behind your YouTube woes.
Here’s how you can check your connection:
- Network Settings: Go to Settings on your Firestick, then Network. This section will show you your current Wi-Fi network and connection status. Make sure you're connected to your network.
- Run a Speed Test: Using a speed test app on your Firestick can help you understand if your connection speed is adequate for streaming. Ideally, you should have at least 5 Mbps for HD streaming.
- Reconnect to Wi-Fi: If your connection seems weak, try disconnecting and reconnecting to your Wi-Fi. Tidying up your connections can often refresh your internet access.
- Router Troubles: Restart your router to refresh your internet. Unplug it, wait for about 30 seconds, and then plug it back in. This often resolves connectivity issues.
- Wired Connection: If possible, consider connecting your Firestick to the router via an Ethernet cable. A wired connection is generally more stable than Wi-Fi.
Remember, steady internet is crucial not just for YouTube but for all streaming services. By following these steps, you should be able to determine if your internet connection is to blame for the YouTube accessibility issues. If not, we’re here to explore more solutions!
Read This: How to Download YouTube Video Transcripts: A Complete Guide for Beginners
Restarting Your Firestick Device
Ah, the age-old trick of turning it off and on again! It might sound cliché, but restarting your Firestick can actually resolve a myriad of issues, including pesky app unavailability problems like the one with YouTube. Sometimes, your streaming device just needs a little refresh to clear out any temporary glitches that might be causing trouble.
Here’s how you can restart your Firestick:
- Grab your Firestick remote.
- Navigate to the home screen if you aren’t already there.
- Go to the top menu and select “Settings” (which looks like a gear icon).
- Scroll to “My Fire TV” (or “Device” on some versions) and select it.
- Now, look for the “Restart” option and click on it.
If you want to do a quick restart instead:
- Simply hold down the “Select” button and the “Play/Pause” button on your remote simultaneously for about five seconds.
- Your Firestick will restart, and you’ll be ready to try opening YouTube again!
It’s amazing how often something as simple as restarting can make things right. So, if YouTube is acting up, don’t hesitate; give your Firestick a fresh start, and cross your fingers for it to work!
Read This: Is UP Faith and Family Available on YouTube TV? A Comprehensive Look at Streaming Options
Updating the YouTube App
Another common culprit behind YouTube’s unavailability on Firestick is an outdated app. Much like any software, the YouTube app regularly rolls out updates to fix bugs, improve performance, and add new features. If you’re running an older version, it might not be fully compatible with your Firestick or the latest updates from the streaming platform.
To update the YouTube app on your Firestick, just follow these simple steps:
- From the home screen, navigate to the “Apps” section.
- Here, search for the YouTube app icon. You might need to scroll a bit.
- Once you find it, hover over the app icon. If an update is available, you should see an option to “Update.”
- Select the “Update” option and let your Firestick do its thing.
In case you don't see the update option:
- Go back to “Settings.”
- Select “Applications” and then “Manage Installed Applications.”
- Find YouTube, and check if there’s an update available.
Keeping your apps updated is essential for smooth streaming. So, make it a habit to check for updates regularly, and you’ll surely enjoy uninterrupted access to YouTube on your Firestick!
Read This: Is Collins Key Returning to YouTube? Latest Updates for Fans
7. Clearing Cache and Data for YouTube
If you’ve ever experienced annoying glitches or bugs while using YouTube on your Firestick, it might be time to clear the app’s cache and data. Clearing the cache is like giving your app a fresh start! Over time, temporary files can pile up and create issues, leading to the dreaded “YouTube Unavailable” error. Here’s how to do it:
- From the Firestick home screen, navigate to the “Settings” menu.
- Scroll down and select “Applications.”
- Next, choose “Manage Installed Applications.”
- Find and select “YouTube” from the list of apps.
- There, you’ll see options for “Clear Cache” and “Clear Data.” Start with “Clear Cache.”
- If problems persist, you can follow up with “Clear Data.” This will log you out of the app, but it resolves deeper issues.
After doing this, open YouTube again and see if the problem still exists. You should notice that everything runs more smoothly. Just remember, clearing cache is a regular maintenance task that keeps your app in top shape!
Read This: Did MrBeast Sell His YouTube Channel? The Truth Behind the Buzz
8. Checking for Firestick Software Updates
Sometimes, the reason why YouTube is unavailable on your Firestick boils down to outdated software. Just like your apps, your Firestick needs regular updates to function correctly and smoothly. Missing updates can lead to compatibility issues, app crashes, and more. Here’s how to check for updates:
- Start by navigating to the “Settings” on your Firestick home screen.
- Scroll to “My Fire TV” or “Device & Software,” depending on your version.
- Select “About.”
- Here, you’ll see an option labeled “Check for Updates.” Click it.
If there’s an update available, your Firestick will start downloading it automatically. You may need to restart your device to complete the update process. Once updated, give YouTube another shot. It’s amazing how many issues can simply be resolved with a quick software update!
Read This: How to Change Family Manager on YouTube TV: Managing Family Accounts
Resetting Your Firestick to Factory Settings
Sometimes, when you're pulling your hair out trying to figure out why YouTube is unavailable on your Firestick, a complete reset can feel like the best solution. Resetting your device to factory settings essentially means you're wiping the slate clean, erasing all settings, apps, and accounts you've ever had on it. It’s like giving your Firestick a fresh start!
Here’s how to go about it:
- From the Firestick home screen, navigate to the Settings icon (usually on the right side).
- Scroll down to My Fire TV and click on it.
- You’ll see an option for Reset to Factory Defaults. Click that.
- A confirmation prompt will pop up. Confirm that you really want to do this by selecting Reset.
Once you confirm, your Firestick will start the reset process. This might take a few minutes, so grab a snack and chill for a moment. After it finishes, you'll be greeted with the initial setup screen, just like when you first got the device. You'll need to go through the setup process again, which includes reconnecting to Wi-Fi and signing into your Amazon account.
Keep in mind that while this will solve many issues, it’s a bit of a hassle. So, be sure to back up any important data or settings before you proceed!
Read This: Is It Safe to Show Your Face on YouTube? Pros and Cons Explained
Alternative Ways to Access YouTube on Firestick
If you find yourself still unable to access YouTube on your Firestick after troubleshooting, don't worry! There are alternative ways to enjoy your favorite YouTube content on your TV. Here are a few options:
- Using a Web Browser: If you've got a web browser installed on your Firestick, you can simply navigate to YouTube's website. Just type in www.youtube.com and you’re good to go!
- Screen Mirroring: If you have a smartphone or tablet, you can always mirror your device's screen to your Firestick. Just enable screen mirroring on your Firestick (found in Settings) and connect your phone. It’s like bringing the big screen experience right to your living room!
- Using Casting Apps: Apps like Android TV or AllCast allow you to cast videos from your phone or tablet directly to your Firestick. It's a seamless way to access YouTube while bypassing any app troubles.
- Other Streaming Services: Some streaming services, like Hulu or Amazon Prime Video, may have selected YouTube content available. Check out those platforms to see if your favorite videos are available there.
So, even if the YouTube app is giving you trouble, you've got plenty of options to keep your video streaming game strong. Try these alternatives and let the YouTube binge-watching continue!
Read This: How to Block YouTube Ads on Opera GX: A Browser-Specific Guide to Blocking YouTube Ads
Why Is YouTube Unavailable on Firestick? Troubleshooting Tips for Viewers
YouTube is one of the most popular streaming platforms, and accessing it through the Firestick should be seamless. However, many users encounter issues where YouTube becomes unavailable. Understanding the potential reasons behind this can help users troubleshoot effectively.
Here are some common reasons why YouTube may not be available on your Firestick:
- Network Connectivity Issues: A weak or unstable internet connection can prevent YouTube from loading properly.
- Outdated App: If the YouTube app is outdated, it may not function correctly, leading to access issues.
- Device Software Needs Updating: The Firestick itself may need a software update to support the latest version of YouTube.
- Cache and Data Issues: Cached files can sometimes cause conflicts, interfering with app performance.
- Geographic Restrictions: Certain content on YouTube may be restricted in specific regions, affecting overall access.
To resolve these issues, users can try the following troubleshooting tips:
| Tip | Description |
|---|---|
| Check Internet Connection | Ensure your Firestick is connected to a stable Wi-Fi network. |
| Update the YouTube App | Visit the app store on Firestick and check for any available updates for YouTube. |
| Restart Firestick | Unplug your Firestick, wait for a minute, and then reconnect it. |
| Clear App Cache | Go to Settings, select Applications, then manage installed applications, and clear the cache for YouTube. |
| Check for Software Updates | Navigate to Settings > My Fire TV > About > Check for Updates. |
By understanding the potential reasons for YouTube's unavailability and following these troubleshooting tips, users can regain access and enjoy their favorite videos on Firestick without hassle.
Related Tags







