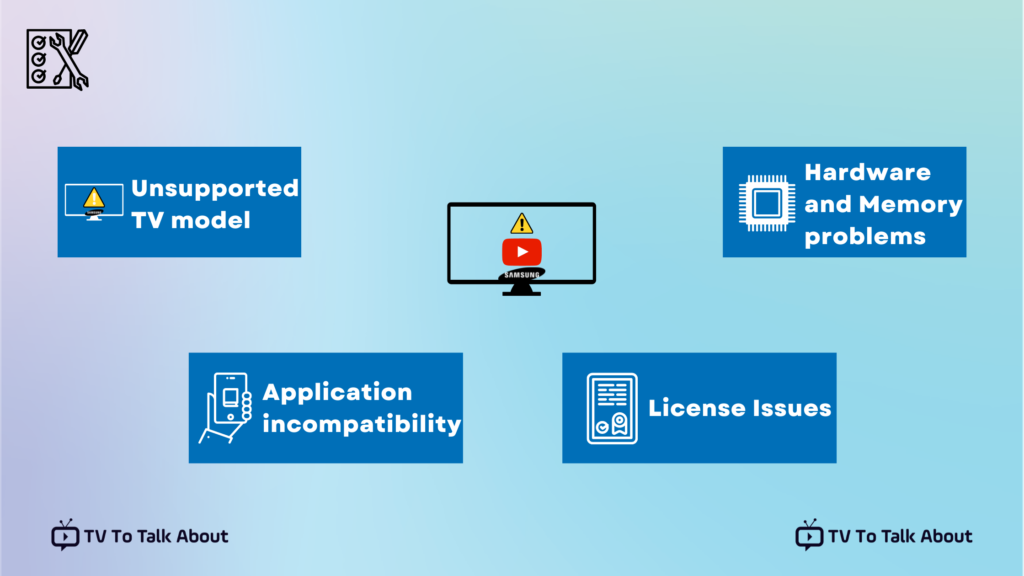YouTube TV is a fantastic service that lets you stream your favorite channels without the hassle of cable. However, like any technology, it can experience glitches that disrupt your viewing experience. From buffering to random crashes, YouTube TV glitches can be frustrating, especially during those must-see moments. In this post, we’ll delve into what might cause these annoying issues and provide practical fixes to help you get back to streaming smoothly. So, if your YouTube TV is acting up, don’t worry; we’ve got you covered!
Common Causes of YouTube TV Glitches
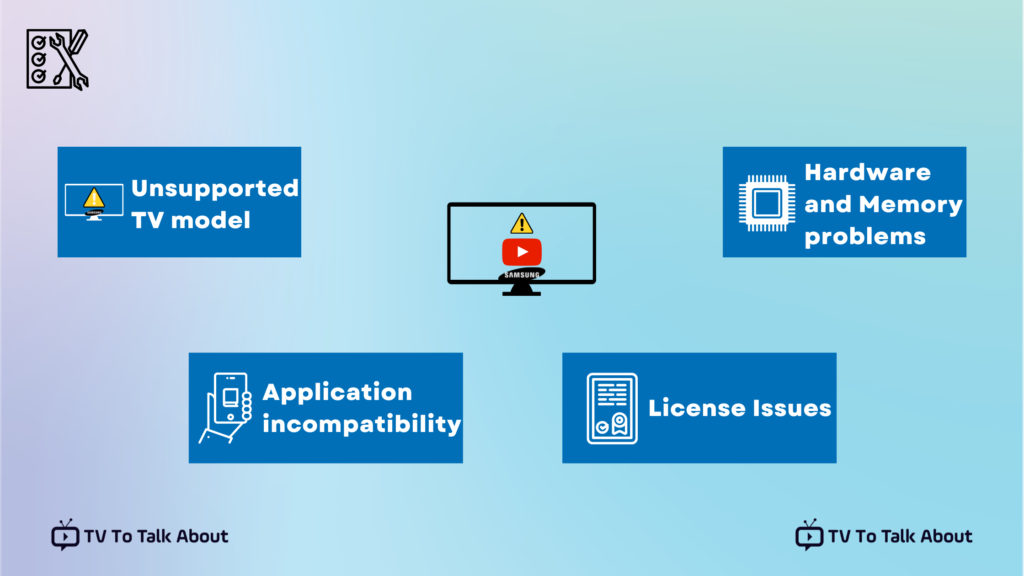
Understanding what's causing YouTube TV to glitch is the first step towards finding a solution. There are several common culprits behind these streaming interruptions:
- Internet Connection Issues: A slow or unstable internet connection is one of the leading reasons for streaming glitches. If your connection has lag or interruptions, it can prevent videos from loading properly.
- Device Compatibility: Not all devices are created equal. Some older or less powerful devices might struggle to run YouTube TV smoothly, leading to performance issues.
- App Glitches: Just like any software, the YouTube TV app can have bugs or compatibility issues. An outdated app might not work well with the latest streaming protocols, causing hiccups.
- Network Congestion: If multiple devices are connected to your network and using bandwidth at the same time, it can cause lag. Think of it as a traffic jam—too many cars on the road lead to slowdowns!
- Hardware Limitations: If your device is running low on memory or processing power, it might struggle with streaming tasks, leading to buffering and glitches.
- Settings Mismatch: Sometimes, the settings on your streaming device might not be optimized for YouTube TV. Issues with resolution or data usage settings can also contribute to glitches.
Identifying the root cause of your YouTube TV issues can help direct you to the appropriate fix. It’s essential to keep these common causes in mind as you troubleshoot your streaming experience.
Read This: Is NoteBurner YouTube Music Converter Safe to Use? A Comprehensive Review
Check Your Internet Connection
Hey there! So, you're sitting down to enjoy your favorite show on YouTube TV, but what’s this? Glitching! Don’t worry; we’ve all been there. One of the most common reasons for this annoying issue is your internet connection. Let’s dive into why that matters and how you can check it out!
Your internet speeds and stability play a huge role in the streaming experience. Here's a quick rundown:
- Speed: You need a decent speed for smooth streaming. YouTube recommends a minimum of 3 Mbps for SD and 25 Mbps for 4K content.
- Stability: An unstable connection can result in buffering and interruptions. If you're on Wi-Fi, things like distance from the router can affect your experience.
- Congestion: If multiple devices are hogging your bandwidth, you might notice your streaming quality dropping.
Here’s how you can check your internet connection:
- Run a speed test on your device.
- Try connecting through an Ethernet cable instead of Wi-Fi for a more stable connection.
- Check if other devices in your home are experiencing similar issues.
Addressing your internet connection could resolve that pesky glitching and get you back to binge-watching without interruptions!
Read This: Adding YouTube Videos Longer Than 15 Minutes to Your Channel
Restart Your Device
Sometimes, the simplest fixes are the most effective! If you’re struggling with glitching on YouTube TV, restarting your device could do wonders. It's almost like giving your streaming device a little nap before it tackles your favorite shows again. Let’s break down why this works!
A restart can help clear temporary glitches in your device’s memory or refresh the app, making everything run smoother. Here’s why restarting is a good idea:
- Performance Boost: It can free up memory and shut down unnecessary processes that may be causing the lag.
- Software Refresh: Updates often require a restart to take effect. So, you might be missing out on improvements that enhance your streaming experience.
- Clearing Cache: Restarting can help clear the cache, which sometimes accumulates unwanted data, slowing down your app.
So, how do you restart your device? It’s simple!
- Turn off the device using the power button.
- Unplug it from the power source and wait for about 30 seconds.
- Plug it back in and turn it on.
Voila! In most cases, a quick restart will have you streaming smoothly in no time. Try this fix before diving into more complex troubleshooting steps!
Read This: What Happened to Georgie’s Face on Young Sheldon YouTube? Uncovering the Story
5. Update the YouTube TV App
Keeping your YouTube TV app updated is crucial for ensuring a smooth viewing experience. Just like your smartphone or computer, apps require updates to fix bugs, improve performance, and introduce new features. When was the last time you checked for an update?
To update the YouTube TV app:
- On Android: Open the Google Play Store, tap on the menu icon, then select "My apps & games." If an update for YouTube TV is available, you'll see it here. Tap "Update."
- On iOS: Open the App Store, tap on your profile icon at the top right, and scroll to see pending updates. If YouTube TV appears, just tap "Update."
- On Smart TVs & Streaming Devices: Navigate to the app store for your device, search for YouTube TV, and check if there’s an "Update" button. If so, go ahead and click it.
Regular updates can resolve many glitches, including crashing or freezing. So, if you’re experiencing issues, always check if you’re running the latest version. If you aren't, update the app to see if that fixes the problem. An updated app not only enhances performance but also offers added features that could make your viewing experience even better!
Read This: How to Share YouTube Videos on Instagram Feed and Stories with Ease
6. Clear Cache and Data
If you're still experiencing problems after updating the YouTube TV app, it might be time to clear the cache and data. Over time, apps accumulate cached data that can become corrupted or outdated, leading to glitches and performance issues. Clearing this data can often resolve these pesky problems.
Here's how to clear cache and data for YouTube TV:
- On Android:
- Go to "Settings."
- Tap on "Apps" and find YouTube TV in the list.
- Tap "Storage," then select "Clear Cache" and "Clear Data."
- On iOS: Unfortunately, iOS doesn't allow you to clear cache in the same way, but you can delete the app and reinstall it to clear any data.
- On Smart TVs: Check your TV's settings. Usually, you'll find a similar option to manage app data, allowing you to clear cache and stored information.
After clearing the cache and data, relaunch the app. You may need to log in again, but this process often resolves many issues, from buffering to glitches. It’s a small but effective step in troubleshooting your YouTube TV experience!
Read This: Can You Get Bally Sports on YouTube TV? A Guide to Accessing Bally Sports Content on YouTube TV
7. Check for Server Status
Before diving deep into troubleshooting YouTube TV issues, it’s a good idea to check if the problem lies with YouTube TV itself. Just like any other online service, YouTube TV can experience outages or server issues that may affect your streaming experience. Here’s how you can check the server status:
- Visit Outage Detection Websites: Websites like Downdetector or Is It Down Right Now? can help you see if others are experiencing similar issues. Simply search for “YouTube TV” on these sites to get real-time updates.
- Check Social Media: Social platforms like Twitter can also be a goldmine for server status updates. You can search for hashtags like #YouTubeTVdown to find user reports and official announcements.
- Look at YouTube TV’s Official Channels: Sometimes, the official YouTube TV Twitter account or their support page will update users about known outages.
If you find that there is a server outage, there isn’t much you can do except wait it out. However, if the servers are functioning properly, you can move on to the next troubleshooting phase. Keeping an eye on server status can save you time and effort when trying to analyze glitches or buffering issues.
Read This: How to Reset Your YouTube Account and Start Fresh
8. Examine Your Network Setup
Your network setup plays a crucial role in how well you can stream content on YouTube TV. Poor internet connections or faulty network configurations can lead to frustrating glitches. Here’s how you can examine and potentially improve your network setup:
- Check Your Internet Speed: Begin by testing your internet speed using websites like Speedtest.net. For YouTube TV, a minimum speed of 3 Mbps is recommended for standard definition, while 20 Mbps or higher is ideal for HD streaming.
- Restart Your Modem and Router: Sometimes, all it takes is a quick restart. Unplug your modem and router, wait for about 30 seconds, and plug them back in. This can refresh your connection and resolve many glitches.
- Use a Wired Connection: If possible, connect your streaming device directly to the router with an Ethernet cable. Wired connections are generally more stable than Wi-Fi, reducing lag and buffering.
- Check for Interference: Ensure your Wi-Fi signal isn’t being disrupted by walls or appliances. If you’re on Wi-Fi, try moving closer to your router or even investing in a Wi-Fi extender to improve coverage.
If you’ve gone through these steps and are still having issues, it may be worth contacting your Internet Service Provider (ISP) to see if there are any problems on their end. Sometimes, router configurations might need adjusting, or your connection might be slower than expected due to ISP throttling.
Read This: Accessing Unlisted Videos on YouTube: What You Should Know
9. Review Device Compatibility
When it comes to streaming services like YouTube TV, device compatibility is crucial. You might be wondering why your favorite shows are glitching while you're watching them. One of the primary culprits could simply be the device you're using. Not all devices are created equal, and this can significantly influence your viewing experience.
First and foremost, let’s look at some of the devices compatible with YouTube TV:
- Smart TVs (see brands below)
- Streaming Devices (like Roku, Amazon Fire TV, and Apple TV)
- Game Consoles (PlayStation and Xbox)
- Mobile Devices (iOS and Android)
Now, old or outdated devices can sometimes struggle to keep up with modern streaming requirements. Here are a few reasons why your device might be the source of the issue:
- Outdated firmware: Make sure your device’s software is up-to-date. Firmware updates often come with fixes for known bugs.
- Insufficient processing power: Older devices might lack the specs needed to handle HD streaming.
- Internet connection: Some devices have weaker Wi-Fi receivers, leading to signal issues and disconnects.
- Storage issues: If your device is running low on storage, it can affect performance.
If you're experiencing glitches, start by checking if YouTube TV works on another compatible device. If not, your issue might be related to your internet connection or YouTube TV itself. Always keep your device in mind when troubleshooting!
Read This: What Is an Alternative to YouTube? Exploring Other Video Platforms
10. Contact YouTube TV Support
Even after trying everything from checking device compatibility to fiddling with your internet settings, you might still find yourself facing persistent issues with YouTube TV. This is where reaching out to YouTube TV's support comes into play. Their dedicated support team can often help you troubleshoot problems that you might not even consider.
Here are some effective ways to contact YouTube TV support:
- Help Center: Start by visiting the YouTube TV Help Center, where you’ll find a treasure trove of articles and FAQs that can resolve many common issues.
- Live Chat: For issues that require quick attention, their live chat feature can connect you with a support representative almost instantly.
- Email Support: If your issue isn't urgent, you can submit a request via email. Just keep in mind that response times can vary.
- Social Media: Sometimes reaching out through Twitter or Facebook can get you the assistance you need. Plus, you might see updates or responses from other users.
Before you reach out, prepare some key details you’ll need:
- Your account information to verify subscription
- A clear description of the issue, including when it happens
- The device you’re using and any troubleshooting steps you’ve already taken
Remember, customer support is there to help you. Don’t hesitate to contact them if you’re facing continued issues. The sooner you do, the sooner you can get back to enjoying your favorite shows!
Read This: Troubleshooting: Why Your YouTube Comments Are Not Showing Up
Why is YouTube TV Glitching? Fixes for Common YouTube TV Issues
YouTube TV is a popular streaming service that offers live television channels, on-demand content, and the ability to record shows. However, many users encounter glitches that can disrupt their viewing experience. Understanding the reasons behind these glitches and knowing how to address them can significantly enhance your YouTube TV experience.
Common reasons for YouTube TV glitching include:
- Network Issues: Slow internet speed or unreliable connections can cause buffering and lag.
- Device Compatibility: Some devices may not be fully compatible with the latest version of YouTube TV.
- Software Bugs: Glitches may occur due to outdated app versions or software bugs.
- Server Problems: Temporary outages or issues on YouTube's end can cause disruption.
To resolve these issues, consider the following fixes:
- Check Internet Speed: Ensure your internet speed meets the recommended 3 Mbps for SD and 25 Mbps for 4K streaming.
- Restart Your Device: A simple restart can resolve many glitches.
- Update the App: Regularly update the YouTube TV app to the latest version available.
- Clear Cache: Clearing the app’s cache can resolve performance issues.
- Check for Outages: Visit YouTube's social media or service status page for any announcements regarding server issues.
By following these guidelines, you can minimize the chances of glitches and enhance your overall viewing experience on YouTube TV. Awareness of common issues and practical fixes will help you enjoy your favorite shows without interruptions.
*Conclusion*: Understanding the common causes of YouTube TV glitches and implementing these simple fixes can greatly improve your streaming experience and ensure you enjoy your favorite content seamlessly.
Related Tags