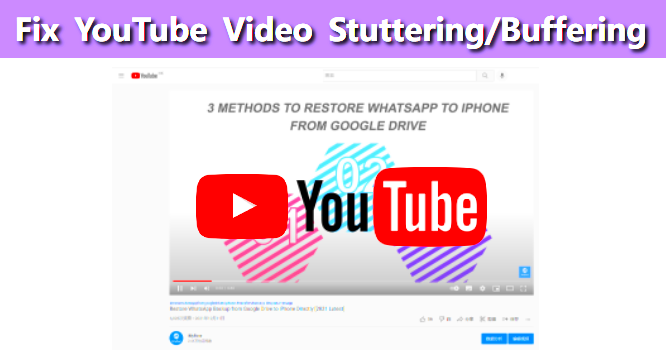YouTube stuttering can be incredibly frustrating, especially when you're in the zone, enjoying your favorite content. Whether you’re binge-watching a series or catching up on tutorials, that pesky buffering can really ruin the experience. So, what exactly does it mean when we say YouTube is stuttering? In simple terms, it refers to the interruptions in streaming that cause your video to hesitate, lag, or freeze. In this post, we'll dive deep into the common causes of this issue and discuss practical solutions to get you back to smooth streaming.
Understanding the Causes of YouTube Stuttering
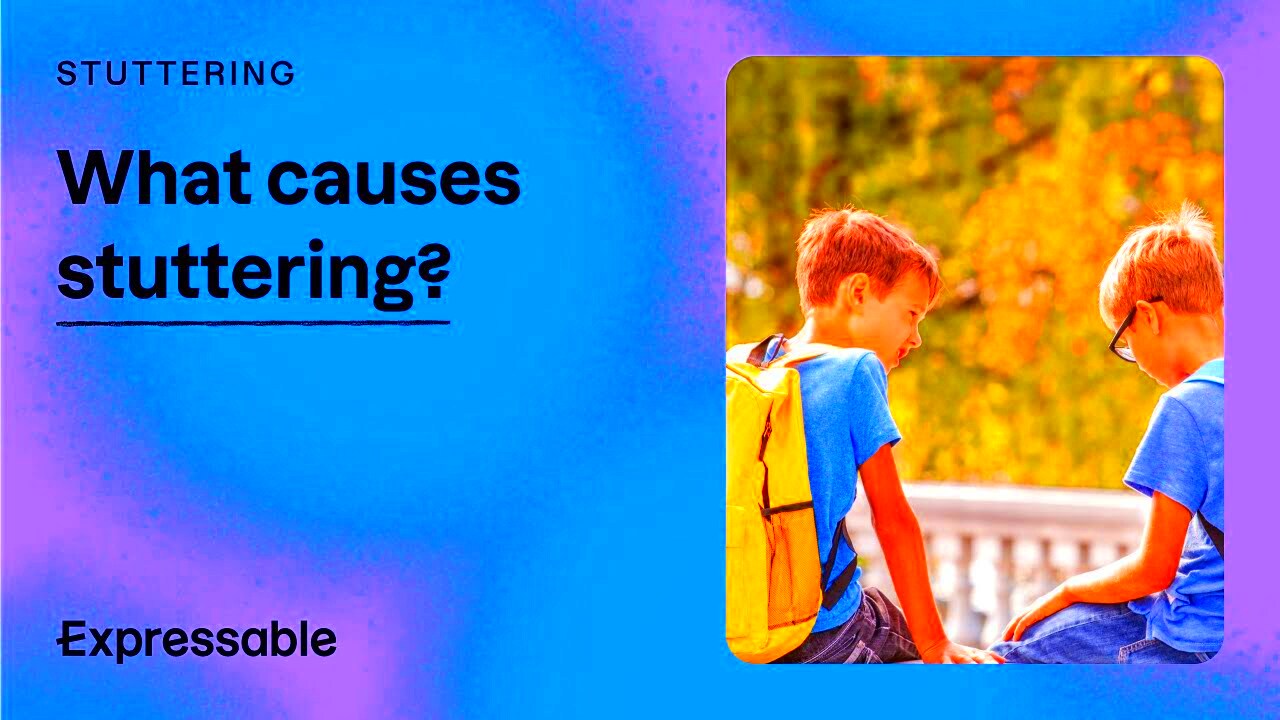
Now, let's unravel the mystery behind why YouTube stutters. There are several key factors that can contribute to this annoying issue:
- Slow Internet Connection: A sluggish internet speed is one of the most common culprits. Streaming requires a stable connection, and if your bandwidth is low, videos can stutter.
- Device Performance: If you’re using an older device, it might struggle to keep up with high-definition video playback. Outdated hardware can lead to performance issues.
- Browser Issues: Sometimes, the browser you’re using can cause trouble. Heavy extensions or outdated versions can create conflicts that disrupt streaming.
- Server Problems: Occasionally, YouTube servers may experience downtime or traffic issues. This can lead to buffering as your app tries to connect to the server.
- Wi-Fi Signal Strength: If you’re relying on Wi-Fi, a weak signal can hamper your connection. Walls, distance from the router, or interference from other devices can diminish your signal quality.
- Video Quality Settings: If you’re trying to play videos in a high resolution but your connection can’t support it, you might experience stuttering. Lowering the quality can help.
Understanding these causes can help you pinpoint why your YouTube playback might be suffering, and that’s the first step towards finding a solution.
Read This: How to Update a Video on YouTube: Tips and Best Practices
Network Connectivity Issues
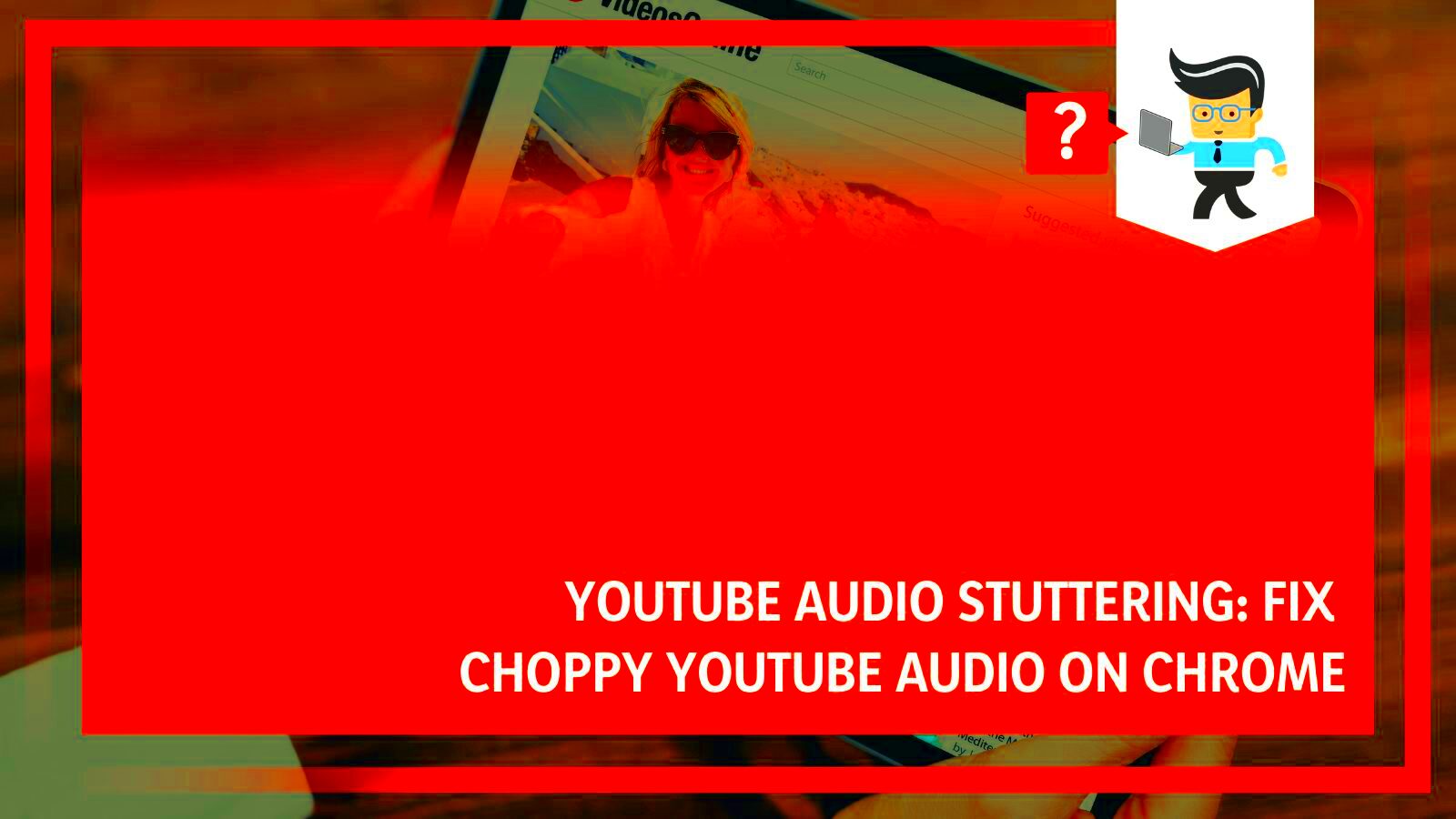
One of the primary reasons you might experience stuttering while watching YouTube is poor network connectivity. In our increasingly connected world, the Internet is the lifeline to streaming services, and any hiccup in your connection can lead to frustrating video playback. The problem can stem from a variety of causes:
- Weak Wi-Fi Signal: If you're far from your router or have physical barriers like walls and furniture, your signal might not be strong enough for smooth streaming.
- Network Congestion: During peak usage times, such as evenings when everyone is home, your ISP may experience congestion, leading to slower speeds.
- Bandwidth Limitations: If multiple devices are connected to the same network and consuming bandwidth (think gaming consoles, other streaming devices, or even IoT gadgets), it can impact your YouTube experience.
- ISP Throttling: Some Internet Service Providers may throttle your connection speeds when they detect high data usage, particularly during streaming.
To troubleshoot these connectivity issues, you can:
- Reset your router to refresh your connection.
- Move closer to the router to enhance the Wi-Fi signal.
- Disconnect other devices from the network while streaming.
- Use a wired connection (Ethernet) if possible, as it typically offers more stable speeds than Wi-Fi.
By addressing these network issues, you'll likely see a significant improvement in your YouTube viewing experience—no more stutters, just smooth streaming!
Read This: How to Keep YouTube from Pausing and Improve Your Viewing Experience
Device Performance Problems
Your device plays a crucial role in determining how smoothly you can watch YouTube videos. If your device is struggling, it can lead to frustrating stuttering and buffering interruptions. Here are some common performance-related problems:
- Insufficient Memory: When your device doesn’t have enough RAM, it can slow down all operations, including video playback.
- Outdated Software: Running an outdated operating system or browser can lead to compatibility issues with the latest version of YouTube.
- Background Applications: Having too many applications running simultaneously can drain your device's resources, making it hard for YouTube to run smoothly.
- Overheating: Devices that overheat may throttle performance, leading to choppy playback.
To enhance your device's performance for a better YouTube experience, consider the following tips:
- Close unnecessary applications that might be running in the background.
- Clear cache and browsing data to free up memory and improve performance.
- Ensure your hardware meets or exceeds YouTube's recommended specifications.
- Update your operating system and browser to the latest versions.
By addressing these device performance issues, you can enjoy an uninterrupted and smooth YouTube streaming experience, making your favorite videos all the more enjoyable!
Read This: What Happened to Tina and Ty on HSN Today? YouTube Highlights
Browser-Related Factors
When it comes to streaming videos on YouTube, the web browser you use can make a significant difference in your experience. If you've found yourself wondering, "Why is YouTube stuttering?" one culprit could be the browser-related factors that come into play. Different browsers handle video playback differently, and some might not optimize performance as well as others.
Here are a few browser-related aspects to consider:
- Browser Compatibility: YouTube is designed to work with multiple browsers, but some (like Chrome, Firefox, and Edge) often deliver better performance. Ensure you're using an updated version of a browser that plays nicely with YouTube.
- Extensions and Add-ons: Sometimes, browser extensions can interfere with video playback. If you've got a bunch of tools or ad blockers activated, try disabling them to see if that smooths things out.
- Cache and Cookies: Accumulated cache and cookies can cause slow loading times and stuttering. Regularly clearing your browser's cache can help maintain optimal performance.
- Hardware Acceleration: Some browsers offer hardware acceleration to improve video playback. Check your browser settings to ensure this feature is activated, as it can make a noticeable difference.
In summary, if you’re experiencing YouTube stuttering, consider experimenting with different browsers or tweaking your current browser's settings. Small adjustments can lead to a significantly enhanced viewing experience, allowing you to enjoy your favorite videos without interruptions!
Read This: How to Disable Cast to TV on YouTube for Better Control Over Playback
Video Quality Settings
Another major player in the YouTube stuttering saga is video quality settings. You're most likely familiar with the option to change video resolution, but you might not realize just how much this can affect playback. Streaming in high-quality settings can lead to buffering, especially if your internet connection isn't up to par.
Here’s a breakdown of how video quality settings can impact your viewing experience:
- Higher Resolutions: While 1080p or 4K videos offer stunning visuals, they require more data and bandwidth. If your internet connection isn’t fast or stable enough, this can lead to stuttering.
- Auto-Quality: YouTube typically adjusts video quality automatically based on your connection speed. If you’re experiencing issues, consider manually setting it to a lower resolution temporarily.
- Data Saving Mode: If you're on a limited data plan, using a lower quality setting can not only save data but potentially reduce buffering and stuttering.
- Ad Blockers: These can sometimes interfere with video playback, especially if they block essential scripts from running.
- Video Downloaders: Some extensions attempt to modify how YouTube streams videos, leading to playback issues.
- Privacy Extensions: These may restrict certain features on YouTube, causing parts of the platform to malfunction or lag.
- Inactive Extensions: Sometimes, even inactive extensions can cause conflicts and resource drains.
- Lower Video Quality: Sometimes, your internet connection just can't keep up with high-definition videos. Try reducing the video quality to 720p or 480p in the settings.
- Clear Cache and Cookies: Your browser stores cache and cookies that can slow down performance. Regularly clearing them helps in smoother video playback.
- Update Your Browser: Always ensure your browser is up-to-date. New updates often come with fixes for bugs affecting video playback.
- Disable Hardware Acceleration: While hardware acceleration improves performance in many scenarios, it can cause conflicts with some videos. Try turning it off in your browser settings.
- Check Your Internet Connection: A slow or unstable internet connection can cause buffering. Run a speed test to ensure you have a strong connection.
- Use a Different Browser: Sometimes, simply switching to another browser can solve compatibility issues with YouTube.
- Test Your Speed: Use speed testing websites like Speedtest.net to check your connection. Ideally, you want a minimum speed of 5 Mbps for standard streaming and at least 25 Mbps for HD streaming.
- Use a Wired Connection: If possible, connect your device to the router using an Ethernet cable. Wired connections are generally more stable and faster than Wi-Fi.
- Minimize Bandwidth Usage: Make sure no other devices are hogging your internet connection. Pause downloads or limit bandwidth-heavy activities like online gaming during your streaming sessions.
- Upgrade Your Router: If your router is several years old, consider upgrading to a model that supports higher speeds and has better range. Dual-band routers are particularly effective in handling multiple devices.
- Change Your Location: If you’re streaming over Wi-Fi, try to move closer to the router. Physical obstructions or being too far away can degrade the signal quality.
- Contact Your ISP: If problems persist, it might be worth reaching out to your internet service provider. They can check for outages, upgrade your plan, or even suggest enhanced equipment.
- Close Unused Applications: Running multiple applications can drain your device's resources. Before streaming, close any unnecessary apps or browser tabs to free up memory.
- Clear Cache and Cookies: Accumulated cache and cookies can slow down your browser or app. Regularly clearing these can improve performance. In Chrome, you can do this via Settings > Privacy and security > Clear browsing data.
- Update Your Software: Keeping your operating system and applications updated ensures you have the latest performance enhancements and bug fixes. Check for updates regularly.
- Monitor System Performance: Use your device’s task manager to see if any application is utilizing excessive CPU or memory. This can help you identify potential bottlenecks.
- Reduce Video Quality: If you're still encountering issues, try lowering the video quality. YouTube automatically adjusts quality based on connection speed, but you can manually select a lower resolution to improve load times.
- Upgrade Hardware if Necessary: If your device is older, consider upgrading components like RAM or storage. For laptops, an SSD can dramatically speed up performance.
- Start playing your video on YouTube.
- Click on the gear icon located at the bottom right corner of the video player.
- Select "Quality."
- Choose a lower resolution such as 144p, 360p, or 480p, instead of 1080p or 4K.
- Google Chrome:
- Click on the three dots in the top right corner.
- Select "More tools" and then "Clear browsing data."
- Choose a time range (e.g., Last hour, Last 24 hours).
- Check "Cookies and other site data" and "Cached images and files."
- Click "Clear data."
- Firefox:
- Click on the three lines in the top right corner.
- Choose "Options," then "Privacy & Security."
- Scroll down to "Cookies and Site Data" and click "Clear Data."
- Safari:
- Go to "Safari" in the top menu and select "Preferences."
- Navigate to the "Privacy" tab and click "Manage Website Data."
- Select "Remove All."
- Access Your Extensions: Open your browser and navigate to the extensions or add-ons section. This is typically found in the settings menu.
- Identify Potential Culprits: Look for extensions that are related to ad-blockers, video downloaders, or any tool that impacts browser performance.
- Disable One at a Time: To identify the specific extension causing the issue, disable them one by one and check if the stuttering persists.
- Test Your Playback: After disabling each extension, return to YouTube and play a video to see if the stuttering problem is resolved.
- Consider Alternatives: If you find that a particular extension is causing the issue, see if there are alternative extensions that achieve the same goals without causing problems.
- Tech Support Services: Many internet service providers (ISPs) offer technical support. Contact them to see if there are any underlying issues with your connection that you might not be aware of.
- Computer Technicians: If you suspect that your device may be the problem, consulting a computer technician can help diagnose hardware or software issues that might be affecting performance.
- Online Forums and Communities: Sometimes, solutions from real users can be invaluable. Websites like Reddit or tech forums can provide insights from people who have faced similar issues.
- YouTube Support: Check out YouTube’s official support channels. Often, they have resources and forums where users can troubleshoot problems together.
Tips for Managing Video Quality:
An internal server error occurred.
Read This: Do YouTubers Get Paid if You Skip the Ad? How Monetization Works
7. Compatibility with Add-ons and Extensions
When we talk about YouTube stuttering, it’s essential to look at all the elements that could be affecting your viewing experience. One often-overlooked factor is the compatibility of your browser add-ons and extensions. Many users love to enhance their browsing experience with add-ons that block ads, improve security, or offer additional functionalities. However, not all extensions play nicely with YouTube.
Here are some common compatibility issues you might encounter:
To troubleshoot this problem, consider disabling your extensions one by one to see if any of them are causing the stuttering. If you find that an extension is to blame, you might want to replace it with a more YouTube-friendly option. Remember, a streamlined browsing experience often leads to smoother video playback!
Read This: How to Use YouTube TV at Two Different Locations Without Issues
8. Solutions to Fix YouTube Stuttering
If you’re facing YouTube stuttering that disrupts your viewing experience, don’t worry! There are multiple solutions you can try to get things back on track. These solutions range from simple adjustments to more technical fixes, making it easy for anyone to find what works best for them.
Here’s a list of effective solutions:
By employing these solutions, you’ll likely find that your YouTube stuttering problems are resolved, leading to a more enjoyable viewing experience! If the issue persists, it might be worth checking if the problem lies within your device or the YouTube platform itself.
Read This: How to Download Ringtones from YouTube for Your Phone in Simple Steps
Optimizing Your Internet Connection
When it comes to streaming videos on YouTube, the quality of your internet connection can make or break your viewing experience. A stuttering video can be incredibly frustrating, and often, the culprit lies in your connection. Here are some tips to help you optimize your internet connection for a smoother YouTube experience:
By optimizing your internet connection, you can significantly improve your streaming quality on YouTube. It’s all about ensuring that you have a strong, stable connection, so you can enjoy your favorite videos without any interruptions!
Read This: How Much Does YouTube Pay for 500K Views? Understanding Ad Revenue
Improving Device Performance
Have you ever been ready to binge-watch your favorite YouTube channel when suddenly, the video starts stuttering or buffering? More often than not, the problem isn't just the connection; your device’s performance can play a crucial role too. Here are practical steps to enhance your device's performance for a better streaming experience:
By giving your device a performance boost, you'll find smoother streaming on YouTube, reducing the chances of irritating stuttering and buffering. A few small tweaks can go a long way toward enhancing your overall viewing experience!
Read This: How to Create a YouTube Channel for Kids: A Safe and Fun Guide for Young Creators
Adjusting Video Quality Settings
Have you ever been in the middle of an exciting YouTube video only to have it stall and buffer? One valuable tool at your disposal is adjusting the video quality settings. YouTube automatically picks what it thinks is the best resolution for you, but sometimes it can be too high for your connection, leading to stuttering.
Here’s how to easily adjust the video quality:
By lowering the video quality, you’ll not only reduce the load on your internet connection but also minimize buffering issues. Here’s a quick reference of common video resolutions:
| Resolution | Recommended Internet Speed |
|---|---|
| 480p | 3 Mbps |
| 720p | 5 Mbps |
| 1080p | 10 Mbps |
| Resolution | Recommended User Scenarios |
|---|---|
| 144p | Slow internet connections; |
| 360p | Standard viewing on mobile; |
| 720p | Good balance for most desktop users; |
| 1080p | High-definition viewing; |
| 4K | Best for large screens and fast internet; |
So next time your video starts stuttering, try adjusting the settings—your viewing experience will thank you!
Read This: Do YouTube Tags Still Matter? How to Optimize Your Videos
Clearing Browser Cache and Cookies
Do you ever feel like your browser is slower than molasses? If YouTube is stuttering and you've tried everything else, it might be time to clear your browser's cache and cookies. Over time, these files can build up, causing performance issues and affecting video playback.
Clearing cache and cookies is simple and can free up space, helping your browser run smoothly. Here’s a step-by-step guide for popular browsers:
After clearing your cache and cookies, restart your browser. It can make a noticeable difference in video playback. Less clutter means a smoother YouTube experience—who doesn’t want that?
Disabling Extensions and Add-ons
When you find yourself watching your favorite YouTube videos only for them to stutter or buffer unexpectedly, it can be incredibly frustrating. One often overlooked solution lies in disabling browser extensions and add-ons. These handy tools can enhance your browsing experience, but they can also interfere with video playback.
Browsers like Chrome, Firefox, and Safari allow users to install various extensions that may optimize or modify how websites function. However, some extensions can inadvertently cause performance issues, leading to stuttering on YouTube. Here's how you can tackle this problem:
By taking the time to disable problematic extensions, you may just find a simple fix to your YouTube woes. Sometimes, it’s the little things that make the biggest difference!
Seeking Professional Help
If you’ve tried all the common fixes and your YouTube stuttering problem still persists, it might be time to escalate the situation. Seeking professional help can be a game-changer and help you resolve technical issues that could be beyond your grasp.
Professional help can come in various forms. Here’s what to consider:
Don’t hesitate to seek help if you’ve exhausted all other options. Getting the expertise of professionals can save you time and headaches, ultimately leading to a smoother YouTube experience.
Conclusion
In summary, YouTube stuttering can be a frustrating experience that hinders your enjoyment of videos. Understanding the common causes, such as internet connectivity issues, browser-related problems, hardware limitations, and issues with the YouTube app itself, can help you quickly identify and address the problems. By implementing the solutions outlined above, including checking your internet speed, clearing your browser cache, and updating device software, you can enhance your streaming experience. Regular maintenance of your devices and ensuring you are on up-to-date software can minimize buffering and stuttering problems in the future.