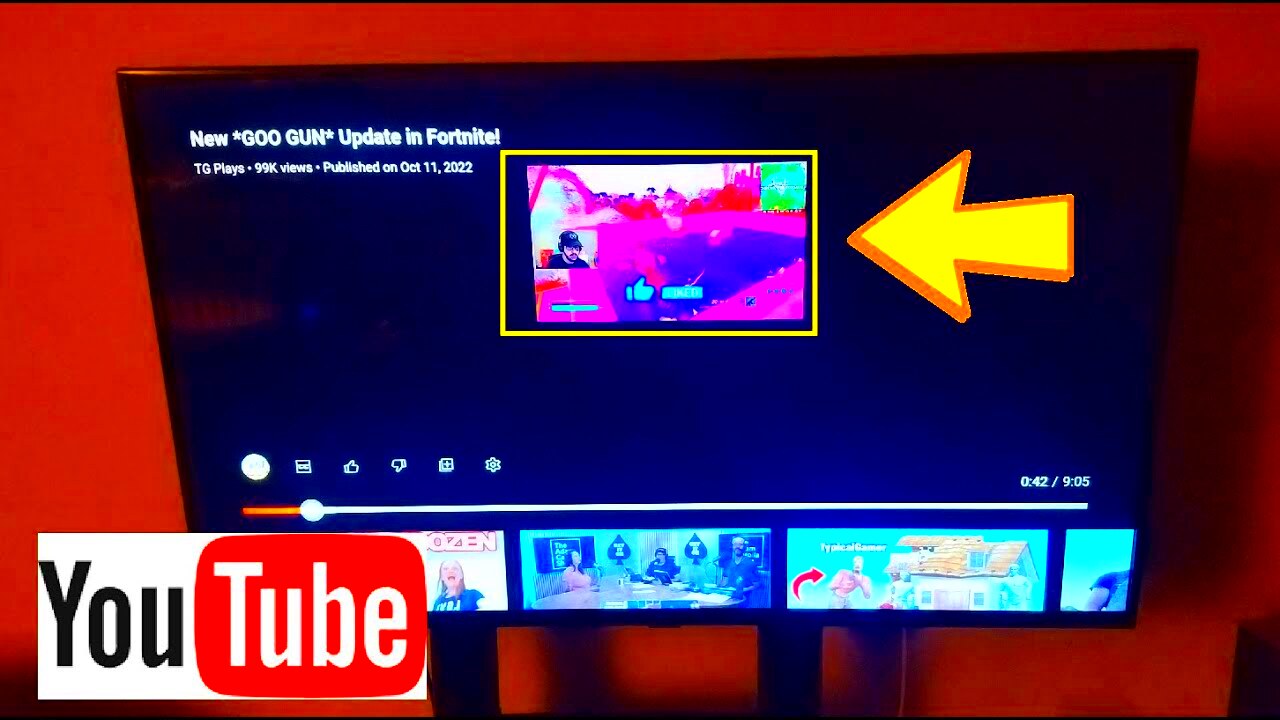Have you ever settled in for a cozy evening only to find that your YouTube screen looks oddly small on your smart TV? You’re definitely not alone! Many users encounter this frustrating issue, and it can take away from the entire viewing experience. In this post, we’ll dive into the common reasons why your YouTube display might be smaller than expected and how to fix these pesky display problems on your smart TV. So grab your remote and let’s get started!
Understanding YouTube Display Issues on Smart TVs
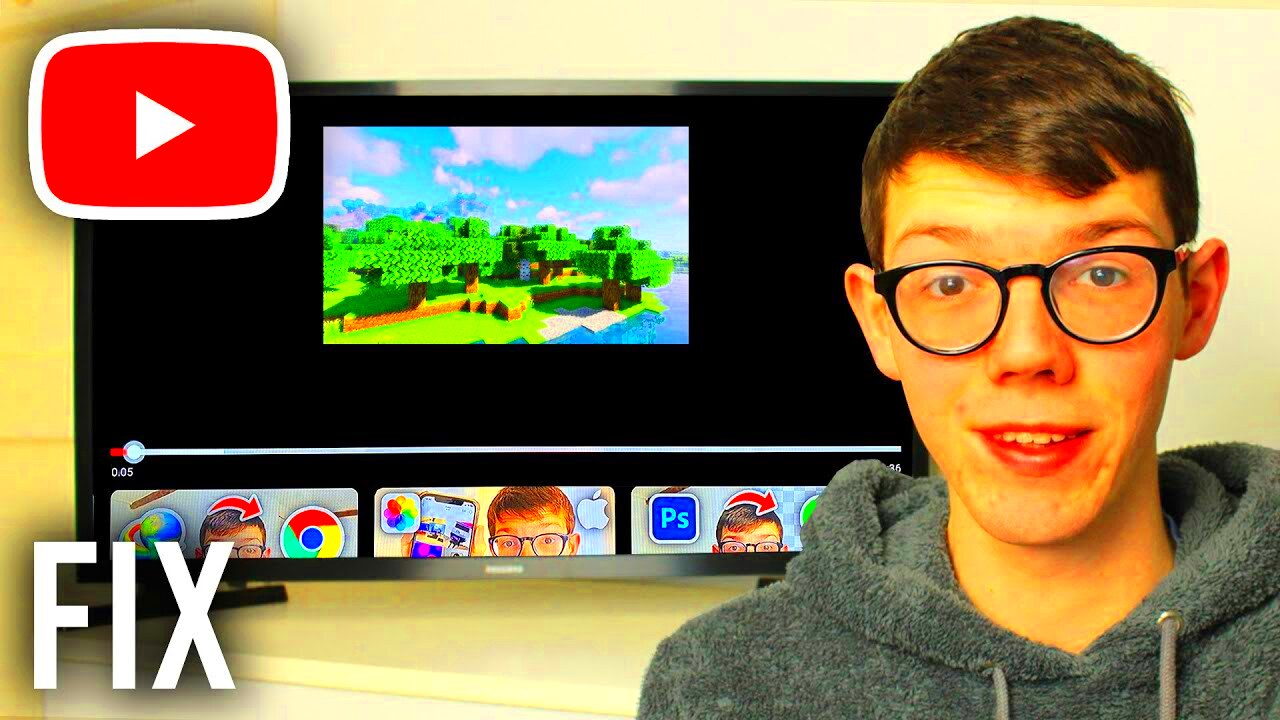
When it comes to streaming, especially with YouTube, display problems can stem from a myriad of reasons. Let’s break down some common culprits:
- Screen Resolution Mismatch: Sometimes, the resolution settings on your TV don’t align with the video content, leading to a smaller viewing window.
- TV Settings: Built-in settings on smart TVs may limit the way content fills the screen. Options like “Zoom” or “Fit to Screen” can impact display size.
- Aspect Ratio Problems: Different videos display in varying aspect ratios (16:9, 4:3, etc.) which can cause black bars on the sides or a reduced video size.
- Network Speed: A slow internet connection can sometimes result in lower quality video playback, which may appear smaller to compensate for buffering.
- YouTube App Version: An outdated version of the YouTube app can lead to display glitches. Ensure you have the most recent update.
Understanding the root of the problem is the first step in resolving those annoying display issues. Once you know what's causing the problem, be it settings or resolution mismatches, you’ll be better equipped to enjoy your content without interruptions.
Read This: Skipping Ads on YouTube TV: Tips for an Ad-Free Experience
Common Causes of YouTube Screen Size Problems
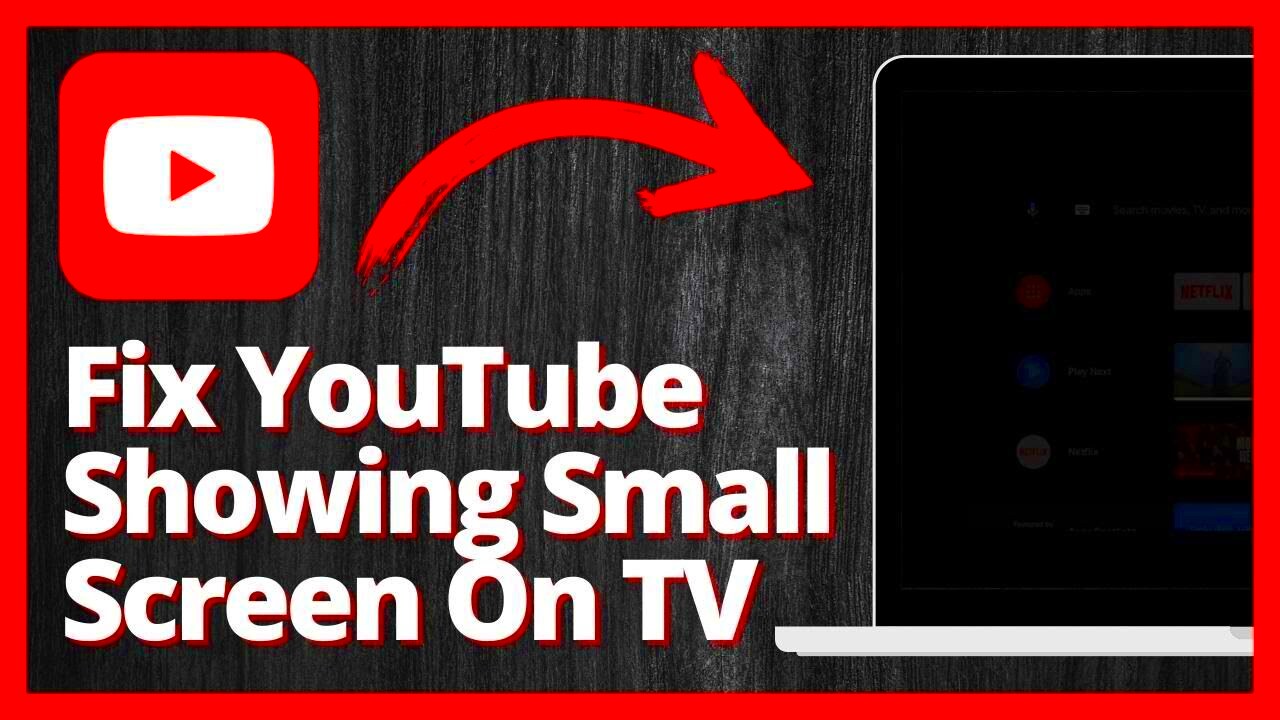
Ah, the joys of streaming your favorite content on YouTube! There's nothing quite like it—until you realize that your screen is smaller than expected. If you've ever found yourself squinting at a tiny YouTube window on your TV, you're not alone. Let’s explore some of the common culprits behind those annoying screen size problems.
- Aspect Ratio Mismatch: Different devices have various aspect ratios. If your TV’s aspect ratio doesn’t match that of the YouTube video, it can lead to a squeezed or stretched display.
- Malformed HDMI Connection: Sometimes, a faulty cable or a bad HDMI port can result in display issues. Ensure your HDMI cable is in good shape and securely connected.
- Incorrect Resolution Settings: Your TV may be set to a resolution that doesn't perfectly align with YouTube’s, causing a less than desirable viewing experience.
- Outdated YouTube App: An outdated app could also be the sneaky villain behind your screen size woes. Regular updates often fix bugs and improve performance.
- Zoom Settings: Some TVs or streaming devices have zoom features that can drastically affect how content appears on-screen. You might find that your display is zoomed in too much or even cropped unintentionally.
Understanding these common issues can help you pinpoint what might be causing your YouTube screen to appear smaller than you expect. Now that we've identified the problems, let’s make your viewing experience as enjoyable as possible!
Read This: Does Pi-Hole Block YouTube Ads? Exploring Its Effectiveness
Adjusting TV Settings for Optimal Display

Have you ever fiddled with your TV settings and suddenly found yourself in a world of cinematic bliss? Adjusting your TV settings is crucial for creating the perfect viewing environment, especially when it comes to streaming YouTube. So, where should you start?
| Setting | Recommended Adjustment |
|---|---|
| Picture Size/Aspect Ratio | Try setting it to "Auto," "Original," or "16:9." This usually aligns best with most YouTube videos. |
| Resolution | Set it to the highest available (usually 1080p or 4K) for optimal clarity. |
| Zoom/Crop Settings | Make sure zoom is turned off. Look for "Fit to Screen" or "Full Screen" options. |
| HDMI Input Settings | Check that your HDMI input is set to the correct format (like RGB or YCbCr) for the best video quality. |
Once you've tweaked these settings, it should enhance your YouTube viewing experience significantly. Don’t forget, each TV model can have its unique set of adjustments, so explore your settings menu to find what works best for you. Happy streaming!
Read This: How to Recover Your Deleted YouTube Account: A Simple Tutorial
Checking YouTube App Settings
Sometimes, the reason your YouTube screen looks small on your TV isn’t something related to your device, but rather, it could be the settings in the YouTube app itself. To address this, you might need to take a few steps to adjust your app settings for an optimized viewing experience. Here’s how you can do it:
- Open the YouTube App: Start by launching the YouTube app on your smart TV.
- Navigate to Settings: Look for the gear icon, typically found in the sidebar menu or the top right corner of the app interface.
- Check Playback Settings: Within the settings menu, find the "Playback" options. Ensure that aspects like the display size or video resolution settings are set appropriately.
- Zoom and Aspect Ratio: Some TVs allow you to adjust the zoom or aspect ratio for apps. Make sure these settings are compatible with standard formats (like 16:9) recommended by YouTube.
If you notice any settings that appear to limit video display, change them to their maximum or “auto” options. Once you've made the adjustments, exit the settings and check if your YouTube videos now display properly on your TV. If there's still a problem, it could be a good idea to look at other settings or possible software updates to your TV.
Read This: How to Download YouTube Videos in MP4 Format for High-Quality Playback
Updating Your Smart TV Software
Keeping your smart TV’s software up to date is like giving it a tune-up. Just as we don’t want cars running on outdated systems, our TVs also need regular updates to function optimally. An outdated operating system may lead to compatibility issues, which can manifest as a small YouTube display. Here’s how you can update your smart TV:
- Access Settings: Grab your remote and navigate to the settings menu. This is usually represented by a gear icon.
- Find 'About' or 'System Update': Look for options that mention system updates or the device information. It’s commonly found in the 'General' category.
- Check for Updates: Click on 'Check for Updates.' Your TV will then search for the latest software versions available. If it finds an update, follow the prompts to install it.
One thing to keep in mind: make sure that the TV is connected to the internet before checking for updates. Once the update is complete, reboot your smart TV and revisit the YouTube app to see if the display issue has been resolved. Staying updated not only fixes display problems but can also improve performance and security!
Read This: How Much Do YouTubers Make Per Month? Understanding Monthly Earnings
Reinstalling the YouTube App
Sometimes, the simplest solutions can be the most effective ones, and reinstalling the YouTube app can solve display issues you're experiencing on your smart TV. You might wonder, "Why would I need to reinstall the app?" Well, there are several reasons:
- It could be that the app is glitching.
- Outdated app versions may not support your TV's resolution settings.
- Corrupted data can cause display issues.
So how do you go about it? It’s pretty straightforward! Here’s a quick step-by-step guide:
- Navigate to the settings menu on your smart TV.
- Select 'Apps' or 'Application Manager'.
- Find 'YouTube' in the list and select it.
- Choose the option to 'Uninstall' or 'Remove'.
- Once uninstalled, go to your TV's app store.
- Search for 'YouTube', and select it to download and install the latest version.
Once you’ve reinstalled the app, restart your TV and check the display again. Many users find that this quick fix resolves their YouTube display problems, restoring the screen size back to normal.
Read This: Step-by-Step Guide to Connecting YouTube Audio to Bluetooth Speakers
Using Screen Mirroring Techniques
If reinstalling the YouTube app doesn’t do the trick, another useful alternative is screen mirroring. This allows you to cast content from your smartphone or tablet directly to your TV. It can be a useful workaround, especially if you're unable to achieve the desired screen size through the app itself.
Here are some methods you can use for screen mirroring:
- Google Cast: If your smart TV supports Chromecast, you can easily cast YouTube videos from your phone with just a tap.
- Apple AirPlay: For Apple users, this lets you mirror your iPhone or iPad to your smart TV effortlessly.
- Miracast: This is commonly supported by Windows devices and some TVs, allowing for wireless movie watching.
Here’s how to easily set up screen mirroring:
- Ensure both your smart TV and smartphone/tablet are on the same Wi-Fi network.
- Open the YouTube app on your device.
- Tap the 'Cast' icon usually found in the upper right corner.
- Choose your smart TV from the list of available devices.
- Once connected, you can now enjoy YouTube videos on a larger screen.
Using screen mirroring not only resolves display problems but also provides a seamless way to enjoy videos with friends and family, making your viewing experience even more enjoyable!
Read This: How to Link Activision Account to YouTube: Connecting Gaming Accounts
9. Alternative Solutions for Non-Smart TVs
Many people still use non-smart TVs, and if you're among them, you might be wondering how to enjoy YouTube without a large, integrated display. Don't worry; there are several effective alternatives that can enhance your viewing experience!
Here are some solutions you can consider:
- Streaming Devices: One of the simplest ways to access YouTube on your non-smart TV is by using a streaming device. Options like Roku, Amazon Fire Stick, or Google Chromecast can easily turn your TV into a smart one. These devices plug into your HDMI port and come with remote controls, letting you stream YouTube and other services seamlessly.
- HDMI Connection from a Laptop: If you have a laptop, you can connect it to your TV using an HDMI cable. This method not only allows you to watch YouTube but also enables you to browse the internet and view other apps directly on your TV screen. Just select the correct HDMI input on your TV, and your laptop’s display will mirror on the TV.
- Gaming Consoles: Did you know that gaming consoles like Xbox and PlayStation have YouTube apps? If you own one of these consoles, you can simply download the app and watch videos without needing anything else.
- Screen Mirroring: Many smartphones support screen mirroring through technologies like Miracast or AirPlay. If your TV has this capability, you can mirror your phone's YouTube app onto your TV, allowing for a much larger viewing experience.
Whichever option you choose, each of these solutions effectively expands your TV’s capabilities without the need for an actual smart TV. Explore these alternatives and find out what suits your needs best!
Read This: Is Markiplier Quitting YouTube: What Fans Need to Know
10. Conclusion: Troubleshooting Tips for a Better Viewing Experience
Whether you’re dealing with a small YouTube screen on your TV or encountering other display problems, troubleshooting can feel a bit overwhelming. However, with a systematic approach, you can make your viewing experience much more enjoyable.
Here are some handy troubleshooting tips to keep in mind:
- Check Your Connections: Ensure all cables (HDMI or AV) are securely connected. A loose cable might be the culprit for display issues.
- Update Software: Regular updates are crucial for both your TV and any connected devices. Outdated software can lead to compatibility issues, including display problems.
- Adjust Your Display Settings: Navigate to the settings menu on your TV to adjust the picture size, zoom, or aspect ratio. This can sometimes fix the problem instantly.
- Restart Your Devices: A simple restart can work wonders. Turn off your TV and any connected devices for a moment before turning them back on.
- Consult the Manual: Sometimes, the solution can be found in the user manual. Don’t hesitate to refer to it for specific instructions related to your TV model.
By staying patient and methodical, you can tackle these issues head-on and elevate your YouTube experience. Remember, a bit of troubleshooting goes a long way in maximizing your enjoyment of entertainment on larger screens!
Related Tags