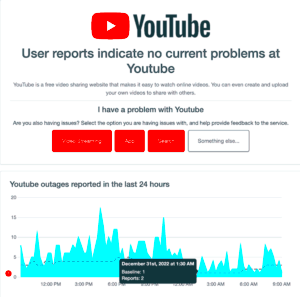We've all been there—watching an exciting video on YouTube, only to find that it's blurry and hard to watch. It can be frustrating, but the good news is, there are a few common reasons behind poor video quality. In this post, we're diving into the causes of blurry YouTube videos and how to troubleshoot these pesky quality issues so you can enjoy your viewing experience to the fullest.
Understanding the Causes of Blurry YouTube Videos
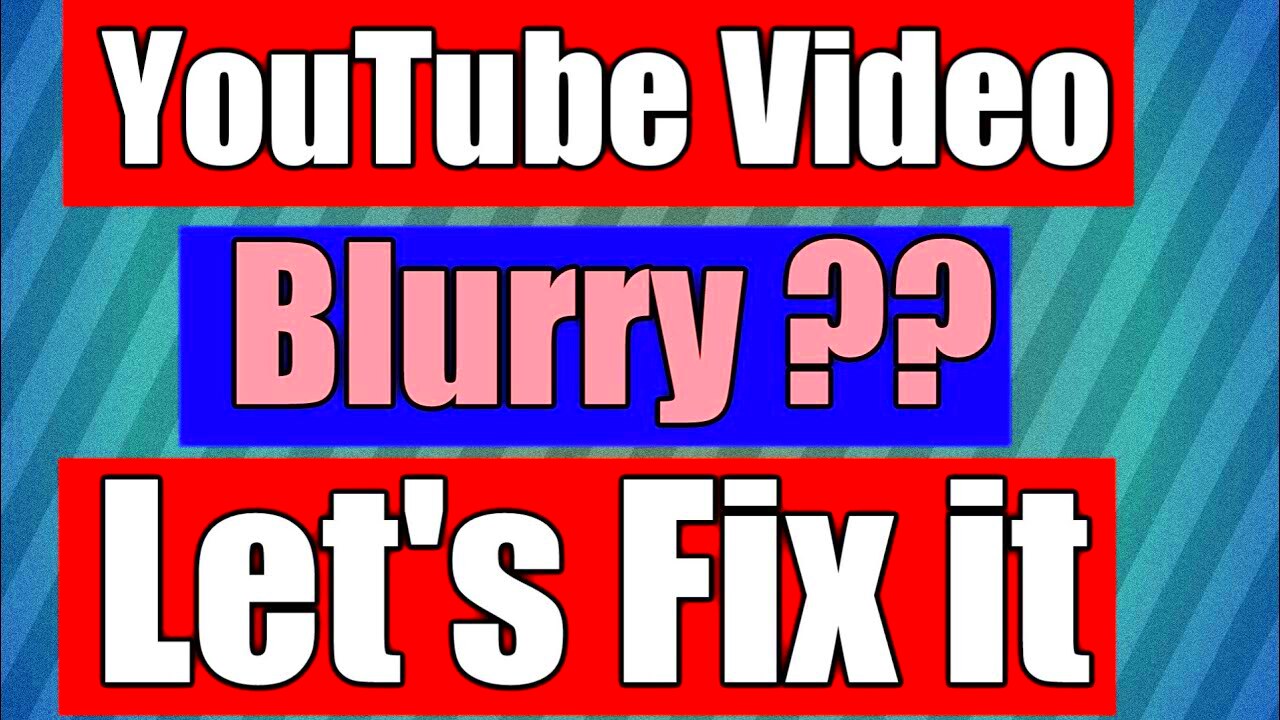
When it comes to blurry YouTube videos, several factors might be at play. Understanding these causes can help you resolve the issue and enhance your viewing experience. Here are some of the most common reasons for poor video quality:
- Slow Internet Connection: A weak or unstable internet connection often results in buffering, which can make videos appear blurry as YouTube tries to save bandwidth.
- Video Source Quality: The quality of the uploaded video plays a huge role. If the source video is low-quality, even high-definition settings won't help much.
- Device Restrictions: Sometimes your device may struggle to process high-quality video, leading to a drop in resolution.
- Playback Settings: YouTube automatically adjusts the quality based on your connection speed. You may need to manually change this setting.
- Browser Issues: Outdated browsers or extensions can interfere with video playback, causing blurriness.
Read This: How to Download YouTube Videos Without YouTube Premium and Still Access Your Favorite Content
Video Source Quality: The Importance of High-Resolution Content
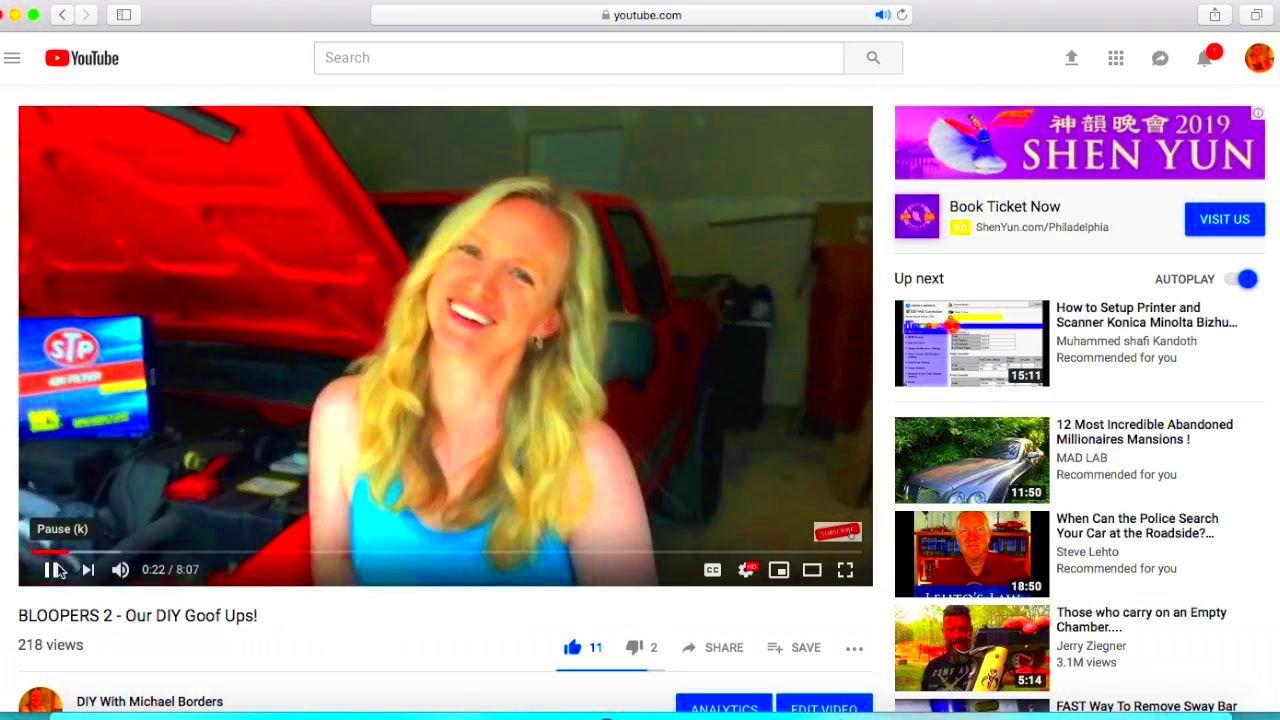
The source quality of a video is perhaps the most significant factor in determining how it appears on YouTube. Here’s why high-resolution content matters:
| Resolution | Details |
|---|---|
| 1080p (HD) | High Definition is usually considered the standard for clear visuals. |
| 4K (Ultra HD) | Ultra HD offers four times the resolution of 1080p, providing an incredibly detailed viewing experience. |
| 480p (SD) | Standard Definition is often used for older content but can appear very blurry on larger screens. |
Uploading videos in higher resolutions ensures that viewers see them as intended, reducing the likelihood of quality issues. In essence, if you're experiencing blurry video on YouTube, the first step is to source high-quality video content. This not only enhances the viewing experience but also increases engagement with your audience. Remember, a crystal-clear video can make all the difference!
Read This: How to Repost a Video on YouTube and Increase the Reach of Your Content
Upload Settings: Choosing the Right Format and Resolution
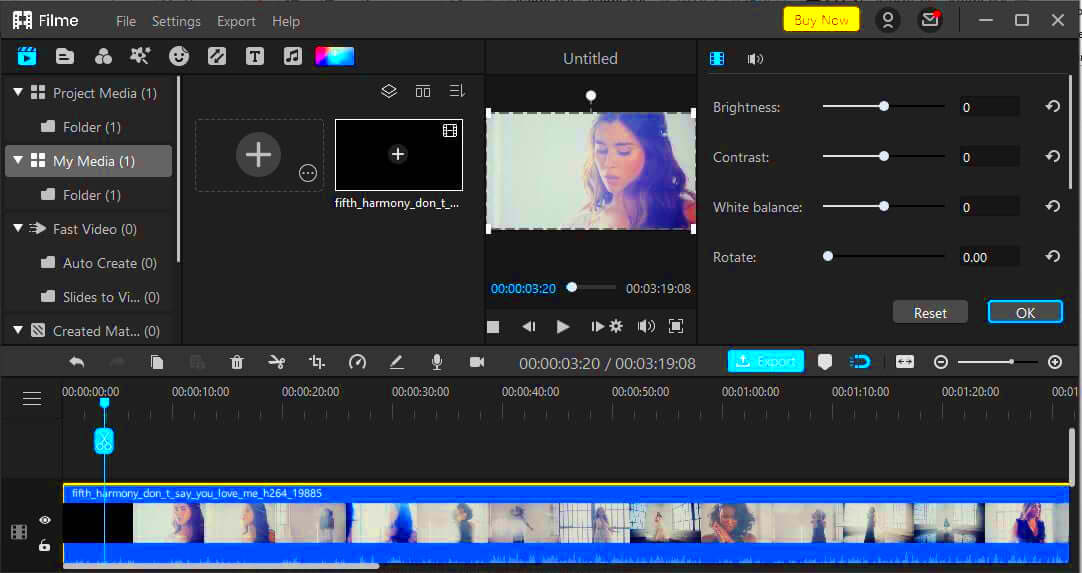
When it comes to YouTube, the quality of your video can make or break your content. Have you ever uploaded a video only to find it looks significantly blurrier than what you intended? This issue often stems from the settings you choose during the upload process. Getting your upload settings just right is key to ensuring that your audience sees your content the way you envisioned it.
First off, let’s talk about the video format. YouTube supports a variety of formats, but the best quality is typically achieved with formats like MP4 (H.264 codec) or MOV. These formats maintain the integrity of your video better than others. Here’s a quick comparison of commonly used formats:
| Format | Best for |
|---|---|
| MP4 (H.264) | Best overall quality and compatibility |
| MOV | Good for high-quality video |
| AVI | Large files, more editing options |
| WMV | Windows users, lower quality |
Next on the list is resolution. YouTube allows for various resolutions, but to enjoy the best viewing experience, consider uploading in at least 1080p (Full HD) or even 4K if your raw footage allows for it. Uploading in lower resolutions can lead to a blurriness that’s hard to ignore. Ensure that your project’s final export settings match or exceed the resolution you want on YouTube.
Wrapping up, a combination of the right format and resolution will significantly enhance your video quality. Remember, your viewers appreciate clarity, so investing time in getting these settings right will pay off in the long run.
Read This: How to Block Ads on YouTube in 2024: Effective Ad-Blocking Methods
Internet Connection: How Bandwidth Affects Streaming Quality
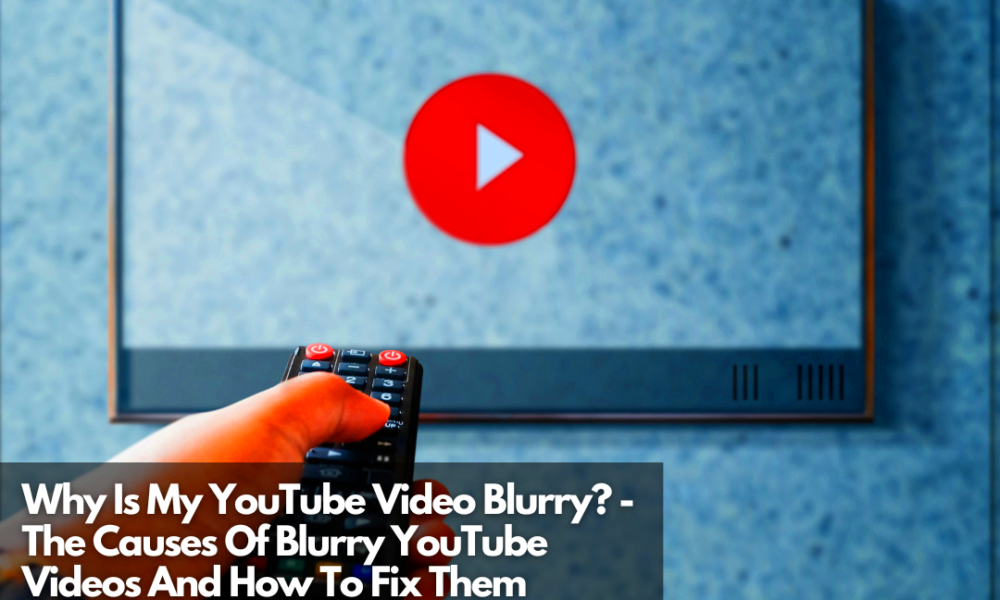
Have you ever clicked on a YouTube video, only to find that it’s playing like a slide show instead of smooth video? That can be super frustrating, and more often than not, the main culprit is your internet connection. Understanding how bandwidth works can help you diagnose streaming quality issues so you and your viewers can enjoy your content without interruptions.
Bandwidth is essentially the maximum rate at which data can be transferred over your internet connection. For streaming video, especially high-definition content, you'll need a good amount of bandwidth. Here’s a quick rundown of what’s generally recommended for various video qualities:
- Standard Definition (480p): At least 3 Mbps
- High Definition (720p): At least 5 Mbps
- Full HD (1080p): At least 10 Mbps
- 4K Ultra HD (2160p): At least 25 Mbps
It’s important to note that your connection speed isn’t the whole story. If you’re sharing your network with others, like family members or roommates, your available bandwidth might drop when multiple devices are connected. Background applications can also eat up your bandwidth, leading to those annoying buffering moments.
So, what can you do? Here are a few tips to improve your streaming quality:
- Check your internet speed: Use tools like Speedtest to see if it matches your plan.
- Limit the number of devices using the internet.
- Try connecting via Ethernet instead of Wi-Fi for a more stable connection.
- Consider upgrading your internet plan if you regularly watch or upload high-definition videos.
By understanding your internet connection and how it affects video quality, you can ensure that you and your viewers have a smooth streaming experience. Clean, high-quality visuals are what really keep people engaged, so don’t neglect this part of the puzzle!
Read This: Can I Cancel YouTube TV After the Free Trial Period? Everything You Should Know
Playback Settings: Adjusting Quality on YouTube
If you've ever been frustrated by the blurry quality of a YouTube video, you're not alone. One of the first places to check when you encounter quality issues is your playback settings. Did you know that YouTube automatically adjusts video quality based on your internet speed? If your connection is slow, YouTube might be streaming in lower quality, leading to that frustrating blurry experience. Here's how you can adjust these settings:
1. Play the Video: Open your desired video in YouTube.
2. Tap on 'Settings': Look for the gear icon on the video player. It’s usually located at the bottom-right corner of the screen.
3. Select 'Quality': Inside the settings menu, click on the 'Quality' option. You’ll see a list of available resolutions.
4. Choose Your Desired Quality: Depending on your connection, you might find options ranging from 144p to 4K. If your connection is stable, try selecting a higher resolution for better clarity.
It's worth noting that even if you select a high quality, it might revert back to lower settings if your internet speed fluctuates. To maintain optimal viewing quality, consider also checking your bandwidth using tools like speedtest.net.
Finally, be aware that certain videos may have uploaded default settings set to lower quality. If this is the case, there's not much you can do except wait for the creator to upload a higher quality version.
Read This: How to Get YouTube Wrapped: A Guide to Accessing Your YouTube Wrapped Summary
Device and Browser Compatibility: Ensuring Optimal Performance
Have you ever noticed that a video looks great on one device but appears blurry on another? Device and browser compatibility can significantly affect video quality. Let’s break down some of the key factors that can influence how smoothly YouTube performs on your devices:
1. Browser Selection: Some browsers handle video streaming better than others. For an optimal YouTube experience, consider using:
- Google Chrome - Generally reliable and up-to-date with the latest streaming technologies.
- Firefox - Known for its privacy features, it also provides a good video experience.
- Safari - Best for Apple devices but ensure it’s updated to the latest version.
2. Device Specifications: Ensure that your device meets the minimum requirements for streaming videos. Here’s a quick comparison:
| Device Type | Minimum Requirements |
|---|---|
| Smartphones/Tablets | Latest OS version, at least 2 GB RAM |
| Laptops/Desktop | At least an Intel i3 processor, 4 GB RAM |
| Smart TV | Supported streaming apps, stable internet access |
3. Update Your Software: Whether it's your browser or the YouTube app on your device, updates often come with better performance and bug fixes—so never skip those!
By paying attention to these factors, you can ensure that your YouTube viewing experience remains sharp and enjoyable, regardless of the device you’re using. So, the next time you encounter a blurry video, remember to check your playback settings and device compatibility!
Read This: How to Make a Photo Video with Music for YouTube to Create Stunning Content
YouTube's Adaptive Streaming: How It Works and Its Impact
YouTube's adaptive streaming is a brilliant technology that helps deliver video content to viewers smoothly, regardless of their internet connection speed. But how does it actually work? Let's break it down!
When you start playing a video on YouTube, the platform assesses your current internet speed and device capability. Based on these factors, it selects the appropriate video quality—ranging from 144p all the way up to 4K. This process is known as adaptive bitrate streaming. It allows YouTube to deliver the best possible viewing experience, minimizing buffering and interruptions.
Imagine you’re watching a video on a slow connection. Instead of waiting for the higher resolution version to load, YouTube automatically serves a lower-resolution version. This flexibility means you can keep watching without constant pauses, which can be especially handy during those fat-finger slide shows or urgent how-to videos!
However, there’s a downside. If your internet connection fluctuates or if you’re on a limited data plan, you may find yourself frequently shifting between video qualities—making your video appear blurry at times. To give you a clearer understanding, here’s a simple breakdown:
- Stable Connection: Higher quality (1080p, 4K) without interruptions.
- Unstable Connection: Adaptive streaming may drop quality to as low as 240p to maintain playback.
- Mobile Data Users: Aiming for lower resolutions to save data may result in blurrier videos.
Understanding how adaptive streaming works can help you troubleshoot when you experience video quality issues, ensuring you enjoy your content as intended!
Read This: Can I Watch Rudolph on YouTube TV and How to Access Holiday Content
Fixing Blurry Thumbnails: Tips for a Clear First Impression
Your video thumbnail is like a shop window—it’s the first thing viewers see and can determine whether they click on your video or move on. So if your thumbnail is blurry, it can leave a bad impression! Fortunately, there are some easy tips to ensure your thumbnails make a lasting impact.
Here’s what you can do:
- High-Resolution Images: Always upload thumbnails that are at least 1280 x 720 pixels. The minimum width should be 640 pixels to ensure clarity across devices.
- Use Common Formats: Opt for .JPG, .RAW, .GIF, or .PNG formats, which maintain quality better than some other formats.
- Simple Text Overlays: If you include text, keep it concise and choose a clear, bold font. This makes it readable even at smaller sizes.
- Avoid Compression: While YouTube compresses your uploads, try to keep your thumbnail image quality high before uploading!
Also, consider testing your thumbnails with different styles to see what appeals most to your audience. It could be a bold image, an eye-catching design, or even a compelling facial expression. Remember, creating clear and striking thumbnails not only helps with viewer engagement but also establishes your brand identity—making viewers more likely to recognize your content in the future!
Read This: Why Does YouTube TV Say “Unlock to Watch”? Understanding Subscription and Content Restrictions
Conclusion: Steps to Enhance Your Video Quality
If you've encountered blurriness in your YouTube videos, rest assured that there are multiple tactics available to restore clarity and enhance overall quality. Addressing these issues often involves a combination of optimizing your upload settings and improving your video production practices. Here are several steps you can take:
- Check Upload Resolution: Always upload videos in the highest resolution possible. YouTube supports resolutions up to 4K (2160p). Consider re-uploading the video in a higher resolution if it was initially uploaded in a lower quality.
- Optimize Compression: Use proper encoding settings to balance quality and file size. Common formats like H.264 are widely accepted and retain quality during compression.
- Stable Internet Connection: Ensure you have a reliable and fast internet connection while uploading. Interruptions can cause the upload quality to degrade.
- Quality Settings During Playback: Sometimes blurriness occurs due to low playback settings. In the YouTube player, set the video quality to the highest available option.
- Inspect the Original File: Check the original video file for any issues. If it’s already blurry or low in quality, it may need to be redone.
- Use Proper Lighting and Equipment: Invest in good lighting and quality cameras to improve video capture. This is essential for creating clear and engaging content.
By following these troubleshooting steps, you can greatly enhance the quality of your YouTube videos and ensure they look crisp and professional to your audience.
Related Tags