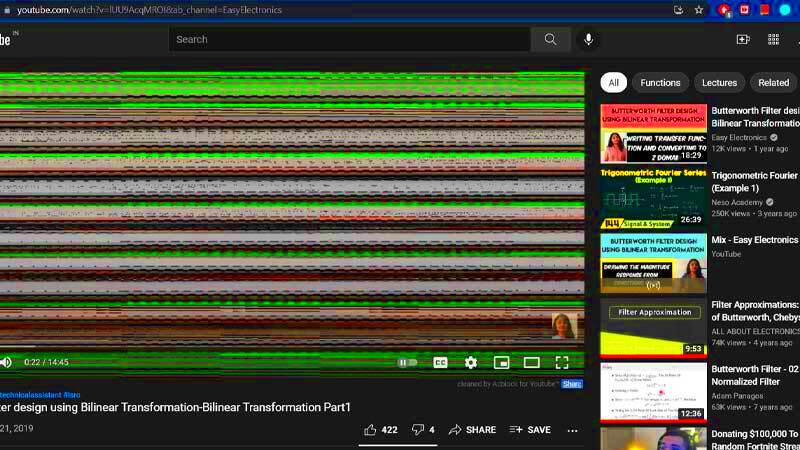Ah, YouTube TV—what a fantastic way to catch up on your favorite shows and live events! But, just like any streaming service, it can sometimes drive us a bit crazy with playback issues. Ever been excited to watch the latest episode, only to be greeted by buffering, freezing, or blurry visuals? You're not alone! In this section, we’ll explore what might be causing these frustrating glitches and how you can troubleshoot them. Understanding these issues is the first step to getting back to your binge-watching marathon!
Common Causes of YouTube TV Glitches
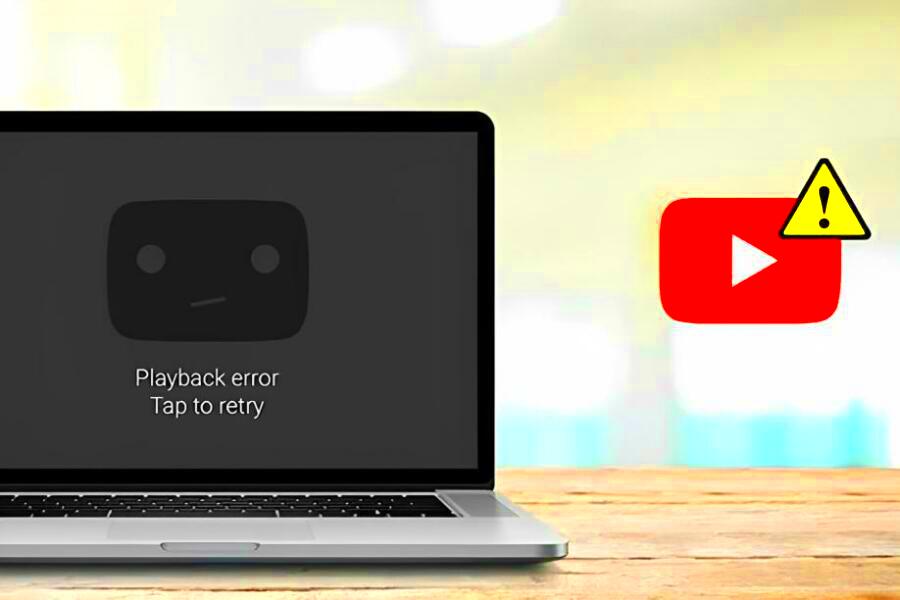
Unfortunately, playback issues aren't uncommon. Several factors can contribute to the glitches you experience. Let's dive into some of the most prevalent culprits:
- Internet Connection: A weak or unstable internet connection is often the primary suspect. High-definition streaming needs a reliable bandwidth—ideally, at least 25 Mbps.
- Device Compatibility: Some older devices may struggle to run the latest version of the YouTube TV app smoothly. Ensure your device meets the required specifications.
- App Updates: An outdated app can lead to performance issues. Always keep YouTube TV updated to the latest version to benefit from improvements and bug fixes.
- Network Congestion: If multiple devices are hogging the bandwidth in your household, you may experience buffering or lag. Try limiting usage during peak times.
- Cache and Cookies: Over time, cached data can build up, causing slowdowns. Clearing your device’s cache can often resolve performance glitches.
- Server Issues: Sometimes, the problem isn’t on your end. YouTube TV servers may undergo maintenance or face temporary outages. Check online for service status updates.
Now that we’ve covered the common causes, you'll have a better idea of what might be going wrong. A little troubleshooting can go a long way in enhancing your streaming experience!
Read This: Quick Steps to End the Free Trial Period on YouTube TV
Checking Your Internet Connection
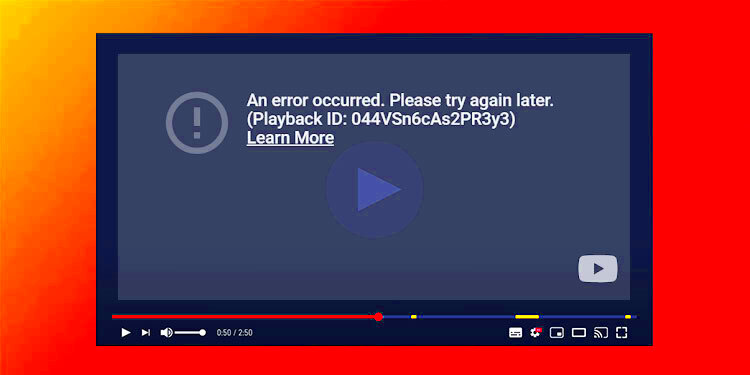
When it comes to enjoying your favorite shows on YouTube TV, a stable internet connection is crucial. If you're experiencing glitches, buffering, or playback issues, the first thing you should do is check your internet connection. Without a reliable connection, watching anything online can feel more like a chore than a pleasure!
Here’s a quick checklist of what to consider when checking your internet connection:
- Speed Test: Use a speed test tool (like Speedtest.net) to check your internet speed. YouTube TV recommends a minimum download speed of 3 Mbps for standard definition and at least 25 Mbps for 4K streaming. If your speed falls below this, it might be the source of your glitches.
- Router Placement: Ensure your router is placed in a central, open area of your home. Walls and large objects can weaken the signal. A new router or Wi-Fi extender may be a worthy investment.
- Network Congestion: Check if multiple devices are hogging your bandwidth. If others are streaming, gaming, or downloading large files while you want to watch your shows, it might slow things down.
- Connection Type: If you're using Wi-Fi, consider switching to a wired connection via an Ethernet cable, as it's generally more stable and reliable.
By performing these checks, you can often identify if your connection issues stem from your internet service. Once you address any identified problems, you should see an improvement in your YouTube TV experience!
Read This: Does YouTube TV Have Outdoor Channel and What Outdoor Programming Is Available?
Device Compatibility and Software Updates
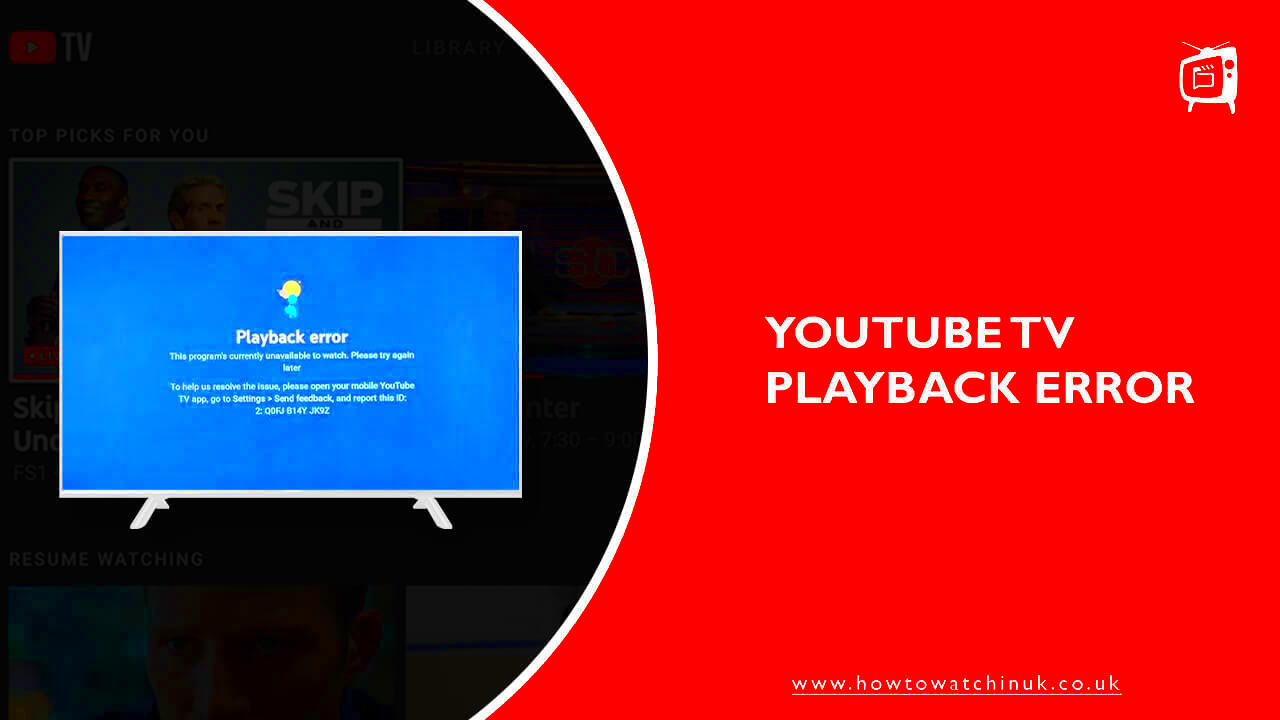
Another common reason for glitching on YouTube TV is the compatibility of your device. Not all devices support all features of the app, and using outdated software can lead to frustrating playback issues. Let’s dig into what you need to know!
Your first step is to verify if your device is compatible with YouTube TV. Here's a list of devices that are generally compatible:
- Smart TVs (specific brands like LG, Samsung, and Sony)
- Streaming devices (like Roku, Amazon Fire Stick, Apple TV)
- Gaming consoles (like Xbox One and PlayStation 4)
- Mobile devices (iOS and Android smartphones)
Once you've confirmed your device is compatible, the next step is to ensure it’s running the latest software:
- Check for Software Updates: Go to your device’s settings or “About” section to check if any software updates are available. Installing the latest versions can solve significant bugs and improve performance.
- Uninstall and Reinstall the App: If you’ve recently updated your software, it might be worth uninstalling YouTube TV and re-installing it. This can refresh the app’s data, often resolving playback issues.
By keeping your device and software up-to-date, you reduce the possibility of encountering glitches while enjoying your favorite content on YouTube TV. Regular maintenance goes a long way in keeping your streaming experience smooth!
Read This: What Lurks Beneath YouTube? Exploring Creepy and Unknown Content
Adjusting Streaming Quality Settings
One common cause of glitchy playback on YouTube TV is the streaming quality settings. Sometimes, if your internet connection isn’t strong enough to support high-definition (HD) streaming, it can lead to buffering, pixelation, or even abrupt pauses in your shows. Luckily, adjusting the streaming quality settings can help smooth out your viewing experience.
Here's how you can go about it:
- For Smart TVs: Open the YouTube TV app, navigate to the settings menu, and look for the “Quality” option. You can choose a lower resolution like 480p or 720p which may reduce the strain on your connection.
- On Mobile Devices: Tap your profile icon, select “Settings”, then “Playback”. Here, you can adjust the quality settings to save data and enhance performance.
- For Streaming Devices: If you’re using devices like Roku or Chromecast, go to the YouTube TV app, find the settings, and change the quality according to your connection.
When making these adjustments, it's a good idea to test the quality one step at a time. If you notice an improvement, that's great! If not, you can always readjust the settings based on your internet speed. You can use websites like Speedtest to check your connection speed before making any changes.
In short, actively managing your streaming quality settings can greatly reduce glitching, providing a smoother and uninterrupted viewing experience on YouTube TV!
Read This: How to Add YouTube TV to Your Apple TV Quickly and Easily
Clearing Cache and Data on Devices
If you've been experiencing persistent playback issues, don’t underestimate the power of clearing the cache and data on your devices. Over time, applications like YouTube TV can accumulate unnecessary data that may slow down performance and lead to glitches. Clearing this cache is a straightforward process and can often resolve issues quickly.
Here's how to do it based on your device:
- On Android Devices: Go to Settings > Apps > YouTube TV > Storage. Here, you'll find the option to Clear Cache and Clear Data. Just remember that clearing data will log you out and reset your preferences.
- On iOS Devices: You can't clear the cache directly, but you can delete the app and reinstall it. This is just as effective. Just long-press the YouTube TV app and select Delete App, then reinstall from the App Store.
- For Desktop Users: Depending on your browser, you can usually find cache-clearing options under settings. Make sure to clear the temporary files associated with YouTube TV.
- On Smart TVs: Each TV is different, but you generally access app settings for YouTube TV and look for options to clear cache or data.
After clearing the cache and data, restart your device. This refresh could help resolve any lingering issues and restore your YouTube TV performance back to its best. Think of it as giving your device a little spring cleaning!
Read This: Watching Bally Sports on YouTube TV: Everything You Should Know
Using a VPN or Proxy
If you've found yourself asking, "Why is my YouTube TV glitching?" and you've already checked your internet speeds and connections, consider whether you're using a VPN or proxy. Virtual Private Networks (VPNs) and proxies can indeed affect your streaming experience significantly. YouTube TV is designed to provide seamless content delivery, but these tools can interfere with that process.
When you route your connection through a VPN or proxy, the data packets must travel through additional servers, which can introduce latency. This can lead to buffering, lag, or even a complete failure to load your content. Here are some quick points to consider:
- Geographic Restrictions: YouTube TV is region-specific, and using a VPN may lead the service to block your access or cause glitches due to content restrictions.
- Server Overload: Free or poorly managed VPNs can experience heavy loads that slow down your connection, further causing issues with streaming.
- Router Settings: Sometimes, VPN settings at the router level can cause complications and impact the entire network's capability.
To resolve streaming problems:
- Disable your VPN or proxy service temporarily.
- Connect directly to your Wi-Fi.
- Test if YouTube TV is still glitching.
Once you do that, hopefully, you’ll find that YouTube TV runs a lot smoother!
Read This: Is It Legal to Convert YouTube Videos to MP3? A Complete Guide
Restarting Your Device and the YouTube TV App
Sometimes the simplest solutions are the most effective. If you're facing playback issues, glitching, or frequent buffering on YouTube TV, it might just be time for a good old-fashioned restart! Restarting your device and the YouTube TV app can often clear up temporary glitches that might be causing problems.
Here’s how a restart can help:
- Caches and Temporary Files: Every app you use, including YouTube TV, builds up cache and temporary files. A restart can help clear these and free up resources.
- Memory Management: If your device has been on for a while, memory usage can become crammed with background apps. Restarting frees up memory, giving YouTube TV more room to operate effectively.
- Connection Refresh: Restarting your device can refresh the connection to your network, potentially resolving glitches that affect streaming.
Here’s a quick guide on how to restart:
- Close the YouTube TV app completely. Make sure it’s not running in the background.
- Restart your device. This can be your smart TV, streaming device, or mobile gadget.
- Once your device is back up, relaunch the YouTube TV app.
- Log back in and check for any updates for the app. If updates are available, download them!
In many cases, this simple technique can resolve playback issues and get you back to binge-watching your favorite shows without interruptions!
Read This: How to Fix the “Can’t Open Settings in YouTube Studio” Problem: A Guide for Creators
9. Contacting YouTube TV Support
If you're finding that your YouTube TV is still glitching despite trying various fixes, it might be time to reach out to the experts. YouTube TV Support is equipped with the tools and knowledge to help you resolve your playback issues efficiently. Here’s how you can get in touch:
- YouTube TV Help Center: Start by visiting the YouTube TV Help Center. This resource is packed with articles that address common issues and might offer a solution before you contact support.
- Live Chat: For real-time assistance, consider using the live chat feature available on the Help Center. This allows you to connect with a support representative who can guide you through troubleshooting steps specific to your issue.
- Email Support: If you prefer written communication, you can send an email detailing the issue. Be as specific as possible regarding the glitches you’re experiencing, along with any troubleshooting steps you've already taken.
- Social Media: Platforms like Twitter often have dedicated support accounts. You can tweet your issue to @YouTubeTV and get quick responses or at least guidance on how to proceed.
- The YouTube Community Forum: Another great option is the YouTube Community Forum, where you can discuss your issues with other users. You may find someone who had a similar problem and can share their solution.
Remember, when contacting support, be prepared to provide them with details about your device, internet connection speed, and any error messages you may have encountered. This information will help them provide a solution more efficiently.
Read This: Can I Watch YouTube TV in Mexico? Streaming Availability and Tips
10. Conclusion: Ensuring a Smooth Streaming Experience
In conclusion, experiencing glitches on YouTube TV can be frustrating, especially when you’re all set to binge your favorite shows or catch a live event. However, knowing the common causes and having a range of solutions at your fingertips can make a world of difference. Here are a few takeaways to ensure a smooth streaming experience:
- Stay Updated: Regularly update your app and devices. Manufacturers often release updates that resolve performance issues and improve compatibility.
- Control Your Connection: A stable internet connection is key. Use a wired connection if possible, or ensure your Wi-Fi signal is strong and uninterrupted.
- Optimize Your Devices: Clear cache and manage apps running in the background to improve device performance. The less your device has to juggle, the smoother your streaming will be.
- Monitor Service Status: Sometimes, the issue might not be on your end. Check whether YouTube TV is experiencing outages or service interruptions.
- Contact Support When Needed: Don’t hesitate to reach out for help if you’ve exhausted your options. YouTube TV Support is just a click away.
By keeping these tips in mind, you can significantly reduce the chances of encountering playback issues and truly enjoy your viewing experience. Happy streaming!
Related Tags