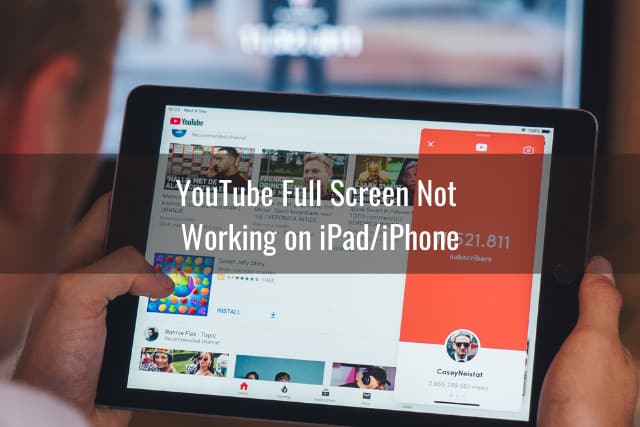If you've ever found yourself squinting at a tiny YouTube video, you're not alone. Many users encounter frustrating display issues that make their favorite videos feel like they're trapped in a small box. In this guide, we'll explore the common reasons behind a small YouTube screen and provide effective solutions to enhance your viewing experience. Whether you're on a computer, tablet, or mobile device, we've got you covered!
Common Reasons for a Small YouTube Screen
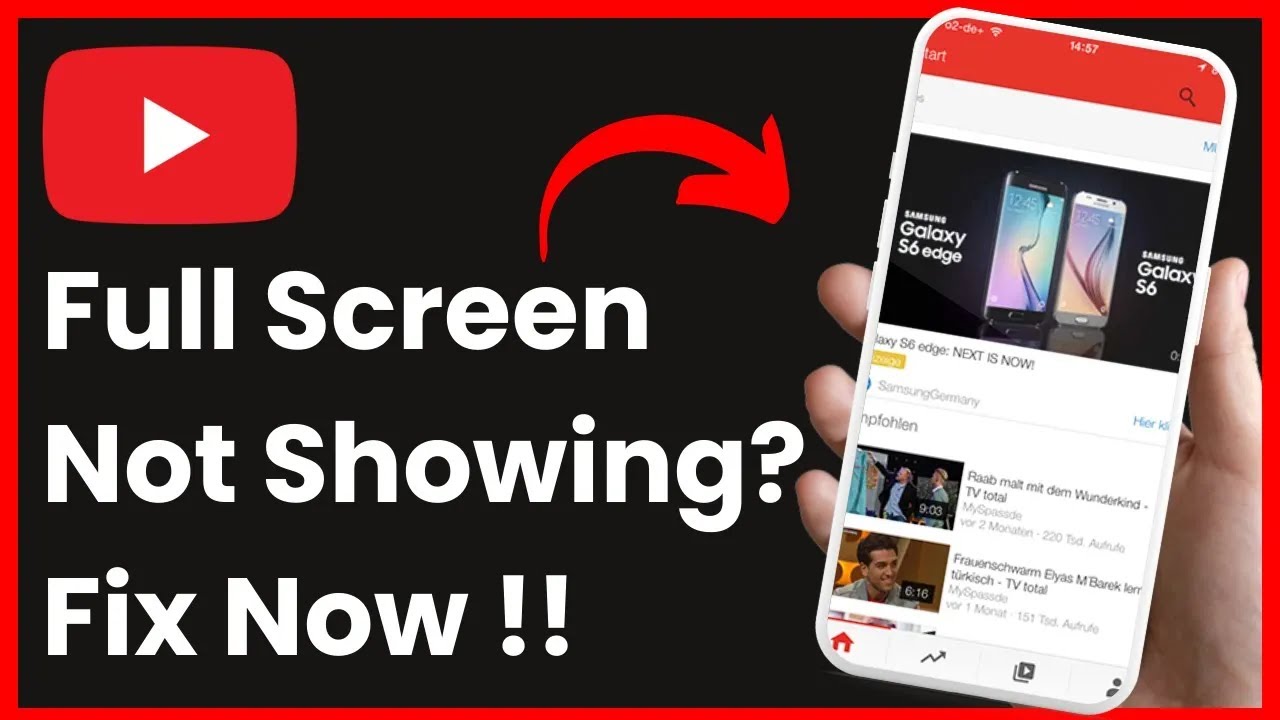
So, what's causing your YouTube screen to shrink? There are several factors that can lead to a less-than-optimal viewing size. Let's break them down:
- Browser Settings: Sometimes, your web browser can play tricks on you. Check if you're in "Zoomed Out" mode. To reset, press Ctrl + 0 (Windows) or Command + 0 (Mac).
- Player Settings: YouTube has different player modes. Ensure you’re not in a minimized or "theater" mode. Click on the full-screen button (the square icon) in the lower right corner of the video player.
- Device Compatibility: If you’re using an older device or outdated software, compatibility issues can cause display problems. Make sure your device meets YouTube’s requirements.
- Internet Connection: A slow or unstable internet connection can affect video playback quality, which may lead to a smaller display as the player attempts to adapt.
- Browser Extensions: Extensions or ad-blockers might interfere with video playback. Temporarily disable them to see if your YouTube screen expands.
- Aspect Ratio Concerns: Some videos are shot in a different aspect ratio, which might make them appear smaller in your display settings. Look for videos marked with wider ratios.
Identifying the root cause of your small YouTube screen is the first step towards enjoying your content in the best possible view. In our next sections, we’ll dive deeper into solutions for each issue!
Read This: Is NoteBurner YouTube Music Converter Safe to Use? A Comprehensive Review
Checking Your Browser Settings
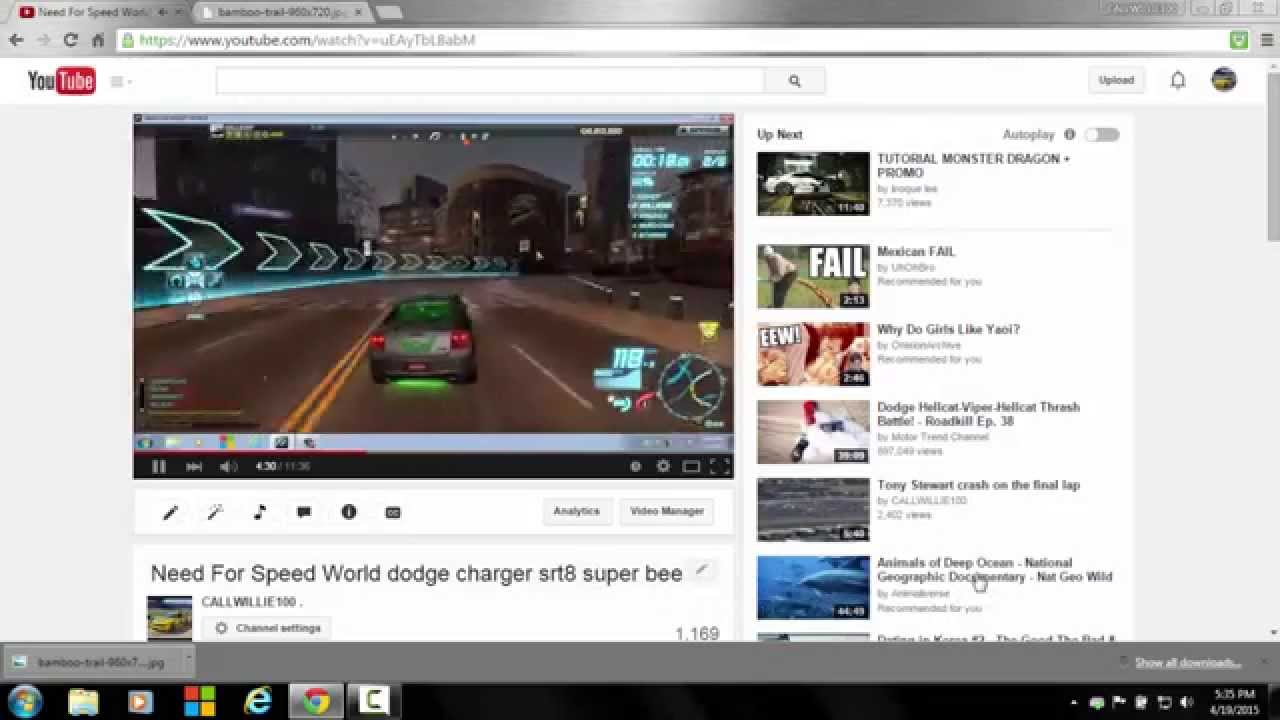
Sometimes, the problem of a small YouTube screen isn't about YouTube at all—it's actually your browser's settings that might be causing the issue. Before diving into more complex solutions, it's a good idea to check a few things on your browser. Here’s what you should look for:
- Zoom Level: Your browser's zoom level could inadvertently be set to something like 90% or lower. To check this:
- On Windows, press Ctrl + 0 to reset zoom. On Mac, use Command + 0.
- Alternatively, you can look for the zoom settings in the menu bar—often represented by a magnifying glass icon.
- Extensions: Sometimes browser extensions can interfere with video playback. Try disabling any extensions, especially those related to video playback or streaming. To do this:
- Go to your browser's settings.
- Select “Extensions” or “Add-ons.”
- Toggle them off one by one and check YouTube.
- Hardware Acceleration: This feature can sometimes cause display issues. Disabling it might help in fixing the YouTube screen size:
- Go to your browser settings.
- Search for “Hardware Acceleration” and toggle it off.
After trying these tips, refresh the YouTube page to see if your screen size problem has been resolved!
Read This: How to Download Sound from YouTube Videos for Editing and Use
Adjusting YouTube Player Settings
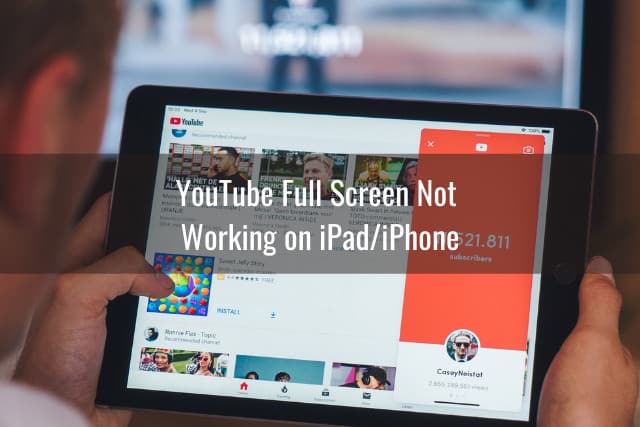
Once you've checked your browser settings, the next step is to take a closer look at the YouTube player settings itself. YouTube provides several options that can affect how videos are displayed, and adjusting these might just solve your issue:
- Full-Screen Mode: If you're looking for a larger viewing experience, consider using the full-screen mode. You can easily switch to full-screen by clicking on the square icon in the lower right corner of the video player. Alternatively, you can press F on your keyboard to toggle full-screen on and off.
- Quality Settings: Sometimes, the quality settings might affect how the video plays. To check this, click on the gear icon in the bottom right corner of the video:
- Select “Quality” from the menu.
- Choose a higher resolution (like 1080p or 4K) if available, as this can sometimes adjust the aspect ratio.
- Embedding Settings: If you’re watching videos that are embedded on other websites, these might have preset sizes. In this case, try watching the original video on YouTube by clicking on the title or the YouTube logo in the video player.
After tweaking these settings, don't forget to refresh the page. Keeping these adjustments in mind can dramatically improve your YouTube experience and ensure you're watching videos at the best possible size!
Read This: How to Share YouTube Videos on Instagram: Tips for Seamless Posting
Inspecting Your Device Settings
When you're watching your favorite YouTube videos but find that the screen is too small, the first thing to check should be your device settings. Sometimes, the root cause of display issues may stem from your device configuration rather than YouTube itself. Let’s dive into this!
Here are some common device settings you should inspect:
- Screen Resolution: Ensure your screen resolution is set to the recommended setting for your display. For most devices, this should be high enough to allow for proper video playback. Check your display settings and adjust them if necessary.
- Browser Zoom Level: Sometimes the zoom level in your browser can affect how videos are displayed. Make sure it’s set to 100%. You can adjust this quickly by pressing Ctrl + 0 (or Cmd + 0 on Mac) to reset your zoom level.
- Browser Settings: Ensure that any browser extensions or settings that may block videos from playing properly are disabled. Ad blockers or privacy extensions can sometimes interfere with video display.
- Operating System Settings: Check if your operating system has any display scaling settings enabled that might affect how apps, including YouTube, are displayed.
After making the necessary adjustments, reload YouTube and see if your screen size issue is resolved. Remember, sometimes a little tinkering with your device settings can lead to significant improvements in your viewing experience!
Read This: How to Get Rid of Ads on YouTube TV for an Ad-Free Experience
Using Full-Screen Mode
If you want to maximize your viewing experience on YouTube, using the full-screen mode is your best friend! This feature allows you to immerse yourself in the video by eliminating distractions from the surrounding interface. Here’s how to engage full-screen mode and why it’s beneficial.
To activate full-screen mode on YouTube:
- Start playing the video you want to watch.
- Locate the full-screen icon at the bottom right corner of the video player. It looks like a square or two overlapping rectangles.
- Click on this icon, and the video will expand to cover the entire screen!
Some additional benefits of using full-screen mode include:
- Improved Focus: Showcasing the video without distractions helps you engage better with the content.
- Enhanced Visual Experience: You can enjoy videos in all their glory, with larger visuals and clearer details.
- Control Over Playback: Full-screen mode often gives you more options for controlling playback without intrusive menus.
When you're ready to exit full-screen mode, simply press the Esc key on your keyboard or click the same full-screen icon again. So, if small screen issues are bothering you, remember to give full-screen mode a try!
Read This: How to Share Content from YouTube to Instagram Without Issues
7. Updating Browser and App Versions
When you're trying to enjoy your favorite YouTube videos, a small screen can really put a damper on things. One of the common culprits for this issue can often be outdated software. Whether you're using YouTube on a web browser or a mobile app, ensuring that you're updated to the latest version is crucial.
Here's why updates matter:
- Compatibility: New versions of browsers and apps come with bug fixes and improved compatibility for various devices. If you're using an outdated version, it might not play nicely with YouTube.
- New Features: Updates often introduce new features and improvements to existing functionalities, including video playback settings.
- Security: Keeping software updated helps protect your devices from vulnerabilities that may arise.
So, how can you check for updates?
| Platform | How to Update |
|---|---|
| Web Browser | Go to settings > About. The browser will usually check for updates automatically. |
| Mobile App (Android/iOS) | Go to the Google Play Store or Apple App Store and search for YouTube. If an update is available, you’ll see the option to update it. |
By ensuring that your browser or app is up to date, you can eliminate potential display issues that could be making your YouTube screen appear smaller than it should. Remember, keeping your software updated is a simple yet effective step toward a better viewing experience!
Read This: How to Remove YouTube App from Samsung Smart TVs Easily
8. Clearing Cache and Cookies
If you've ever noticed a persistent problem with your YouTube screen, clearing your browser's cache and cookies could be a game-changer. Think of cache and cookies as tiny bits of data that help load websites faster. While they're super helpful, they can also cause some display issues if they become corrupted or outdated.
Here's why clearing them can help:
- Fixing glitches: A corrupted cache can lead to various problems, including display issues on YouTube.
- Freeing up space: Removing these files can free up memory on your device, which may help improve overall performance.
- Refreshing settings: Clearing cookies can help reset your preferences, allowing you to set things up again and possibly resolving display settings that are causing trouble.
Here’s a quick guide on how to clear cache and cookies based on the platform:
| Platform | How to Clear Cache and Cookies |
|---|---|
| Google Chrome | Open settings > Privacy and security > Clear browsing data. Select 'Cookies and other site data' and 'Cached images and files' then click 'Clear data.' |
| Firefox | Open options > Privacy & Security > Cookies and Site Data > Clear Data. Choose your options and click 'Clear.' |
| YouTube App | Go to device settings > Apps > YouTube > Storage > Clear Cache and Clear Data. |
So, if you’re experiencing a tiny YouTube screen, clearing your cache and cookies is a simple, low-tech fix that can make a world of difference. Give it a try—you might just find your viewing experience has improved significantly!
Read This: Watching YouTube TV on a MacBook: A Quick Start Guide
9. Checking Internet Connection
If you're finding that your YouTube screen looks smaller than it should, one of the first things to consider is your internet connection. A poor or unstable internet connection can lead to various display issues, including buffering problems or low-quality video playback, which can make everything feel a bit cramped. Imagine trying to watch a movie on a cinema screen, but someone is constantly adjusting the zoom—frustrating, right?
Here are some quick tips for checking your internet connection:
- Run a Speed Test: Before diving deeper, check your internet speed using free tools like Speedtest.net. YouTube recommends a minimum of 3 Mbps for standard video and 25 Mbps for 4K resolution.
- Restart Your Router: Sometimes, all it takes is a simple reboot. Unplug your router, wait about 30 seconds, and plug it back in. This can often resolve temporary internet issues.
- Check Other Devices: Is it just your YouTube experience that’s choppy, or are other devices acting up too? If multiple devices are struggling, it might be a network issue.
- Switch to Wired: If you’re using Wi-Fi and facing issues, try using an Ethernet cable. A wired connection usually provides a more stable experience compared to wireless.
If none of these solutions help, you may want to contact your internet service provider to ensure there are no wider issues affecting your connection. After all, it’s hard to enjoy your favorite videos on a tiny screen if the connection isn’t holding up!
Read This: Income of Popular YouTubers: How Much Does Al Bladez Make on YouTube?
10. Troubleshooting Specific Devices
Different devices can lead to unique display issues on YouTube. Depending on whether you’re using a smart TV, mobile device, desktop, or gaming console, the solutions can vary. It’s essential to troubleshoot based on the specific device to get the best viewing experience possible.
Here's how to tackle the issue based on your device:
- Smart TVs: If YouTube appears small on your TV, check the aspect ratio settings. Consider resetting the picture settings back to the factory defaults if you suspect a misconfiguration.
- Mobile Devices: On a phone or tablet, ensure you’re in landscape mode. Sometimes the smallest things, like a tight grip on your device, can limit how much screen space you have.
- Desktops/Laptops: If things look squished in your browser, you may need to adjust the zoom settings. Pressing Ctrl and + (or Cmd + + on Macs) increases the size of the display.
- Gaming Consoles: Consoles often require specific display settings. Dive into your settings menu and ensure that your resolution is set to match your TV display.
Each device has its quirks, so don’t hesitate to research device-specific fixes if these general tips don’t help. Remember, the larger the screen, the better the experience, so it’s worth the effort to get it right!
Read This: How to Buy a YouTube Channel: A Guide to the Process and Legalities
11. When to Contact Support
Sometimes, despite our best efforts to resolve issues, we encounter problems that just don't seem to go away. This might leave you scratching your head, wondering, "When should I reach out to support?" Here are a few scenarios when contacting YouTube support is not just helpful but necessary:
- Persistent Display Issues: If you’ve tried all the troubleshooting tips—from adjusting your browser settings to changing device display settings—and your YouTube screen is still small, it might be time for support.
- Technical Glitches: If you notice ongoing glitches, such as videos loading improperly or constantly buffering despite a good internet connection, support can help identify if it’s a broader issue.
- Account-Related Problems: Issues with your YouTube account, like access restrictions or strange behaviors, often require assistance from YouTube’s dedicated support team.
- Updates and Changes: If you realize that problems arose after a recent update or change in settings, support might have the latest information on these changes and how to reconcile them.
To contact YouTube support, simply navigate to the YouTube Help page. You can access live chat, email support, or even engage with their community forums for assistance. It’s a straightforward way to get the answers you desperately need!
Read This: How to Install and Enjoy Ad-Free YouTube on Your LG TV
12. Conclusion
In conclusion, experiencing a small screen on YouTube can be quite frustrating, especially when you're trying to enjoy your favorite videos. However, with the variety of troubleshooting methods outlined above, you now have a toolkit at your disposal to tackle these display issues. Understanding the settings on both your device and YouTube can make a world of difference.
Don't forget to consider factors like your internet connection, browser compatibility, and any recent changes that might have affected your viewing experience. Moreover, if a solution still seems elusive, reaching out to support can provide that extra layer of help. At the end of the day, everyone deserves to enjoy their content in the best possible way! So go ahead, implement these tips, and get ready to watch your favorite channels in full glory.
Related Tags