We've all been there — you’re ready to dive into the latest YouTube video, but your app just won’t cooperate on your iPhone. Frustrating, right? If you’re experiencing issues with YouTube on your iPhone, you’re not alone. The good news is, many of these hiccups have straightforward solutions. Let’s explore some common problems and how to tackle them effectively!
Common YouTube Issues on iPhone
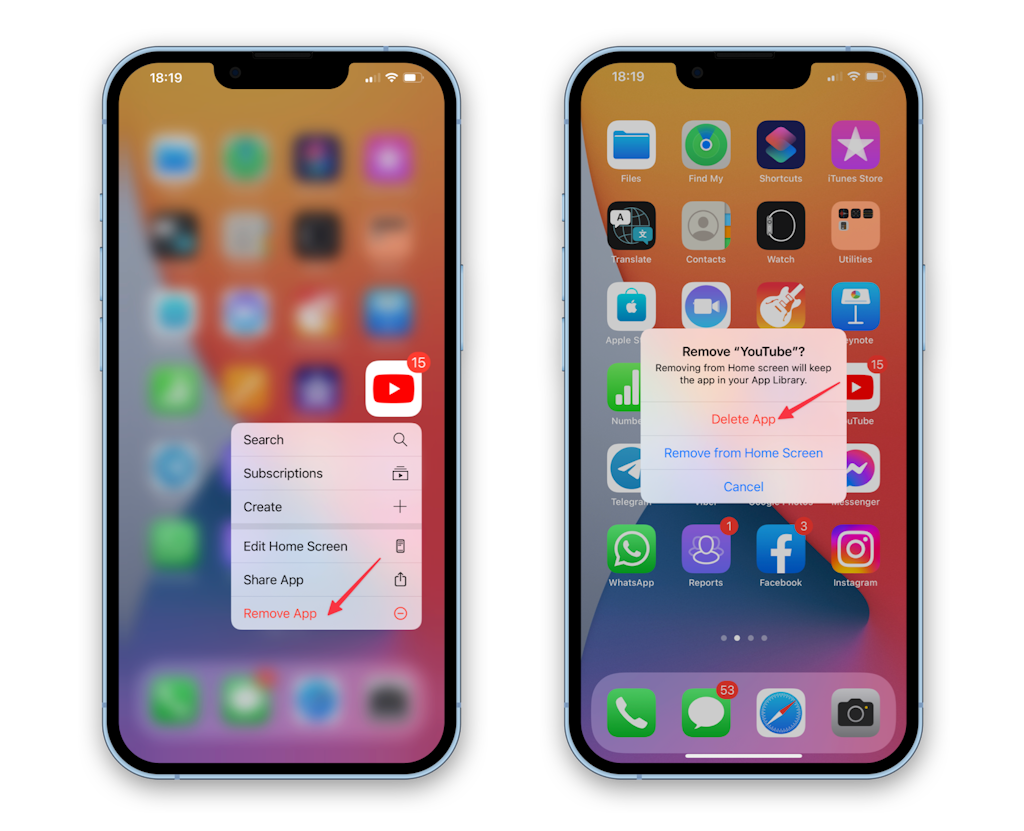
When it comes to streaming on YouTube via your iPhone, various issues can rear their ugly heads. Here are some of the most frequently encountered problems:
- App Crashing: You might find the app crashing unexpectedly, making it impossible to watch anything.
- Buffering Problems: Sometimes, it feels like the video will never fully load due to persistent buffering.
- No Sound: Playing videos without sound can be really annoying, especially if you’re ready to jam out or learn something new.
- Login Issues: Running into problems when trying to log into your account can be a real buzzkill.
- Updates Not Allowed: If you can’t update your app, you might miss out on new features or bug fixes.
- Video Playback Problems: Videos starting and stopping sporadically can disrupt your viewing experience.
Here’s a quick look at some of these issues summarised in a table:
| Issue | Description |
|---|---|
| App Crashing | The app unexpectedly closes while in use. |
| Buffering Problems | Videos take too long to load or stop frequently. |
| No Sound | Audio fails to play during video playback. |
| Login Issues | Challenges encountered when trying to sign in to your account. |
| Updates Not Allowed | Unable to update the app, missing new features. |
| Video Playback Problems | Videos pause unexpectedly or won’t play smoothly. |
Identifying these common issues is the first step towards resolving them and getting back to enjoying your favourite content on YouTube!
Read This: ‘A New Way Out’ AMV: How Lemon Demon Captivated YouTube Fans
Check Your Internet Connection
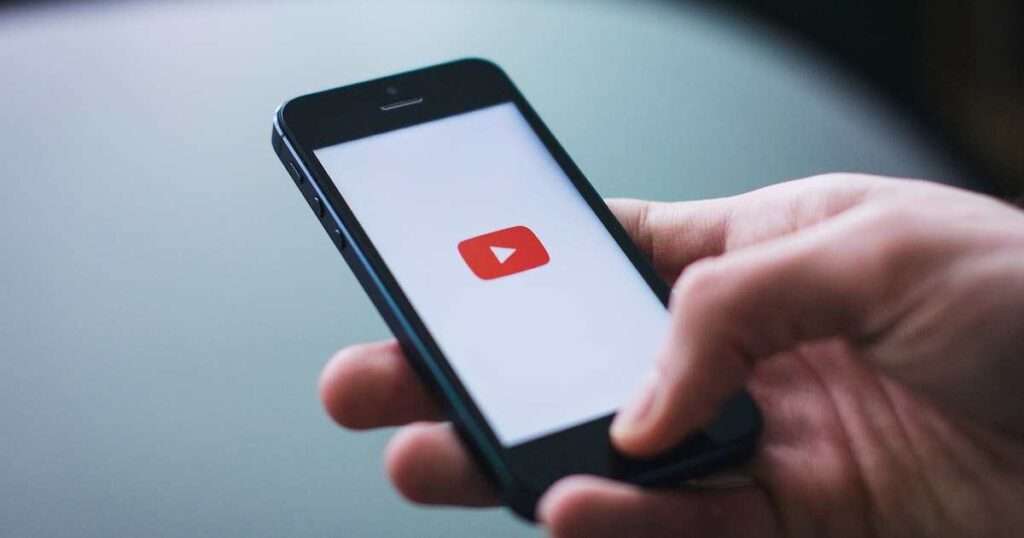
One of the most common culprits behind YouTube issues on your iPhone is an unstable or slow internet connection. Without a solid connection, your favorite videos may buffer endlessly or fail to load altogether. Here's how you can diagnose and troubleshoot this issue:
- Wi-Fi or Cellular? Try switching between Wi-Fi and cellular data to see if the app works better on one than the other.
- Restart Your Network: Simply turn off your router for about 10 seconds and then turn it back on. It’s like giving it a little nap!
- Run a Speed Test: Use apps like Speedtest to check your internet speed. If it's below what you need for streaming (generally at least 5 Mbps for HD), that might be the problem.
- Forget and Rejoin Wi-Fi: If you're on Wi-Fi, go to your settings, tap on Wi-Fi, select your network, and choose “Forget This Network.” Then reconnect by entering your password again.
Ensure you also check if other devices connected to the same network can access the internet. If they can, your iPhone might be the issue. If not, you may need to contact your Internet Service Provider. Remember, a strong internet connection is key to enjoying videos without interruptions!
Read This: Does YouTube TV Include the Peacocks Channel? An Overview of Streaming Channels on YouTube TV
Update the YouTube App

Keeping your app updated is crucial for optimal performance, including resolving any pesky bugs that could make YouTube act up on your iPhone. If you haven’t updated the YouTube app in a while, here’s how to check and update:
- Open the App Store: Tap on the App Store icon on your iPhone.
- Go to Updates: Tap on your profile picture in the top right corner to see pending updates.
- Find YouTube: Scroll down to see if YouTube is listed. If it is, tap on “Update.”
- Enable Automatic Updates: To avoid missing future updates, go to Settings > App Store and turn on “App Updates” under Automatic Downloads.
By keeping your YouTube app updated, you not only gain access to new features but also enhance the security of the app and fix any bugs that may be causing problems. So, don’t let an outdated app ruin your binge-watching sessions!
Read This: Adding YouTube Videos to CapCut: A Quick Tutorial for Content Creators
5. Restart Your iPhone
If you're facing issues with the YouTube app on your iPhone, one of the simplest yet most effective solutions is to *restart your device. It may sound cliché, but a good old restart can resolve many software glitches, including app functionality problems.
When you restart your iPhone, you're refreshing the operating system, which can help eliminate minor bugs that might be causing the YouTube app to misbehave. Here's how to restart your device:
- For iPhone X or later: Press and hold the Side button and the Volume up button until the sliders appear. Drag the slider to turn off your phone. Once it's off, press and hold the Side button again until you see the Apple logo.
- For iPhone 8 or 8 Plus: Quickly press and release the Volume up button, then the Volume down button. Next, press and hold the Side button until the slider appears. Drag the slider to turn off your iPhone, and then turn it back on by pressing the Side button.
- For iPhone 7 and 7 Plus: Press and hold the Side button and the Volume down button until the slider appears. Turn off your device, then press the Side button again to turn it back on.
- For iPhone 6s and earlier: Press and hold the Home button and the Top (or Side) button until the slider appears. Turn it off, and then turn it back on using the same button.
After the restart, open the YouTube app and check if it works smoothly. If not, don't worry—there are other solutions to explore!
Read This: Restricting YouTube Access on iPads: A Guide for Parents
6. Clear YouTube App Cache
Another great method to address issues with the YouTube app on your iPhone is to clear the app cache. Over time, apps can accumulate a lot of data, which can lead to slow performance or functionality problems. While iOS doesn’t allow clearing cache for individual apps directly, there are ways to achieve a similar effect.
Here’s how you can clear the cache indirectly:
- Delete the YouTube App: Press and hold the YouTube app icon on your home screen until a menu appears. Tap "Remove App," and then select "Delete App." This action removes all the app’s cached files.
- Reinstall YouTube: Go to the App Store and search for YouTube. Tap the download button (the cloud with an arrow) to reinstall the app. This fresh install will give you a clean slate!
By taking these steps, you'll not only eliminate old data but also ensure that you're using the latest version of YouTube, complete with the most recent fixes and features. Remember, a clean app often functions much better, so clearing the cache is a smart move if you're facing ongoing issues. Once reinstalled, open YouTube and enjoy your favorite videos without interruptions!
Read This: How to Create a YouTube Subscribe Link to Increase Subscribers
7. Reinstall the YouTube App
Okay, so you’ve tried everything, and YouTube is still giving you a hard time on your iPhone. One of the most effective solutions might just be to completely uninstall the app and then reinstall it. Sounds dramatic, right? But sometimes, a fresh start can do wonders!
When you uninstall the YouTube app, it removes all the cached data and temporary files that may be causing it to misbehave. Here’s how you can do it:
- Locate the YouTube app on your iPhone's home screen.
- Press and hold the app icon until a menu appears, then tap on "Remove App."
- Select "Delete App" to confirm your choice.
Once you've uninstalled it, head over to the App Store, search for the YouTube app, and hit that Download button to reinstall it. Take a deep breath! Now, log back in and see if everything’s working like it should.
This process not only clears up any problematic data but also ensures that you have the latest version of the app with all the necessary updates. If you’re lucky, you might find additional features that enhance your overall experience!
Read This: How to Add YouTube Music to iMovie: Steps for Adding Music to Your Videos
8. Check for iOS Updates
So, you've done everything you can think of to fix the YouTube app, but it’s still acting up? Have you checked if your iOS is up to date? Sometimes, the culprit lies in an outdated operating system that may not fully support the latest version of apps, including YouTube.
Apple frequently rolls out updates to fix bugs and improve performance, so staying updated is crucial. Here’s a quick guide to check for updates:
- Open the Settings app on your iPhone.
- Scroll down and tap on General.
- Tap on Software Update.
If your iPhone has an available update, you’ll see a prompt with the option to Download and Install. Make sure your device is plugged in or has enough battery, and tap that button!
Once the update is installed, restart your iPhone and give YouTube another shot. An updated iOS can fix compatibility issues and ensure your apps run smoothly. If all goes well, you should be back to watching your favorite videos in no time!
Read This: Is YouTube Considered a Social Media Platform? Examining Its Role in the Digital Space
9. Reset Network Settings
Sometimes, the little hiccups we encounter with the YouTube app on our iPhones can be traced back to network issues. If you’ve gone through various troubleshooting steps and your YouTube still isn't working, it might be time to reset your network settings. But, what does this mean exactly? Let’s break it down!
Resetting your network settings can help resolve connectivity problems by restoring all your Wi-Fi, cellular, and VPN settings to their defaults. But beware: this action will erase all saved Wi-Fi passwords, so you’ll need to reconnect to your networks afterward. Here’s how to do it:
- Open the Settings app on your iPhone.
- Scroll down and tap on General.
- Scroll down again until you find Transfer or Reset iPhone.
- Tap on Reset.
- Select Reset Network Settings.
- Enter your passcode, if prompted, and confirm your decision.
After you do this, your iPhone will restart, and you’ll need to reconnect to any Wi-Fi networks you use. Once you’re back online, open up your YouTube app and see if it’s functioning properly. Many users have found that resetting their network settings resolved their YouTube issues, so it’s worth a shot!
Read This: How to Save YouTube Videos to Google Drive: A Simple Method
10. Contact YouTube Support
If you've tried everything, from clearing your app cache to resetting your network settings, and YouTube is still giving you grief, it might be time to reach out to the experts: YouTube Support. Sure, contacting support often feels like the last resort, but it can be incredibly helpful!
Here’s how you can reach out to them:
- Via the YouTube App: Open the YouTube app, tap on your profile picture, scroll down to Help, and then select Send feedback. Describe your issue in detail to help the support team understand your problem.
- On the Website*: If you prefer a larger interface, head over to the YouTube Help Center. Use the search bar to look for your issue or navigate their comprehensive articles.
When contacting support, be sure to include:
- A clear description of the problem.
- The device you’re using and the iOS version.
- Any troubleshooting steps you’ve already taken.
Remember, you’re not alone, and YouTube Support is there to help you enjoy your video-watching experience without a hitch!
Read This: How to Stop YouTube from Buffering During Videos for a Smooth Experience
Why Is My YouTube Not Working on My iPhone? Solutions to YouTube App Issues on iOS
If you're experiencing issues with the YouTube app on your iPhone, you're not alone. Several users face difficulties ranging from video playback errors to login problems. So, what could be causing these issues? Here are some common reasons and their solutions:
- Internet Connectivity Issues: Ensure that your Wi-Fi or mobile data is working properly. You can try loading another app or website to test your internet connection.
- App Update Needed: Check if you have the latest version of the YouTube app installed. Go to the App Store, search for YouTube, and update if necessary.
- Device Compatibility: Ensure that your iPhone is running an updated version of iOS that supports the latest YouTube features.
- App Cache and Data Problems: Sometimes, clearing the app cache can help. You can do this by uninstalling and reinstalling the YouTube app.
- Restricted Mode Enabled: If you're unable to view certain content, check if Restricted Mode is enabled in your settings.
- Network Settings Reset: If problems persist, consider resetting your network settings. This can resolve connectivity issues.
Quick Troubleshooting Steps
| Issue | Solution |
|---|---|
| Cannot load videos | Check internet connection, restart the app |
| App crashes frequently | Update the app, restart your iPhone |
| Login issues | Check your password, reinstall the app |
By following these troubleshooting steps, you should be able to fix most YouTube app issues on your iPhone. If problems persist, consider reaching out to YouTube support for further assistance.
Related Tags







