Have you ever clicked on a YouTube video only to be disappointed by its blurry quality? You're not alone! Many users experience frustration when trying to enjoy their favorite content. YouTube video quality can vary for several reasons, and understanding these factors is essential to enhancing your viewing experience. In this section, we'll take a closer look at what affects video quality on YouTube, helping you to make informed choices for an optimal streaming experience.
Common Reasons for Blurry YouTube Videos
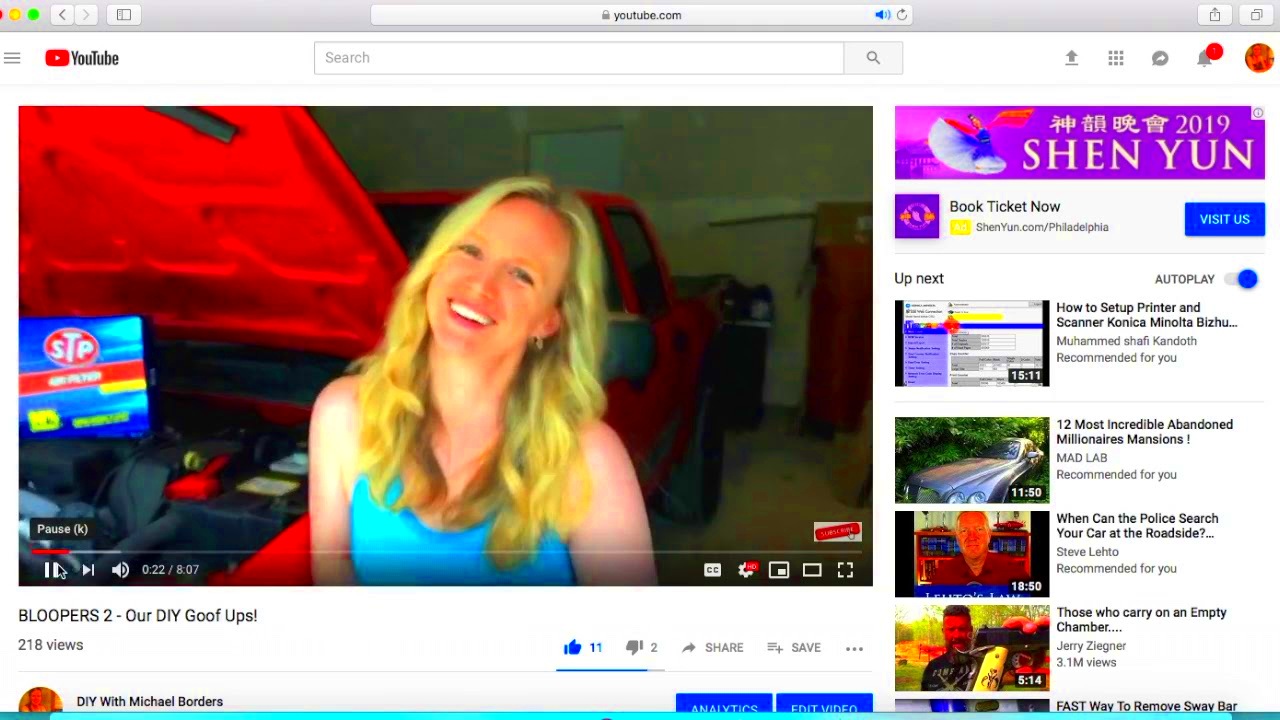
So, why do some YouTube videos look like they've been shot with a potato? Here are some common culprits that can lead to those frustrating blurry moments:
- Low Original Video Quality: Sometimes creators upload videos in lower resolutions. If the original video isn't of high quality, no amount of tweaking on your end will fix it.
- Automatic Quality Settings: YouTube often adjusts the video quality based on your internet connection. If your bandwidth is limited, it may default to a lower resolution.
- Compression Artifacts: YouTube compresses videos to save space, which can sometimes lead to loss of detail and pixelation, especially if the original file was already compressed.
- Device Limitations: The type of device you're using can affect video playback. Older devices or those with lower screen resolutions may struggle to display videos clearly.
- Browser Issues: Sometimes, the browser you use can impact video quality. Outdated browsers or extensions may not effectively support YouTube’s higher resolutions.
- Network Issues: A slow or unstable internet connection can lead to buffering and poor video quality. If you're on Wi-Fi, interference can also play a role.
Understanding these common reasons will help you troubleshoot and hopefully lead to a clearer, more enjoyable YouTube experience!
Read This: Does YouTube Pay for Likes? Understanding How Revenue Works
Understanding YouTube's Video Quality Settings
If you've ever watched a YouTube video and thought, "Why does this look so blurry?" then you might want to dive into understanding the platform's video quality settings. YouTube automatically selects the video quality based on your internet connection and device capabilities, but you can manually adjust this setting for a better viewing experience.
Here’s a breakdown of how to manage those settings:
- Adjusting Quality Manually: Click on the gear icon (⚙️) in the lower right corner of the video player. This opens up a menu where you can select "Quality." You’ll often see options like 144p, 360p, 720p, 1080p, and sometimes even 4K, depending on the original video quality.
- Auto vs. Manual: YouTube’s automatic setting can be a blessing or a curse. If your connection is weak, it may default to a lower quality. Choosing manual settings allows you to see the best quality available, provided your internet can handle it.
- Device Influence: The quality you can select may vary depending on whether you’re watching on a smartphone, tablet, or a computer. Typically, larger screens can handle higher resolutions.
Understanding these settings is key to getting the most out of your YouTube experience. If you often find your videos blurry, consider manually setting the quality to a higher option. Your eyes will thank you!
Read This: How to Find Out Who Subscribes to Your YouTube Channel: A Beginner’s Guide
Factors Affecting Video Quality on YouTube
So, what might be making your YouTube videos look less than stellar? Several factors can influence the quality of videos on the platform. Let’s take a closer look!
| Factor | Description |
|---|---|
| Internet Connection | A slow or unstable connection can prevent YouTube from streaming at higher resolutions, leading to buffering or lower quality. |
| Device Capabilities | Older devices may not support high-definition playback, which can limit the quality of the videos you watch. |
| Video Source Quality | Not all videos are uploaded in high quality. The original upload quality affects what you can view. |
| Environmental Factors | Other devices on your network or heavy traffic can slow down your connection and affect streaming quality. |
Being aware of these factors can help you troubleshoot blurry videos. If your internet's speed isn't up to par, consider upgrading your plan or limiting other devices on the network when watching. Similarly, investing in a new device or checking the original upload quality might make a world of difference in your viewing experience!
Read This: Cómo se dice Youtuber en inglés? Understanding How to Say “YouTuber” in English
How to Adjust Video Quality Settings
If you're struggling with blurry YouTube videos, adjusting your video quality settings is one of the simplest solutions. YouTube often sets your video quality based on the speed of your internet connection, but you can override this setting to improve clarity. Here’s a step-by-step guide to adjusting your video quality:
- Open the Video: Start by going to the YouTube video you want to watch.
- Click on Settings: Once the video is playing, click on the gear icon in the bottom right corner of the video player.
- Select Quality: From the menu, click on “Quality.” This will pull up a list of available resolutions.
- Choose Your Desired Resolution: Choose a higher resolution, such as 1080p or 720p. If these options are not available, the video may not have been uploaded in those qualities.
- Enjoy Clearer Video: After adjusting, the video should start to buffer a bit, but soon you'll enjoy a clearer, sharper viewing experience!
It's worth noting that these settings may need to be adjusted each time you watch a video, especially if you’re using a mobile device or an unstable internet connection.
Read This: How to Capture Videos from YouTube: Save Content for Offline Use
Improving Internet Connection for Better Streaming
A blurry YouTube experience often stems from a poor internet connection. Fortunately, there are numerous steps you can take to boost your streaming quality:
- Check Your Speed: Use a speed test website to evaluate your connection. Ideally, you want a minimum of 5 Mbps for smooth HD streaming.
- Switch to Wired Connection: If possible, connect your device directly to the router using an Ethernet cable. Wired connections typically provide more stability than Wi-Fi.
- Reduce Network Congestion: Make sure other devices aren’t hogging the bandwidth. Try limiting downloads, online gaming, or streaming on other devices while you watch YouTube.
- Upgrade Your Internet Plan: If you consistently experience slow speeds, consider upgrading your internet plan to one with a higher bandwidth.
- Reboot Your Router: IT advice might sound cliché, but restarting your router can resolve minor connectivity issues and possibly enhance your internet speed.
Taking these steps to improve your internet connection can enhance your overall streaming experience, helping you enjoy YouTube without the frustration of blurry videos.
Read This: How Much Can You Earn from 1 Billion Views on YouTube?
7. Tips for Uploading High-Quality Videos
So, you’ve captured some amazing footage and now it’s time to share it with the world on YouTube. But hold on! If you want your videos to shine and look fantastic, you need to keep a few key tips in mind when uploading. Let’s dive right into it:
- Use the Right Format: Always use video formats that support high quality. Formats like MP4 and MOV are your go-to options. They maintain quality without taking up too much space!
- Check Your Resolution: Aim for a resolution of at least 1080p (Full HD) or even 4K if your content allows it. Higher resolutions translate to clearer images.
- Maintain Frame Rate: Stick to a consistent frame rate. Whether it’s 30fps or 60fps, consistency keeps your video smooth.
- Optimize Bitrate: This is the amount of data processed in a given time. A higher bitrate generally means better video quality, so don’t skimp here! YouTube recommends at least 8 Mbps for 1080p.
- Edit Carefully: During editing, export your video settings appropriately. Each editing software may have specific recommendations, so check those out!
- Upload in “High Quality”: YouTube has various uploading options. Make sure you're selecting the best quality available. That little checkbox makes a big difference!
- Internet Connection: Uploading can be slow on a weak connection. Make sure you have a stable and fast internet connection to avoid interruptions.
By following these tips, your videos will not only look professional but also be more engaging for your viewers!
Read This: Is YouTube Automation Legal? Understanding the Rules Behind YouTube Growth Services
8. Using Browser Settings to Enhance Video Playback
Have you ever watched a video on YouTube and it just looks... well, blurry? Before you blame the video quality itself, let’s take a look at how your browser settings could be affecting your viewing experience. Trust me; you could be just a few clicks away from crystal-clear video!
- Adjust Playback Quality: Did you know YouTube allows you to manually set the video quality? While it usually defaults to “Auto,” you can change this setting. Simply click on the gear icon, select “Quality,” and choose a higher resolution like 1080p or 4K, if available.
- Clear Cache and Cookies: Sometimes, a cluttered cache can cause playback issues. Clear your browser’s cache and cookies regularly to enhance performance.
- Disable Hardware Acceleration: For some users, hardware acceleration can lead to playback issues. If you’re experiencing lag or blurriness, consider disabling this setting in your browser.
- Update Your Browser: Outdated browsers can have trouble streaming high-quality content. Make sure you’re using the latest version of your browser to avoid glitches.
- Use a Fast Internet Connection: Video quality is often contingent on your internet speed. Perform a speed test and ensure you're on a stable connection for the best experience.
By tweaking these settings, you might just find that your YouTube videos appear in a much clearer and more enjoyable quality. So, give these tips a try and elevate your viewing experience!
Read This: Is It Better to Premiere a YouTube Video or Publish It? Pros and Cons Explained
Clearing Cache and Cookies: A Quick Fix
Have you ever noticed that sometimes videos on YouTube appear blurry or don’t seem to load properly? One often-overlooked solution is clearing your browser's cache and cookies. This process can significantly enhance your viewing experience and provide a quick fix for video quality issues.
So, why does clearing cache and cookies help? Well, your browser stores information from websites to speed up loading times. However, this stored data can become outdated or corrupted, leading to problems like blurry videos. When you clear these elements, you're essentially refreshing the information that your browser uses to load YouTube content. Here’s a brief guideline on how to do it:
- Open your browser settings.
- Look for “Privacy” or “History” settings.
- Select the option to clear browsing data.
- Ensure that both “Cache” and “Cookies” are checked.
- Hit “Clear Data” or “Clear Browsing Data.”
After completing these steps, close and reopen your browser, then navigate back to YouTube. In many cases, you'll notice that the video quality has improved significantly. It's a simple yet effective way to tackle video playback issues.
Remember, it's good practice to clear your cache and cookies regularly, especially if you frequently use streaming services like YouTube. Doing so not only boosts video quality but also enhances overall performance.
Read This: How to Watch YouTube While Playing Roblox: A Step-by-Step Guide
Conclusion: Ensuring the Best Viewing Experience on YouTube
In conclusion, experiencing blurry videos on YouTube can be frustrating, but there are plenty of strategies you can use to improve your viewing experience. By checking your internet connection speed, adjusting video quality settings, and clearing your browser cache and cookies, you can enjoy clearer videos in no time!
Here’s a quick recap of some effective ways to ensure the best video quality:
| Method | Description |
|---|---|
| Check Internet Speed | Ensure your connection is fast enough for streaming high-quality videos. |
| Adjust Video Quality | Manually set the video quality to a higher resolution if default settings are too low. |
| Clear Cache and Cookies | Refresh your browser data to eliminate issues caused by outdated files. |
| Update Browser or App | Ensure you are using the latest version of your browser or the YouTube app for optimal performance. |
By taking these steps, you're not only enhancing your own viewing experience but also ensuring that you can enjoy all the great content YouTube has to offer without interruptions or low-quality visuals. Happy watching!
Related Tags







