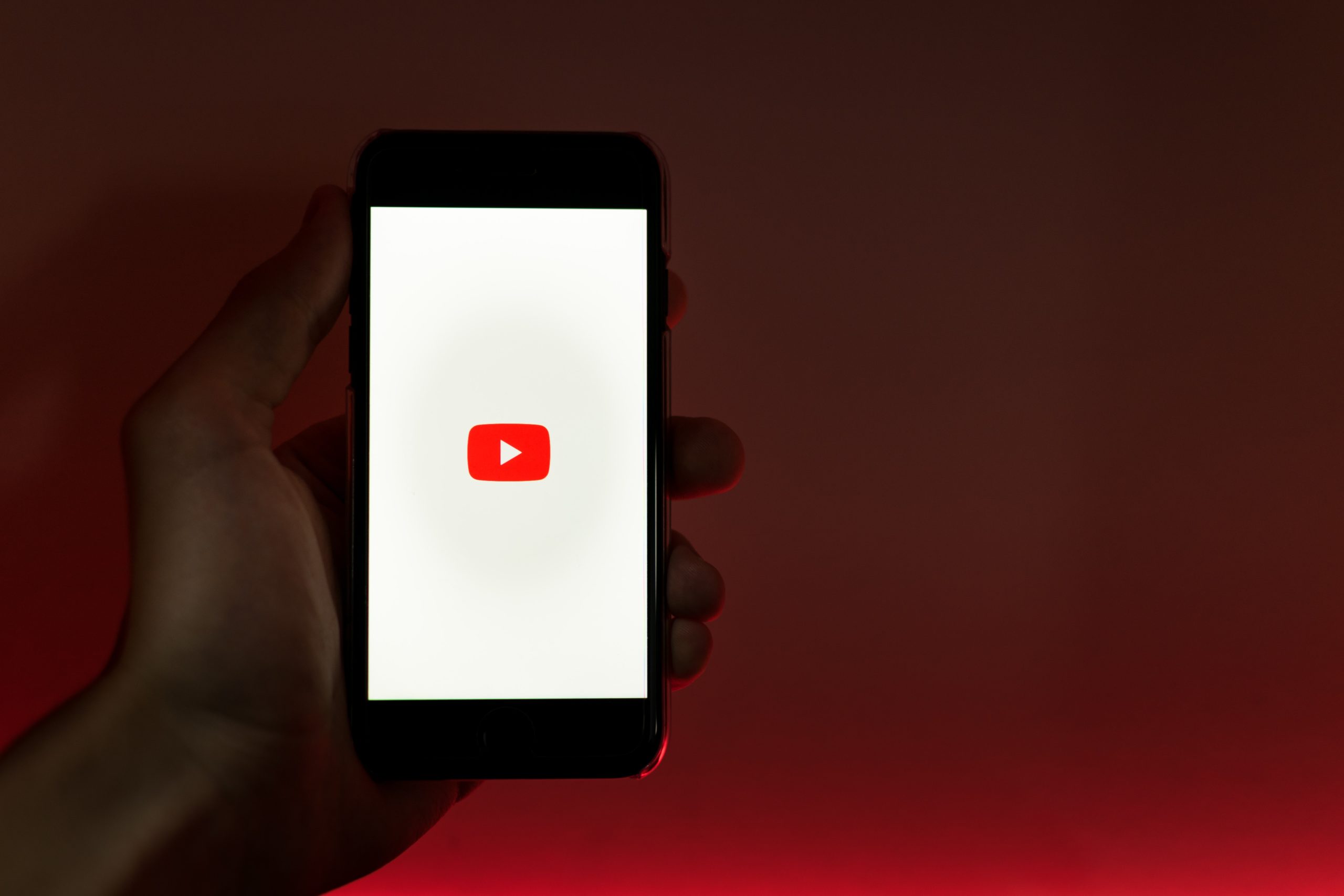YouTube is one of the most popular platforms for video streaming, but even the best can have its hiccups. If you've ever experienced your video suddenly pausing when you’re in the groove of watching your favorite show or tutorial, you're not alone. Many users encounter playback issues that interrupt their viewing experience, and it can be quite frustrating! In this post, we'll explore some of the common reasons why YouTube keeps pausing and, more importantly, provide you with effective solutions to get you back to binge-watching your favorite content without interruption.
Common Reasons Why YouTube Keeps Pausing
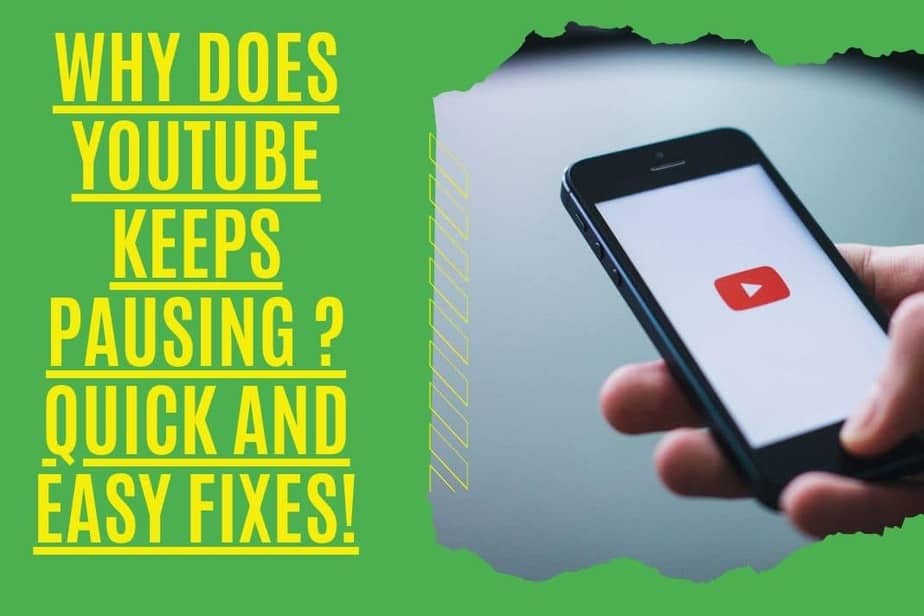
Understanding why YouTube might pause unexpectedly can greatly enhance your viewing experience. Here are some common culprits:
- Slow Internet Connection: One of the most frequent reasons for YouTube playback issues is a slow or unstable internet connection. High-definition videos require more bandwidth, and if your connection isn't up to par, videos may pause to buffer.
- Browser Cache & Cookies: Over time, the cache and cookies saved on your browser may become corrupted or overloaded, leading to performance issues while watching videos. Clearing these can often resolve playback problems.
- Outdated Software: If your browser or YouTube app isn’t updated, compatibility issues can arise, resulting in erratic playback. Keeping your software updated ensures smoother performance.
- Extensions and Add-ons: Certain browser extensions and add-ons can interfere with YouTube’s functionality. If you notice pauses, particularly when these extensions are active, consider disabling them temporarily.
- Device Performance: Your device's performance also plays a role. If your computer or mobile device is running multiple applications or is low on RAM, it might struggle to keep the video playing continuously.
By pinpointing the reason behind the pauses, you can implement the right solutions and enjoy uninterrupted video streaming on YouTube!
Read This: Why Does YouTube Music Keep Pausing? Common Issues and Fixes
3. Check Your Internet Connection
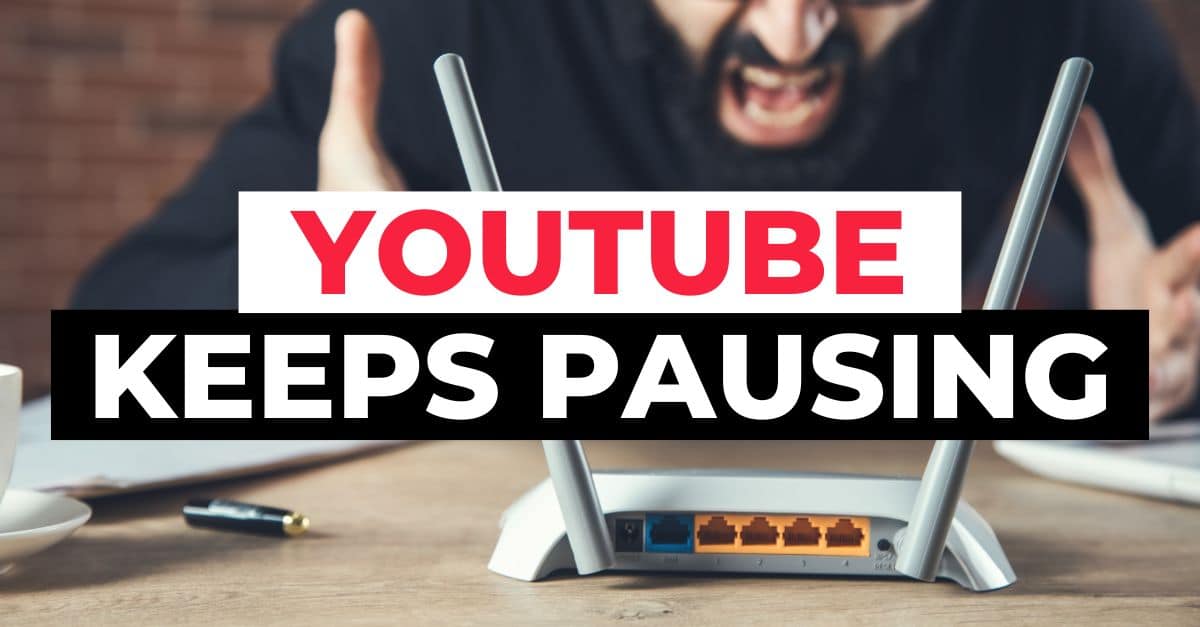
One of the most frequent culprits behind YouTube pausing is an unstable or slow internet connection. If you find yourself frustrated while watching your favorite videos, it’s essential to check this box first. Here's how you can ensure your internet connection is up to par:
- Run a Speed Test: Use a speed test website or app to see if your internet speed meets YouTube's requirements. You typically need at least 3 Mbps for standard quality (480p) and 25 Mbps for 4K streaming.
- Check Your Network Hardware: Ensure your modem and router are functioning properly. Sometimes, simply restarting them can resolve connectivity issues.
- Direct vs. Wi-Fi: If you’re using Wi-Fi, try connecting your device directly to your router via Ethernet. Wired connections are usually more stable than wireless ones.
- Look for Interferences: If you're on Wi-Fi, make sure there are minimal obstacles between your device and the router. Walls and other electronic devices can create interference.
- Limit Other Connections: Too many devices using the same network can drain bandwidth. Try disconnecting unnecessary devices while you’re streaming.
By addressing these aspects of your internet connection, you can greatly enhance your YouTube viewing experience. If issues persist, consider contacting your internet service provider for assistance.
Read This: How to Disconnect YouTube from Your TV Using Your Phone in Simple Steps
4. Adjust YouTube Quality Settings
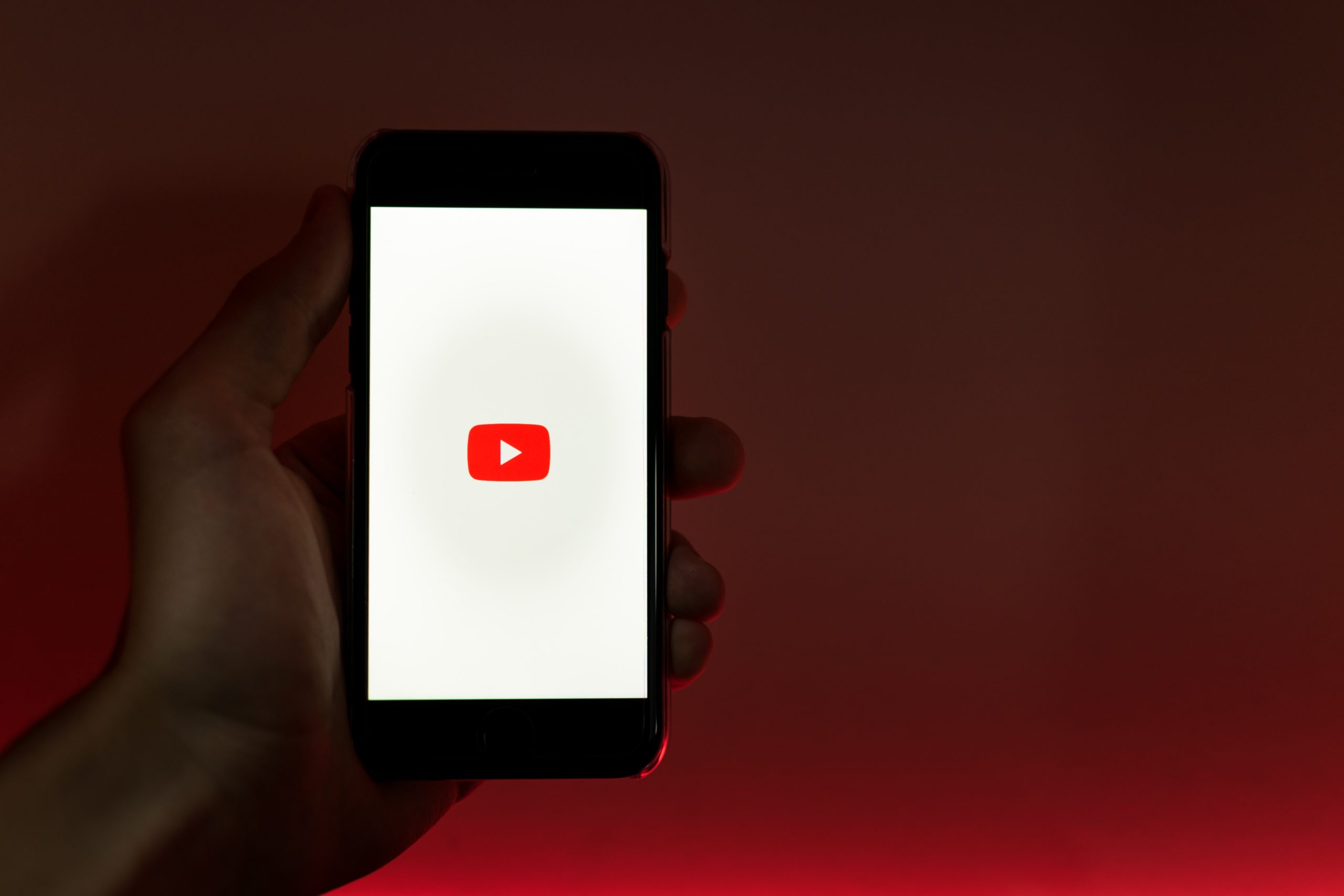
If you've checked your connection and everything seems fine, the next step is to look at the YouTube quality settings. Sometimes, if your internet speed isn’t high enough, YouTube may struggle to buffer videos, which can cause playback interruptions. Here’s what to do:
- Access Quality Settings: Click on the gear icon (
) in the bottom right corner of the video player. Here, you’ll find options to adjust quality settings.
- Choose Lower Quality: If your connection is slow, try selecting a lower resolution like 480p or 360p. This will reduce the amount of data required for playback.
- Turn on Auto Quality: If you’d rather let YouTube adjust the quality automatically, choose the "Auto" setting. This allows the platform to select the best resolution according to your current internet speed.
- Experiment with Advanced Settings: For those using the mobile app, you can go to Settings > Video quality preferences. Here, you can choose to limit mobile data usage while watching videos.
By fine-tuning your video quality settings, you're likely to experience smoother playback and an overall better streaming experience. Give these tips a shot, and happy watching!
Read This: How to Link YouTube Videos with Specific Timestamps for Better Sharing
Clear Browser Cache and Cookies
Have you ever noticed that YouTube tends to stutter or pause unexpectedly? One of the sneaky culprits behind this issue can be your browser's cache and cookies. Over time, these files accumulate and can cause various playback problems. So, what exactly are cache and cookies, and how do they play a role in your viewing experience?
Cache: This is like a temporary storage area for web data. It helps speed up your browsing by saving certain files locally. However, when these files become outdated or corrupted, they can lead to sluggish performance.
Cookies: These are tiny data packets that websites store on your computer. They help personalize your experience but can also clutter things up if not cleared regularly.
So, how do you clear these out to enhance your YouTube experience? Here’s a simple step-by-step guide:
- For Google Chrome:
- Click on the three dots in the upper right corner.
- Navigate to "More tools," then select "Clear browsing data."
- Choose a time range and check the options for "Cookies and other site data" and "Cached images and files."
- Click "Clear data." Done!
- For Firefox:
- Click the three horizontal lines in the upper right.
- Go to "Options," then "Privacy & Security."
- Scroll to "Cookies and Site Data" and click "Clear Data."
- Select what you want to clear, then click "Clear."
By clearing your cache and cookies, you often give your browser a fresh start, potentially resolving those annoying YouTube pauses!
Read This: Exploring YouTube’s Beginnings: The First Video Ever Uploaded and Its Significance
Disable Browser Extensions
Browser extensions are fantastic tools that enhance your web experience, but they can sometimes cause more trouble than they’re worth, especially when it comes to streaming videos on YouTube. You might have various extensions installed that block ads, manage passwords, or even enhance your productivity. However, not all extensions are friendly when it comes to video playback.
Some extensions may interfere with how YouTube loads and plays videos, leading to unexpected pauses and interruptions. If you're encountering playback issues, consider disabling your extensions. Here’s how you can do that:
- In Google Chrome:
- Click on the puzzle piece icon (Extensions) in the upper right.
- Select "Manage extensions."
- Toggle off the extensions temporarily to see if one of them is causing the issue.
- In Firefox:
- Click on the three horizontal lines in the top right corner.
- Choose "Add-ons" from the menu.
- Go to the "Extensions" tab and disable them one by one.
After disabling extensions, check back on YouTube and see if the playback issues persist. If they’ve disappeared, you can re-enable the extensions one by one to identify the troublemaker. This method not only can solve your playback issues but also helps you maintain a smoother browsing experience overall! Remember, sometimes less is more!
Read This: Who is John Millionaire on YouTube? Exploring the Story Behind His Channel
Update or Reinstall Your Browser
Sometimes, the simplest solution to your YouTube playback issues is right at your fingertips. If you’re experiencing frequent pauses during videos, it could be a sign that your web browser is outdated or has developed bugs over time. Here’s what you can do:
- Check for Updates: Most modern browsers, like Chrome, Firefox, or Edge, will notify you when they have updates available. You can usually find this option in the settings menu. Simply click on "About" to see if an update is available. Keeping your browser up to date ensures you're using the latest features and security patches.
- Clear Your Cache: Over time, your browser accumulates cached files and cookies that can slow down performance. Clearing your cache can often resolve playback issues. In most browsers, this option can be found under Settings > Privacy & Security.
- Reinstalling Your Browser: If updating doesn’t fix the issue, consider reinstalling your browser. Uninstall your current browser and then download the latest version from the official site. This fresh installation can help eliminate bugs or corrupted files that could be causing problems with YouTube.
Overall, ensuring that your browser is up to date and functioning properly can significantly enhance your viewing experience on YouTube. Don’t underestimate the impact of a little maintenance!
Read This: Fixing YouTube Shorts Issues: Why Aren’t They Working on Your Device?
Try Another Device or Browser
If you’ve tried all the usual fixes and YouTube keeps pausing, it might be time to shake things up a bit. Sometimes, the issue is more about your current device or browser rather than the video itself. Here’s a quick guide on what you can do:
- Switch Browsers: If you’re using one browser and running into issues, try accessing YouTube through a different browser. If you usually use Chrome, try Firefox or Safari, for example. A different browser might handle video playback more smoothly.
- Use a Different Device: If possible, check if YouTube plays well on another device. It could be your smartphone, tablet, or even a smart TV. This will help you determine if the issue lies with your primary device.
- Test Your Internet Connection: Sometimes, the playback issues you experience are related to your internet connection. Test your speed on different devices and see if the problem persists.
Often, a quick change of device or browser can lead to a significant improvement in YouTube’s performance. Don't limit yourself—explore different options to enhance your viewing experience!