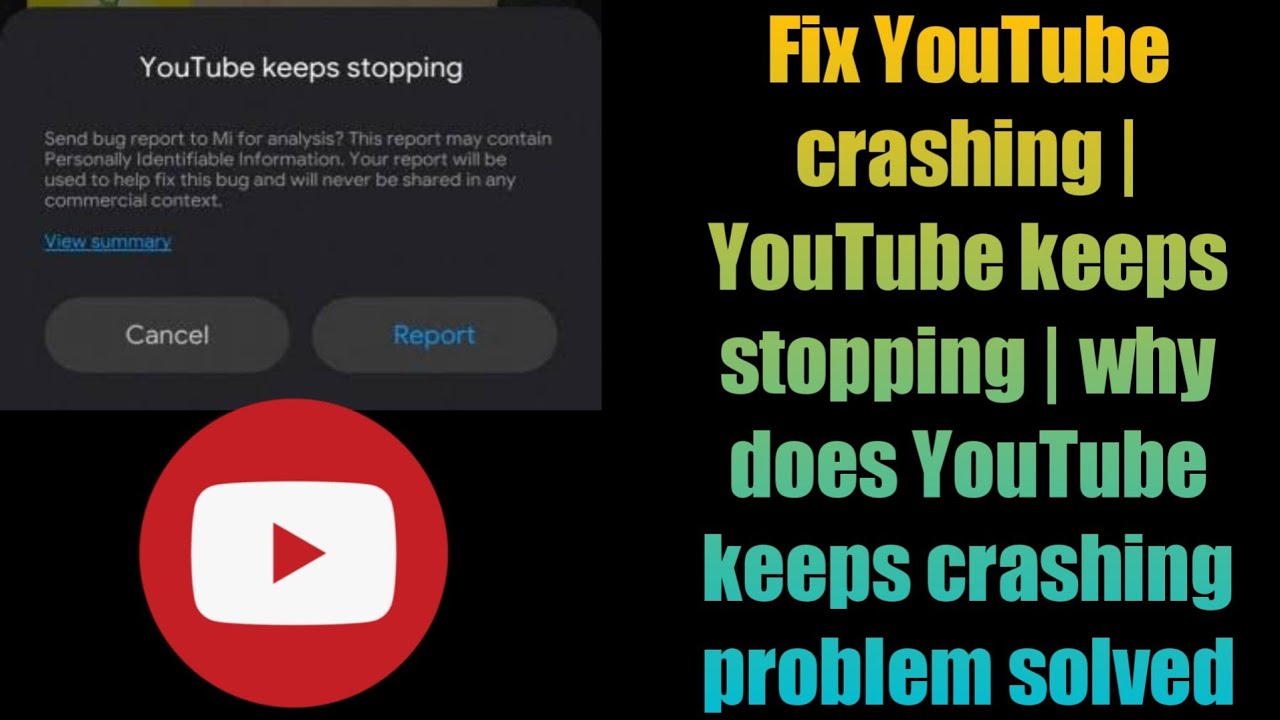Ever notice that YouTube starts acting up, but you're not sure why? One of the culprits could be a cluttered cache. Just like your closet, apps can get filled with old data over time, which might lead to unexpected issues like random restarts. Clearing the cache and data can often give your app a fresh start. Let’s delve into how you can do this.
Here’s a quick guide on how to clear cache and data:
- For Android:
- Open your device’s Settings.
- Scroll to Apps or Application Manager.
- Find and select YouTube.
- Tap on Storage.
- Click on Clear Cache and then Clear Data.
- For iOS:
After clearing cache and data, you'll need to sign back into your account. It might feel like a hassle, but often, this simple step is all it takes to fix the issue!
Check Device Compatibility
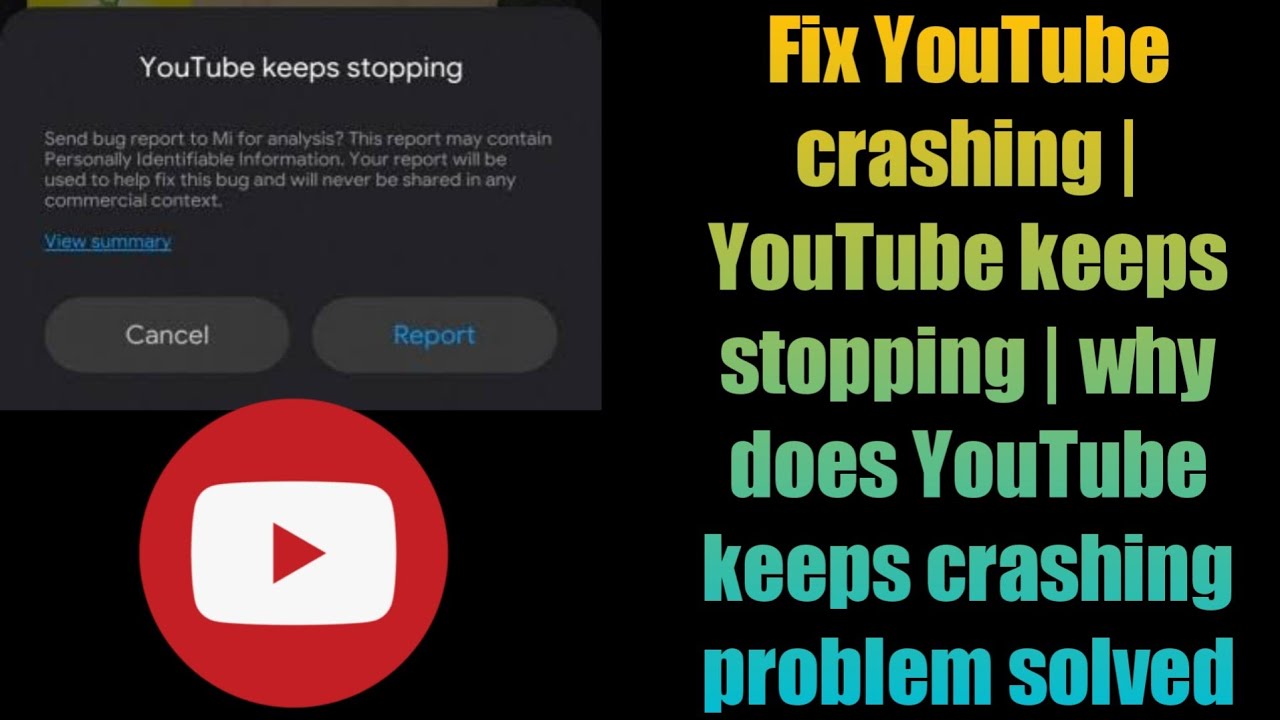
Did you know that not all devices are created equal when it comes to streaming? If YouTube keeps restarting on your device, it might be a sign of compatibility issues. Whether you’re using a smartphone, tablet, or smart TV, ensuring your device meets the requirements for YouTube can make a world of difference.
Here’s what you need to consider:
- Operating System: Make sure your device is running the latest version of its operating system. Older versions may not support updates to the YouTube app.
- App Version: Keeping the YouTube app updated is crucial. Check for updates in your device's app store.
- Hardware Specifications: Some older devices may struggle with high-definition streaming, leading to unexpected behavior like random reboots.
To verify device compatibility:
| Device Type | Minimum OS Version | Notes |
|---|---|---|
| Android | Android 4.1 or higher | Ensure you have a compatible CPU and graphics processing capability. |
| iOS | iOS 12 or higher | Check for device-specific limitations. |
| Smart TV | Varies by brand | Refer to the manufacturer’s tech specs. |
If your device isn't up to snuff, consider upgrading your hardware. Sometimes, a little tech boost is all you need to enjoy uninterrupted streaming.
Read This: How Much Money Is 700K Views on YouTube? A Breakdown of Earnings
Restart Your Device
When encountering an issue like YouTube randomly restarting, one of the simplest yet most effective solutions is to restart your device. While it may sound a bit cliché, it's often the first step in troubleshooting tech problems because it clears temporary glitches that may be causing the issue.
Here’s a quick rundown of why restarting works:
- Clears Memory: Restarting closes all running applications and clears the RAM, giving your device a fresh start.
- Resets Processes: Sometimes, background processes can interfere with apps. A restart resets these processes.
- Improves Performance: If your device is lagging or acting strangely, a quick restart can improve overall performance.
To restart your device effectively, follow these general steps:
- Close all open applications (including YouTube).
- Power off your device completely.
- Wait for about 30 seconds.
- Power it back on.
- Open YouTube and see if the issue persists.
If restarting your device doesn't solve the problem, you may want to explore some other troubleshooting options. However, often, this quick reset can be a game changer!
Read This: How to Reply to a Comment on YouTube: A Simple Method
Disable Extensions and Add-ons
Did you know that the extensions and add-ons in your browser can sometimes lead to YouTube acting up unexpectedly? It’s true! These little add-ons can interfere with how web pages load and function, including video streaming sites like YouTube.
Here’s why disabling them might help resolve your issue:
- Conflicts: Extensions often interact with web pages, and sometimes they can create conflicts that lead to unexpected behavior.
- Resource Usage: Some extensions consume a lot of CPU or memory resources, which can slow down your device or cause apps to crash.
- Outdated Extensions: If you haven't updated your extensions in a while, they might not be compatible with the latest version of YouTube.
To disable extensions, follow these easy steps:
- Open your browser's settings.
- Navigate to the "Extensions" or "Add-ons" section.
- Look for any extensions you have installed related to video playback or downloading.
- Toggle them off or remove them from your browser.
- Restart your browser and try using YouTube again.
If the problem persists even after disabling the extensions, keep an eye on updates for both your browser and the extensions, as compatibility is key!
Read This: Is There a Student Discount for YouTube TV? How to Save Money
9. Check for Device Software Updates
When your YouTube app starts acting up, one of the first troubleshooting steps should be to check for software updates. Outdated software can cause all sorts of issues, including random restarts. Here’s why this matters and how to do it:
- Improved Performance: Software updates often come with enhancements and bug fixes. Keeping your device up to date ensures you're not missing crucial improvements.
- Compatibility: If your YouTube app updates and your device software doesn't, there might be compatibility issues. This misalignment can cause the app to crash or restart unexpectedly.
- Security: Updates often file security vulnerabilities that could be exploited. This isn’t directly related to YouTube restarts but is important for your overall device health.
To check for updates, follow these general steps based on your device:
| Device Type | How to Check for Updates |
|---|---|
| Android | Go to Settings → System → System update |
| iOS | Select Settings → General → Software Update |
| Windows | Access Settings → Update & Security → Check for updates |
| Mac | Go to the Apple menu → System Preferences → Software Update |
After the update is complete, restart your device to see if YouTube stops rebooting randomly!
Read This: What is the Ideal Size for a YouTube Thumbnail? Tips for Creating Effective Thumbnails
10. Reset YouTube Preferences
If you’ve tried everything else and YouTube is still acting like a rebellious teenager, then it might be time to reset your preferences. This option can restore the app to its default settings, helping to clear out any glitches or corrupted files that may be causing the restarts. Here’s how to do it:
- Access Settings: Open the YouTube app on your device and head to the account settings.
- Choose Reset Options: Depending on your device you might find an option to Clear Data or Reset Preferences.
- Confirm: You may be prompted to confirm your decision. This step is essential – think of it like tidying up your digital room!
Keep in mind that resetting preferences may affect:
- Your login information, which means you might need to sign in again.
- The playlists you’ve created or favorited content.
- Your watch history, which can affect YouTube's recommendation algorithms.
But don't panic! You won't lose any subscriptions. Once you’ve reset the preferences and signed back in, take a moment to customize your settings like you had before. Most importantly, check if YouTube is still restarting. Fingers crossed that it’s all smooth sailing from here!
Read This: Fast Methods for Uploading Videos to YouTube Without Delays
Contacting YouTube Support for Persistent Issues
If you've tried all the troubleshooting methods available and YouTube continues to restart randomly, it might be time to get some help directly from the source—YouTube Support. Reaching out to them can seem daunting, but it's a straightforward process. Here’s how you can get in touch:
- Visit the YouTube Help Center: Start by navigating to the YouTube Help Center. It's populated with a wealth of articles and FAQs that might already answer your question.
- Community Forums: If you’re feeling social, explore the YouTube Community Forums. Here, you can share your issue; fellow users often provide insights or solutions based on their own experiences.
- Submit a Feedback Report: If you find that there’s a bug, submitting a feedback report directly through the app can be effective. Navigate to your profile and select "Send feedback." Make sure to describe your issue in detail.
For more urgent matters, try contacting them via social media platforms where YouTube has a presence, like Twitter. Send them a tweet or a direct message; sometimes a quick social media shout-out can get you the attention you need!
In your communication with support, be sure to include:
- Your device and OS
- The version of the YouTube app you are using
- Detailed description of the issue and efforts you’ve already made to fix it
Patience is key, but persistence pays off. YouTube Support can provide insights that might just lead you to a solution!
Read This: How to Fix Diastasis Recti Years Later: YouTube Tips and Techniques
Conclusion
In conclusion, experiencing random restarts while using YouTube can be frustrating, but with some detective work, you can often resolve the problem. Start by checking your internet connection, updating your app, or clearing the cache. If those steps don't solve the issue, consider the possibility of a more complex problem with your device or the app itself.
Here’s a quick summary of the troubleshooting steps you can take:
| Step | Action |
|---|---|
| 1 | Check your internet connection |
| 2 | Update the YouTube app |
| 3 | Clear the cache and data |
| 4 | Reinstall the app |
| 5 | Contact YouTube Support |
If all else fails and the problem persists, don't hesitate to reach out to YouTube Support for assistance. They have the tools and resources to provide you with the help you need. Keep your chin up, and before you know it, you’ll be back to binge-watching your favorite content without unexpected interruptions!
Related Tags