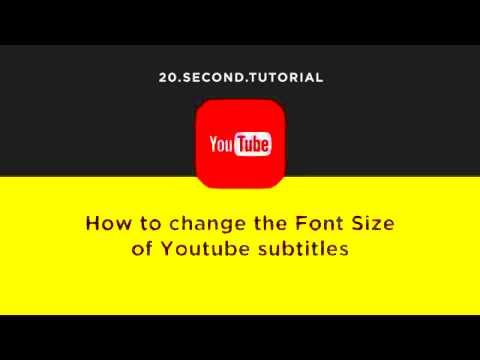Have you ever noticed a sudden shift in the font size while watching YouTube videos? You're not alone! Many users have experienced this quirky glitch, which can be quite distracting. This blog post dives into the reasons behind these changes and offers practical solutions to restore your viewing experience. Understanding what's happening will make your time on YouTube more enjoyable and less frustrating!
Understanding Display Issues on YouTube
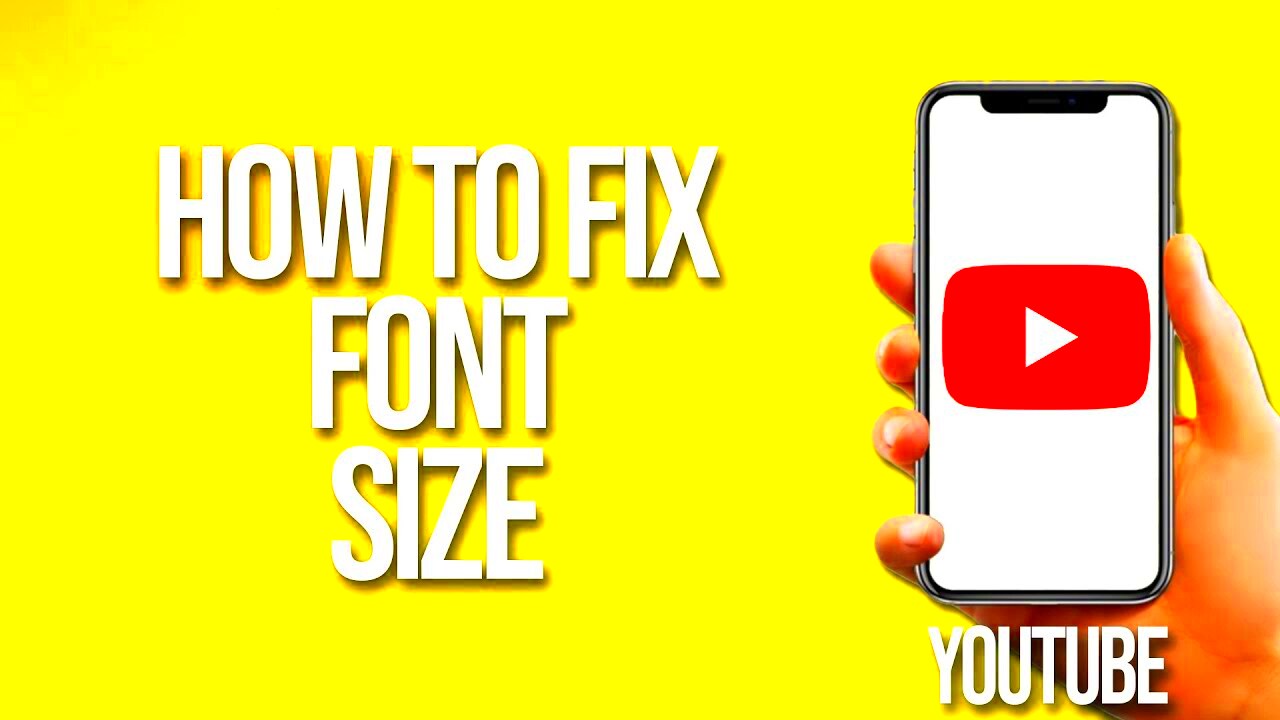
Display issues on YouTube can arise from various factors, ranging from browser settings to app updates. Here’s a breakdown of what might be causing those pesky font size changes:
- Browser Zoom Level: Sometimes, the zoom level of your browser may get altered, leading to unexpected font sizes. Pressing `Ctrl` + `+` (or `Cmd` + `+` on Mac) increases zoom, while `Ctrl` + `-` (or `Cmd` + `-`) decreases it.
- Screen Resolution: Your device’s screen resolution can significantly impact how content appears on YouTube. A higher resolution might make fonts appear smaller.
- YouTube Updates: Frequent updates to the YouTube platform can also result in temporary display changes, often affecting font size and layout.
- Device Settings: If you’ve altered display settings on your device (like accessibility settings), these can inadvertently affect how text is displayed.
- Browser Extensions: Some extensions, particularly those related to themes or accessibility, can modify the appearance of web pages, including YouTube. Temporarily disabling these can help identify if they are the culprit.
Understanding these elements will empower you to troubleshoot effectively and enhance your YouTube experience. Stay tuned for tips on how to fix these display issues in our upcoming sections!
Read This: How Do You Turn Off Captions on YouTube TV? Steps to Disable Subtitles on YouTube TV
Common Reasons for Font Size Changes
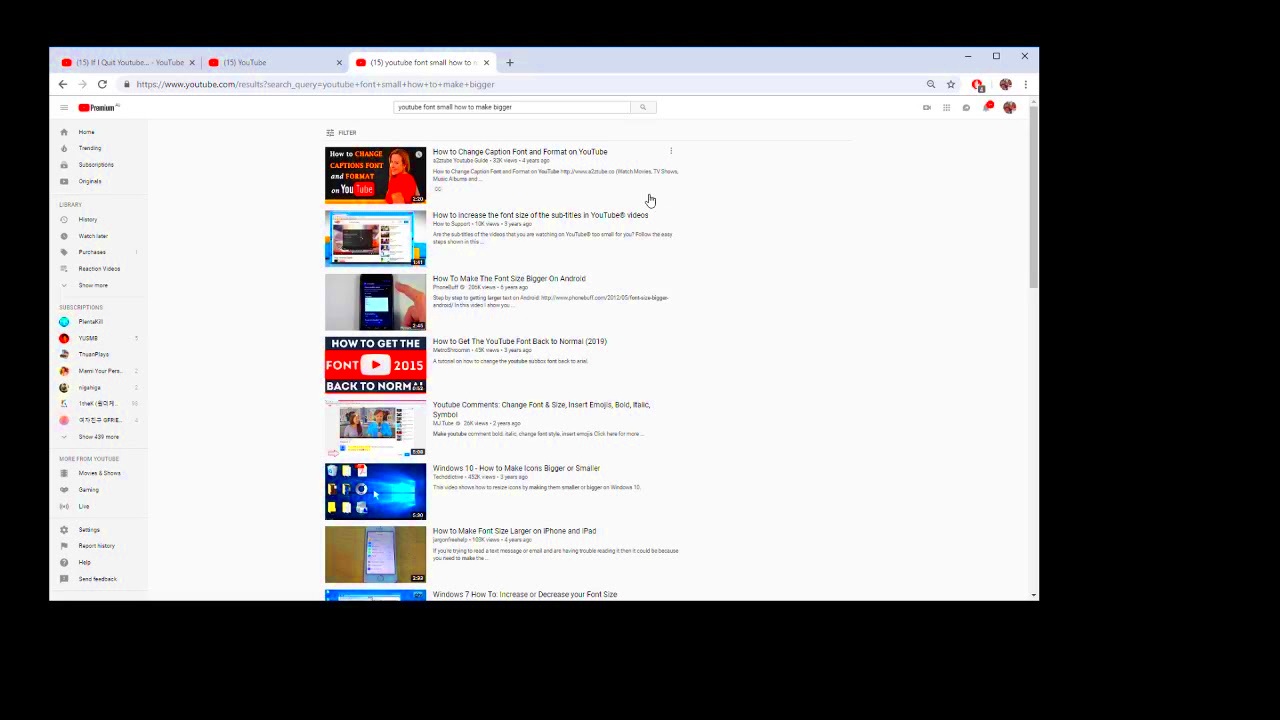
If you've noticed that the font size on YouTube videos seems to have switched without you doing a thing, you're not alone! There are several reasons why these changes can occur, and it’s essential to understand them to troubleshoot effectively. Here’s a quick rundown of the most common culprits:
- Browser Zoom Settings: Sometimes, while watching videos, you might inadvertently zoom in or out on your browser. This can drastically affect how content is displayed, including font sizes. If you’ve used shortcuts like Ctrl + "+" or Ctrl + "-", this could be your answer.
- Operating System Settings: Each OS, whether Windows, macOS, or Linux, has accessibility settings that can alter display properties. If your text size is increased in system preferences, this will directly impact how items appear on YouTube.
- YouTube's Accessibility Features: YouTube includes customizable settings like "Auto-generated captions" or styles that could automatically adjust font sizes for better visibility. If you've toggled these options, it might lead to unexpected font size changes.
- Updates and Bugs: YouTube frequently updates its platform, and occasionally, these updates can cause unforeseen glitches. If a sudden font adjustment occurs, it could be due to a temporary bug affecting the display.
- Ad Blockers and Extensions: Sometimes, browser extensions like ad blockers also interfere with how text is rendered on YouTube. If they modify the layout or hide certain elements, it may inadvertently affect the font size.
Understanding these reasons can help you pinpoint the issue and get back to enjoying your favorite videos without any hassles!
Read This: How to Watch YouTube on Peloton Without a Subscription Plan
How to Check Your YouTube Settings
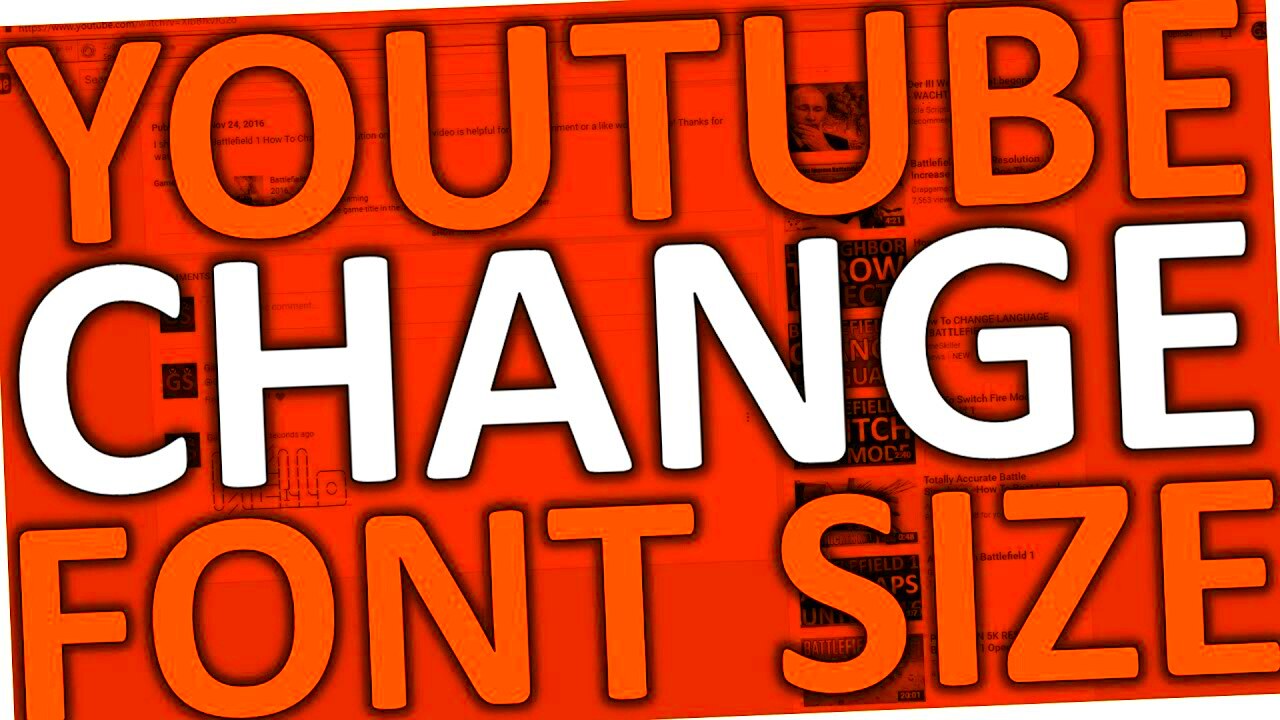
Now that you're a bit more clued in on why font sizes might change, let’s get down to the nitty-gritty of how you can check your YouTube settings. Ensuring everything is set up correctly can often reverse any display issues. Follow these simple steps:
- Open YouTube: Start by launching the YouTube website or app where you're facing the issue.
- Sign In: If you haven’t already, log into your account. Certain settings might only be adjustable while logged in.
- Access Settings:
- On the website: Click on your profile icon in the top right corner and select "Settings".
- On the app: Tap on your profile icon and go to "Settings".
- Check Playback Settings: Navigate to "Playback and performance". Here, you’ll find settings related to captions, such as font size and style.
- Adjust Caption Options: If captions are on, select "Caption styles" to modify fonts, size, and colors according to your preference.
- Default Settings: Ensure you haven’t changed any default settings. It’s a good idea to reset if you notice anything strange.
Taking a few moments to check and adjust these settings can help you regain control over your YouTube viewing experience. It’s all about finding that sweet spot where everything looks just right!
Read This: How to Delete YouTube App from Vizio Smart TV: Uninstalling the YouTube App
Adjusting Your Browser Settings
If you’ve noticed that the font size on YouTube videos has suddenly changed, it might not be a YouTube issue at all. Often, your web browser settings can have a significant impact on how content is displayed. Let’s dive into how you can adjust these settings to get everything back to normal.
First things first, check if your zoom settings are accidentally altered. Here’s how to do it on popular browsers:
- Google Chrome: Click on the three vertical dots in the upper right corner, then look for the Zoom option. Make sure it’s set to 100%.
- Mozilla Firefox: Click on the three horizontal lines in the top right corner and check the Zoom level on the drop-down menu.
- Microsoft Edge: Similarly, click on the three dots at the top right, and make sure the Zoom is set to 100%.
Additionally, sometimes browser extensions can interfere with font sizes. Disable any extensions that modify page appearance, particularly those focused on accessibility or text adjustments, as they might be causing the text to display differently on YouTube.
Lastly, clear your browser’s cache. Stored data could be causing display issues. You can usually find the option to clear the cache in the settings menu of your browser. After performing these steps, restart your browser and check if the issue persists.
Read This: How to Reset YouTube on Roku and Resolve Streaming Issues
Using Accessibility Features to Fix Font Size
Did you know that both your operating system and browsers come equipped with various accessibility features? These tools can help you customize the display settings to suit your needs. If you’re experiencing a font size change on YouTube, these features might be the answer!
Most operating systems have built-in settings to adjust text size and display. Here’s a quick rundown:
- Windows: Go to Settings > Ease of Access > Display, and you'll find options to make text bigger. Adjusting this could help with the YouTube display.
- macOS: Open System Preferences, then click on Displays. You can adjust scaling options to better suit your sight.
Moreover, web browsers like Chrome, Firefox, and Edge offer their own accessibility settings. You can typically find them in the settings menu under Accessibility or Appearance, allowing you to enlarge text without affecting overall page layout.
Lastly, consider using high-contrast modes or screen readers. These features can substantially improve readability if the font size on YouTube is giving you trouble. Just explore the accessibility section of your settings and enable what fits your needs best!
Read This: How to See Who Viewed Your Video on YouTube: A Simple Method
7. Clearing Browser Cache and Cookies
Have you ever wondered why some websites, like YouTube, seem to display inconsistently over time? One of the culprits behind this could be your browser's cache and cookies. These are like your browser's memory, storing bits of data to help load sites faster. But here's the kicker: sometimes, this stored data can cause display issues, including unexpected font size changes!
When you load a YouTube video, your browser pulls information from the cache. If the stored data gets corrupted or outdated, it might not display the webpage as intended. So, what should you do? It's pretty simple! Clearing your browser cache and cookies can help reset things back to normal.
Here's how you can do it:
- Google Chrome: Go to the three-dot menu > More Tools > Clear Browsing Data. Choose 'Cached images and files' and 'Cookies and other site data', then click 'Clear data'.
- Firefox: Click on the three-bar menu > Options > Privacy & Security. Under 'Cookies and Site Data', click 'Clear Data'. Select what you want to remove and hit 'Clear'.
- Safari: Go to Safari > Preferences > Privacy. Click on 'Manage Website Data' and then 'Remove All'.
After clearing your cache and cookies, don’t forget to reload YouTube. This might just fix the font size issue you've been dealing with!
Read This: How Many Shorts Can You Upload on YouTube Per Day? Explained
8. Updating Your Browser and Device
Another significant reason why you might notice font size variations on YouTube is that your browser or device is outdated. YouTube frequently rolls out updates to enhance user experience, fix bugs, and improve overall performance. If you’re not using the latest version of your browser or operating system, you could face display issues, including unexpected font changes.
So, what can you do about it? It's essential to regularly check for updates. Here's a quick guide:
| Browser/Device | How to Update |
|---|---|
| Google Chrome | Click on the three-dot menu > Help > About Google Chrome. It will check for updates automatically. |
| Firefox | Click on the three-bar menu > Help > About Firefox. The browser will search for updates. |
| Safari (Mac) | Go to Apple menu > System Preferences > Software Update. This checks for macOS updates that include Safari. |
| Mobile Devices | Visit your app store (Google Play Store or Apple App Store) and check for updates for your browser app. |
Once you’ve updated your browser and device, head back to YouTube. You might find that the display issues, including the pesky font size changes, are all sorted out!
Read This: How to Make an Album on YouTube for Organized Video Content
Reporting Ongoing Issues to YouTube Support
If you’re still grappling with unexpected font size changes on your YouTube videos despite trying different solutions, it might be time to reach out to YouTube Support. Reporting these issues not only helps you seek assistance but also contributes to the platform’s overall improvement. Here's how you can effectively report ongoing problems:
- Identify the Issue: Before reaching out, make sure you’ve clearly identified the problem. Is it only occurring on certain videos? Or is it a consistent issue across all content you watch?
- Gather Evidence: Take screenshots of the font size changes and any relevant information, such as your device type, browser, and operating system. This information will help the support team understand your situation better.
- Use the Official Reporting Tool: Navigate to the YouTube Help Center. You’ll find a 'Send feedback' or 'Report a problem' option. Click on that and provide all the details you gathered, including screenshots.
- Follow-Up: Once you've submitted your report, you might not hear back immediately. However, if the problem persists, don’t hesitate to follow up. Keeping the communication open can sometimes expedite the process.
- Explore Community Forums: YouTube's community forums are another great resource. Sharing your experience there might not only provide you with additional fixes but will also alert YouTube to the issue if others are experiencing it too.
Don’t underestimate the value of your feedback. By reporting ongoing issues, you're playing an important role in enhancing the user experience for everyone on the platform!
Read This: How to Get YouTube Off Dark Mode and Switch Back to Light Mode
Conclusion: Maintaining Optimal Display Settings
In today’s fast-paced digital landscape, having a seamless viewing experience is paramount. While the unexpected changes in font size on YouTube videos can be frustrating, there are effective ways to troubleshoot and adapt. To maintain optimal display settings, consider the following:
- Regularly Check Settings: Every once in a while, go through your display and accessibility settings to ensure they are suited to your preferences.
- Update Your Device and Apps: Regular software updates can prevent glitches and maintain compatibility with platforms like YouTube.
- Seek Feedback from Others: Engaging with fellow users, especially on forums or social media, can provide insights into common issues and solutions.
- Be Mindful of Browser Extensions: Sometimes, browser extensions can interfere with website display. Disable any suspect extensions you may have installed and see if it makes a difference.
- Stay Informed: YouTube often updates its features and settings. Keeping yourself informed about these updates helps you adapt quickly to any changes.
By taking proactive steps and being vigilant, you can significantly enhance your YouTube experience. Remember, enjoying content shouldn’t be a hassle, so maintaining optimal display settings is key! Happy watching!
Related Tags