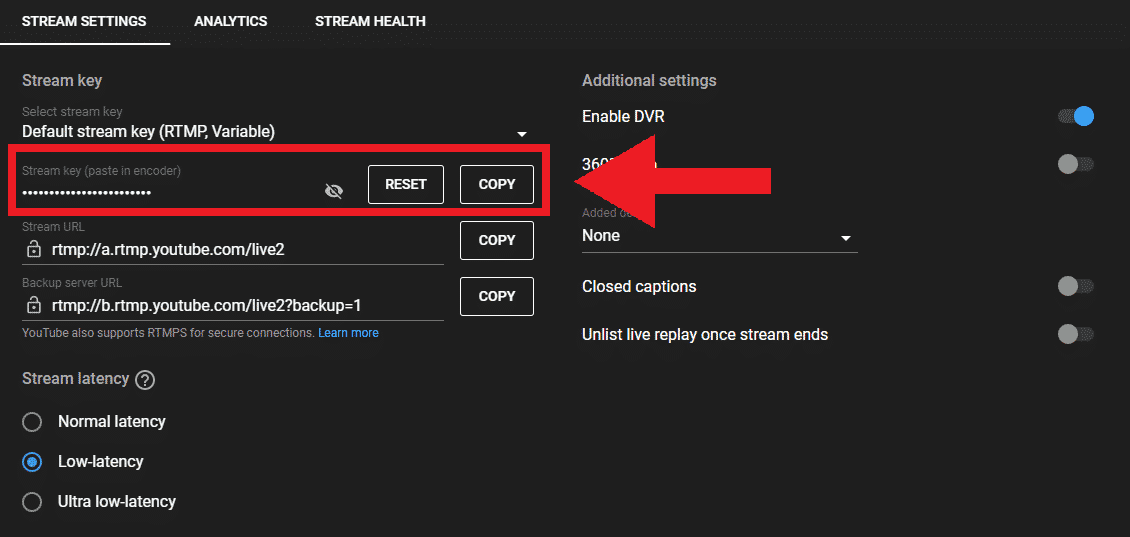Are you eager to jump into the world of live streaming on YouTube? Awesome! It's an exciting way to engage with your audience in real-time. But before you go live, there's one crucial piece of information you need: your YouTube Stream Key. In this guide, we’ll navigate the ins and outs of locating your Stream Key so you can get started without a hitch. Let’s dive in!
What is a YouTube Stream Key?
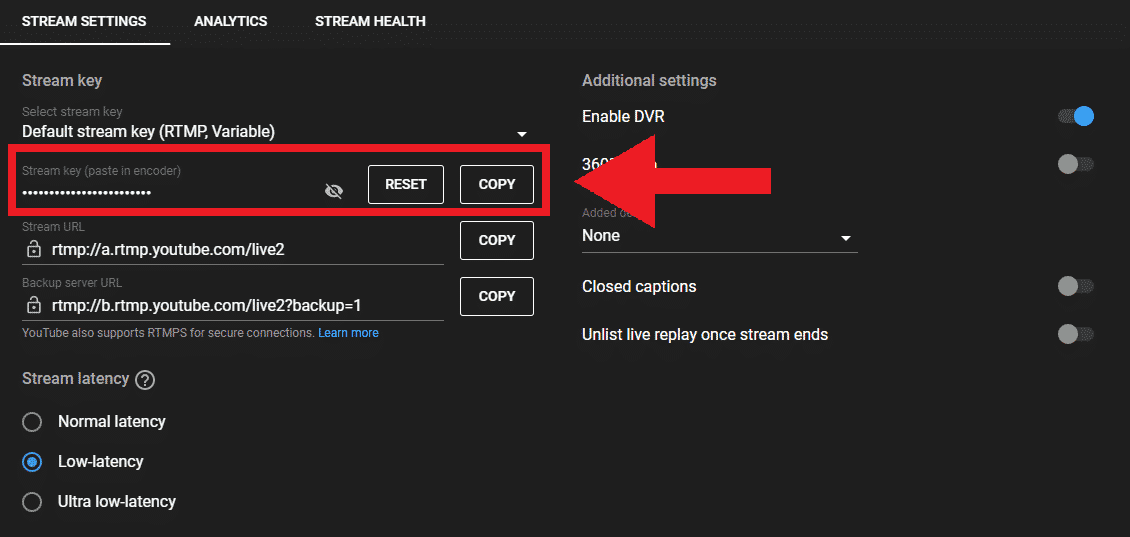
Your YouTube Stream Key is a unique identifier that allows you to connect your streaming software to your YouTube channel. Think of it as a secret code that unlocks the ability to broadcast your content live. Here are some key points to understand about the Stream Key:
- Security: It’s crucial to keep this key private. If someone else gets hold of it, they can stream to your channel without your permission.
- Uniqueness: Each channel has its own Stream Key, so you won't find the same key on different channels.
- Different Keys for Different Events: YouTube allows you to generate multiple Stream Keys, especially if you plan on hosting different events or streams.
- Temporary Keys: If you ever feel like your security has been compromised, you can reset your Stream Key, rendering the old one invalid.
In short, your YouTube Stream Key is an essential tool for anyone looking to go live. It connects your content with your audience, ensuring your streams make it to the right destination: your YouTube channel!
Read This: Who Did I Marry? Exploring the Meaning Behind the Viral “Who Did I Marry” YouTube Trend
Why Do You Need a Stream Key?
Alright, let’s dive into the nitty-gritty of why a stream key is such a big deal for anyone looking to broadcast on YouTube!
A stream key is essentially a unique identifier that allows your streaming software to connect to your YouTube channel. Think of it as a secret code that lets YouTube know it’s really you streaming that awesome live event or gaming session. Without it, your viewers would be left out in the cold!
- Secure Your Stream: The stream key helps keep your live stream secure. Only you (or anyone you've shared it with) can use it to broadcast on your channel, ensuring that no one else can hijack your stream.
- Custom Settings: By using a stream key, you can customize your stream settings, such as resolution and bitrate, to suit your audience’s preferences and your internet capabilities.
- Multiple Streams: If you manage more than one channel or want to host multiple streams, having a separate stream key for each allows for easy organization and management.
- Access Analytics: Using a stream key lets you track your streaming performance and gather valuable analytics that can help improve your future broadcasts.
In short, if you want to create engaging, reliable, and secure live streams, obtaining your unique stream key is an absolute must!
Read This: How Much Does YouTube Pay for 7 Million Views? A Look at Earnings from Huge YouTube View Counts
Step 1: Sign in to Your YouTube Account
Now that you know why a stream key is essential, let's get started on how to find yours! The first step is to sign in to your YouTube account. It’s a straightforward process, but let's make sure we don’t miss anything!
- Open Your Browser: Launch your favorite internet browser. Whether it's Chrome, Firefox, or Safari, this step works the same.
- Go to YouTube: Type in www.youtube.com in the address bar and hit enter. You’ll be whisked away to the YouTube home page.
- Click on ‘Sign In’: At the top right corner of the page, you’ll see a ‘Sign In’ button. Click on it to proceed. If you’re already signed in, you can skip this step!
- Enter Your Credentials: Provide your email and password associated with your YouTube account. If you have two-factor authentication enabled, make sure you have your phone handy to complete the sign-in.
And just like that, you're on your way! After signing in, you’ll be ready for the next exciting steps. Keep an eye out for the next instructions to locate that precious stream key!
Read This: How to Extract Audio from a YouTube Video for Personal Use
Step 2: Navigate to YouTube Studio
Alright, now that you're all set up with your YouTube account, it's time to dive into the heart of the platform: YouTube Studio. This is where all the magic happens for content creators like you! So, let’s break it down:
- Log in to Your Account: First things first, make sure you're logged into your YouTube account. Once you've done that, look for your profile picture at the top right of the page.
- Open YouTube Studio: Click on your profile picture, and a drop-down menu will appear. Select “YouTube Studio” from this menu. This will redirect you to a new dashboard that’s packed with tools and analytics tailored just for you!
- Familiarize Yourself: When you first enter YouTube Studio, take a moment to get familiar with the interface. You’ll see various sections on the left side like “Dashboard,” “Content,” “Analytics,” and “Comments.” Don’t worry if it seems overwhelming; you’ll get used to it!
You've officially stepped into your YouTube command center! This is where you’ll manage your videos and, most importantly, your live streams. Ready for the next step? Let's keep the momentum going!
Read This: How to Get the Longhorn Network on YouTube TV: A Step-by-Step Guide
Step 3: Access the Live Streaming Section
Now that you’ve navigated to YouTube Studio, it's time to find the live streaming section where your stream key resides. This is the crucial part that ties everything together for your live broadcasts. Here’s how to do it:
- Locate the “Create” Button: On the top right of your YouTube Studio dashboard, you’ll see a large button labeled “Create.” Click on this, and you’ll see several options pop up.
- Select “Go Live”: From the options presented, choose “Go Live.” This action takes you to the live streaming page, which is where all the live-action occurs!
- Check Live Streaming Options: Once you’re in the live streaming section, you may see information about upcoming streams or previous live sessions. Look closely; you’ll find tabs like “Stream,” “Manage,” and “Schedule” at the top. You want to ensure you’re on the “Stream” tab; this is where you'll find your stream key!
The live streaming section isn't just a place to grab your key—it's also where you can customize your broadcast settings. So, take a moment to explore and find what works best for you!
Read This: Does YouTube Support Surround Sound? Exploring YouTube’s Audio Quality and Surround Sound Support
Step 4: Find Your Stream Key
Alright, we’re getting closer! Now that you’ve set everything up in your YouTube Studio, it’s time to hunt down that precious stream key. This little piece of information is crucial for broadcasting your content live. Here’s how to find it:
- From the YouTube Studio dashboard, look on the left sidebar.
- Click on the “Create” button that features a camera icon along with a "+" sign. This will guide you to the options related to streaming and uploading videos.
- From the drop-down menu, select “Go Live.”
- You’ll be directed to the live streaming interface. Here, you can choose between Stream, Manage, and Webcam. For most broadcasting software, go with the Stream option.
- Now, look for the “Stream Key” section. This is where your potential stream key resides!
But hold on! You might notice that your stream key is hidden by default for security reasons. This means you'll need to click on an eye icon or a similar option to reveal the key. Just remember, keep it a secret—sharing it means anyone could hijack your stream!
Read This: How to Combine Videos on YouTube: A Step-by-Step Guide
Step 5: Copy Your Stream Key
Congratulations! You’ve found your stream key. Now, let’s make sure you have it safely stored so you can use it for your streaming setup. Here’s how to effectively copy your stream key:
- After revealing your stream key as mentioned in Step 4, highlight all the characters displayed.
- Right-click on the highlighted section, and choose “Copy” from the context menu. Alternatively, you can simply press Ctrl + C (or Cmd + C on Mac) on your keyboard for a quick copy.
- Now, it’s wise to keep this stream key somewhere secure. You can paste it into a text file, password manager, or a note-taking app so it’s easily accessible later.
Just remember, treat your stream key like your personal password. If someone gets their hands on it, they could stream to your channel without your permission. So, stash it away safely and don’t share it with anyone!
Read This: Can You Delete a Video After Uploading to YouTube? Here’s How
Step 6: Secure Your Stream Key
Congratulations! You’ve successfully located your YouTube stream key, but there’s one more crucial step that you must take: securing that key. Your stream key is essentially the password to your live stream, and if it falls into the wrong hands, someone could hijack your stream. Let's make sure that doesn’t happen!
Here’s how to secure your stream key:
- Keep It Private: Do not share your stream key with anyone. This is the most important rule. If someone has access to it, they could stream to your channel without your permission!
- Use a Strong Password: If you're using third-party streaming software, create a strong password for your accounts. This adds an extra layer of security, making it harder for unauthorized users to access your stream key.
- Regularly Rotate Your Stream Key: Consider changing your stream key periodically. You can do this in the YouTube live streaming settings. Just remember to update it in your streaming software or tools afterward!
- Enable Two-Factor Authentication: Activate two-factor authentication on your Google account for added security. This way, even if someone has your password, they can’t access your account without that second layer of verification.
By following these steps, you'll not only secure your stream key but also provide peace of mind when going live on YouTube. The more cautious you are, the less likely you are to face issues later on!
Read This: Does YouTube Pay for Likes? Understanding How Revenue Works
Troubleshooting Common Issues
Now that you know how to find and secure your stream key, you might run into a few hiccups along the way. Don't worry; troubleshooting common issues is part of the live streaming journey. Here are some frequent problems and handy solutions:
| Issue | Solution |
|---|---|
| Stream Not Starting | Check your internet connection. A weak connection can lead to buffering or disconnection issues. If the problem persists, try restarting your streaming software and your router. |
| Invalid Stream Key | Ensure that you’ve copied your stream key correctly. Any extra spaces can render it invalid. Go back to the YouTube settings, re-copy the key, and paste it into your streaming software. |
| Audio/Video Sync Issues | Try adjusting the audio delay settings in your streaming software. Most programs allow you to sync audio to video easily. |
| Low Video Quality | Check your streaming settings; ensure you’re streaming at a resolution supported by YouTube. Consider reducing your output resolution if your connection is struggling. |
Don't let technical issues discourage you! Often, a quick fix is all it takes to get you back on track. Happy streaming!
Read This: Does YouTube Music Support Dolby Atmos? Enhancing Your Audio Experience
Where to Find Your YouTube Stream Key? A Step-by-Step Guide
Streaming on YouTube can be an exciting venture, whether you’re gaming, hosting a live Q&A, or broadcasting an event. However, to get started, you need to find your YouTube stream key. This unique identifier allows streaming software to connect to your YouTube account. Here’s how you can locate it in a few simple steps:
Step 1: Sign in to Your YouTube Account
Begin by navigating to the YouTube website. Click on the Sign In button and enter your credentials.
Step 2: Go to YouTube Studio
Once you’re logged in, click on your profile picture in the top right corner. From the dropdown menu, select YouTube Studio.
Step 3: Access the Live Section
In the left sidebar, locate and click on Content. Next, navigate to the Live tab to access your streaming options.
Step 4: Start a New Stream
You will see options for live streaming. Click on Create and then select Go Live. This will take you to the live control room.
Step 5: Find Your Stream Key
In the live control room, look for the Stream Settings on the right-hand side. Here, you will see your Stream Key. Click on Copy to save it for your streaming software.
Important Note:
Your stream key is sensitive information. Do not share it publicly, as anyone with access can stream to your channel.
Table of Stream Key Management
| Action | Description |
|---|---|
| Copy Stream Key | Use this to connect streaming software like OBS or Streamlabs. |
| Reset Stream Key | If compromised, reset your stream key to prevent unauthorized access. |
| Keep Stream Key Secret | Sharing can lead to misuse of your channel. |
Finding your YouTube stream key is essential for starting your live stream journey. By following these steps, you can seamlessly connect your streaming software and broadcast your content to your audience.
In conclusion, knowing how to find your YouTube stream key is crucial for a successful live streaming experience, and by following this guide, you can easily set yourself up to engage with viewers in real-time.
Related Tags