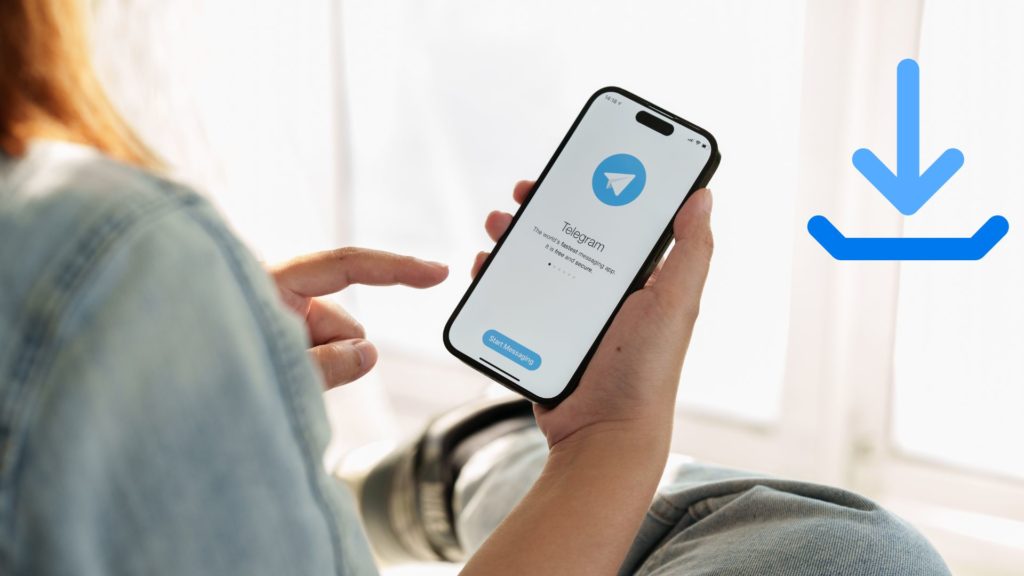Telegram is a fantastic messaging app that allows users to share files of various types, including documents, photos, videos, and more. When you receive a file on Telegram and download it, it often saves directly to your device, but where exactly does it go? Understanding how Telegram manages file downloads is crucial for easily locating those files later.
Generally speaking, Telegram utilizes the following guidelines for file downloads:
- Default Storage Location: By default, downloaded files go to specific folders based on your device's operating system and settings.
- Manual File Management: You can manually select where to save each file as you download them, allowing for a more organized approach.
- Types of Files: Telegram supports a wide range of file types; knowing the type can help you determine where you're likely to find it.
- Cache Management: Depending on your settings, Telegram may cache files temporarily to save space, though this could affect easy accessibility later on.
Now that you have a basic understanding of how Telegram works when it comes to file downloads, let’s dive into the specifics of finding those downloaded files on various devices, starting with Android.
Finding Downloaded Files on Android Devices
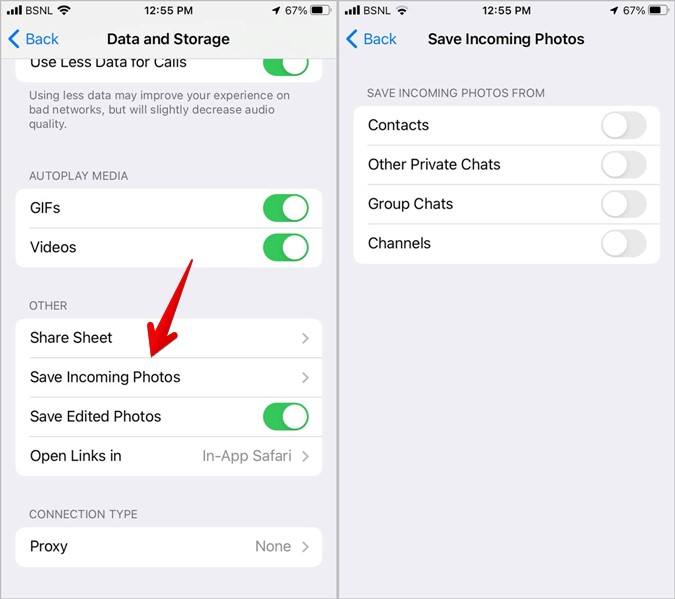
If you're using an Android device, locating files downloaded from Telegram can be a straightforward process. Here's a guide to help you track down those elusive downloads:
1. *Using the File Manager
- Open the File Manager app on your Android device. This could be named differently depending on your smartphone brand.
- Navigate to the Internal Storage or SD Card, depending on where you've downloaded files.
- Look for the Telegram folder, which usually contains a subfolder named Telegram Documents, Telegram Images, or Telegram Videos.
2. Via the Downloads Folder
- Many Telegram files end up in the main Downloads folder, so it’s worth checking there too.
- Use the File Manager to locate this folder: Internal Storage > Downloads.
3. Using Telegram's In-App Downloads Section
- Open the Telegram app and navigate to the chat where you downloaded the file.
- Tap on the chat at the top to see the options, and select the Media or Files* section.
- This will list all the media/files you’ve received in that chat, providing a quick way to access the most recent downloads.
So, there you have it! By following these steps, you'll be well on your way to finding those files you've downloaded from Telegram on your Android device. Happy file hunting!
Read This: How to Add Another Account on Telegram on iPhone
Locating Downloaded Files on iOS Devices
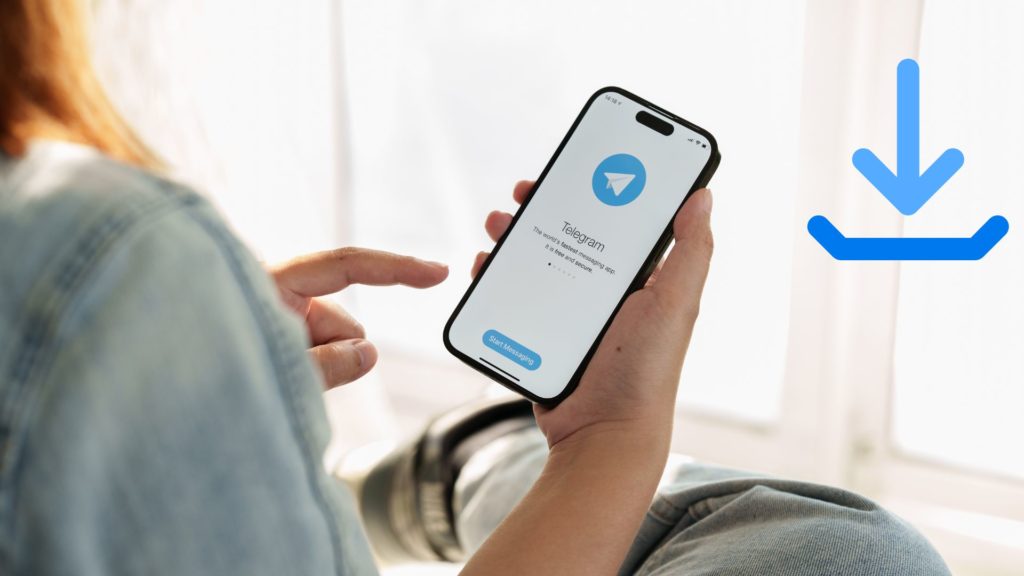
Finding downloaded files from Telegram on your iOS device can be a bit tricky if you're not familiar with where to look. Don't worry, though! Let's break it down together.
On iOS, when you download files through Telegram, they are generally saved within the app itself and can be accessed easily. Here are a few steps to find your downloaded files:
- Open the Telegram App: Start by launching the Telegram app on your iPhone or iPad.
- Go to the Chat: Navigate to the chat where you downloaded the file. This could be a private chat or a group chat.
- Tap on the Name or Title: At the top of the screen, tap on the chat's name or title. This will take you to the chat's info page.
- Access Media: From there, look for a section labeled 'Media' or ‘Shared Media’. Here, you’ll find all images, videos, and files shared in that chat.
- Browse for Your File: Scroll through the list to locate your downloaded file. You can tap on it to view or share it.
Additionally, if you're looking for specific types of files like images or videos, you can also check your 'Photos' app, as images might be automatically saved to your gallery depending on your app settings.
And if you prefer using iCloud Drive, you can set up auto-download for Telegram files to your cloud storage, making it easier to access from other devices.
Read This: What to Do If You Can’t Create a Channel on Telegram
Accessing Telegram Files on Windows Computers
If you're using Telegram on a Windows computer, finding your downloaded files is a straightforward process. Whether you've downloaded images, videos, or documents, they're typically saved in a specific folder. Here's how to locate them:
- Open Telegram Desktop: Launch the Telegram Desktop app on your Windows PC.
- Navigate to Settings: Click on the three horizontal lines in the upper-left corner to open the menu. Then, select 'Settings' from the options.
- Locate Downloads Folder: In the settings menu, look for the 'Advanced' section and click on it. You will find the 'Download Path' which indicates where the files are saved by default.
Typically, downloaded files are stored in:
C:\Users\YourUsername\AppData\Roaming\Telegram Desktop\Just replace YourUsername with your actual Windows username.
If you want to make it easier to find these files in the future, you can change the download path to a more accessible location on your hard drive. Here’s how:
- Go back to the settings menu as described earlier.
- In the 'Advanced' settings, you can click on 'Change download path' and choose a preferred folder like 'Documents' or 'Downloads'.
Additionally, any files received via Telegram can also be easily accessed through the conversation itself—just scroll back to the messages where you received them. It's that simple!
Read This: What Does “Last Seen Recently” Mean on Telegram? Interpreting Last Seen Statuses
Searching for Telegram Files on Mac Computers
If you're a Mac user and you're trying to locate files you've downloaded from Telegram, the process is pretty straightforward. Here’s how you can find those precious files that you've sent or received:
- Check the Downloads Folder: By default, files downloaded from Telegram are saved in the Downloads folder. You can access this folder by clicking on the Finder icon (the smiling face icon) in your dock and then selecting "Downloads" from the sidebar. You might find images, documents, or videos there.
- Use Spotlight Search: If you’re having trouble locating files in the Downloads folder, you can always use Spotlight. Press Command (⌘) + Spacebar to open Spotlight and type in the name of the file you’re looking for. Spotlight should quickly display the relevant results. You can also search for 'Telegram' to see related files.
- Check within the Telegram Application: Sometimes files can be accessed directly from the Telegram app. Open Telegram and browse through your chats to find messages that might contain attachments. You can use the search function within the app to expedite this process.
- Look in the Telegram Folder: For a more detailed search, you can also check the Telegram-specific folder. Navigate to your home directory by clicking on "Go" in the Finder and then "Home." From there, open the "Library" folder (you may need to hold down the Option key to see it) and then the "Group Containers" folder. Look for a folder labeled
6N38VWS5BX.ru.keepcoder.Telegram.
With these tips, you should be able to find your Telegram files without too much hassle!
Read This: How to Temporarily Deactivate Your Telegram Account: A Step-by-Step Process
Troubleshooting Common Download Issues
We’ve all been there—hitting that download button and...nothing happens! If you're facing issues downloading files from Telegram, here’s a handy troubleshooting guide to help you get back on track.
- Check Your Internet Connection: First things first— make sure your internet is working fine. A weak or unstable connection can disrupt downloads. Try restarting your router or switching to a different network.
- Update Telegram: If your app is outdated, it might cause problems. Make sure you’re using the latest version of Telegram. You can check for updates in the App Store (for iOS) or Google Play Store (for Android).
- Storage Space: Insufficient storage can prevent files from downloading. Verify that you have enough storage on your device. If you're low on space, consider clearing some unnecessary files.
- Check Permissions: Sometimes, Telegram might lack the necessary permissions to download files, especially when it comes to accessing storage. Go to your device settings and ensure Telegram has the required permissions enabled.
- Restart the App: If everything seems fine but downloads still don’t work, try closing Telegram completely and reopening it. You’d be surprised how often a simple restart can solve glitches!
By following these troubleshooting steps, you'll be well on your way to resolving any issues related to downloading files on Telegram. Happy chatting!
Read This: What Are Telegram Combo Lists and How Are They Used?
Where Can I Find Files Downloaded from Telegram on My Device?
When using Telegram, it’s common to download various files such as images, videos, documents, and other media. Locating these files on your device can sometimes be tricky, especially if you’re unsure of the storage location. Here’s a comprehensive guide on where to find your downloaded files and some best practices for managing them.
Finding Downloaded Files on Different Devices
Depending on the platform you are using, the location of downloaded files will vary. Here are the typical locations:
- Android:
- Open the File Manager app.
- Navigate to the Telegram folder, typically found in Internal Storage or SD Card.
- Go to the Telegram Documents or Telegram Images directories.
- iPhone:
- Open the Files app.
- Tap on On My iPhone.
- Look for the Telegram folder.
- Windows:
- Open File Explorer.
- Navigate to C:\Users\[YourUsername]\Documents\Telegram Desktop\.
- Mac:
- Open Finder.
- Go to the Documents folder.
- Look for the Telegram Desktop directory.
Best Practices for Managing Downloaded Files
To ensure easier access to your downloaded files, consider the following best practices:
| Practice | Description |
|---|---|
| Organize Files | Regularly sort and categorize downloaded files into folders for easier retrieval. |
| Rename Files | Use descriptive names to help identify file content quickly. |
| Delete Unneeded Files | Regularly clean out files that are no longer needed to save space. |
| Use Cloud Storage | Upload important files to cloud services for backup and accessibility across devices. |
Knowing where to find your downloaded files from Telegram and implementing effective management practices can significantly enhance your user experience and keep your device organized.
Related Tags