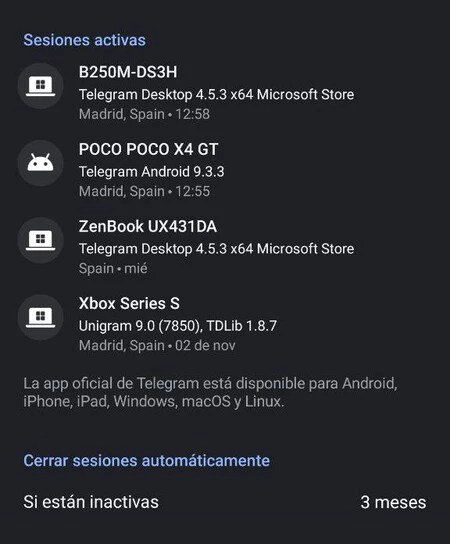When you’re using Telegram and suddenly find it unresponsive or “frozen,” it can be incredibly frustrating. You’re not alone; many users face this challenge at some point. But what does it mean when Telegram freezes? Essentially, the app stops functioning as intended, making it impossible to send messages, view chats, or access your media. This isn’t just an annoying hiccup; it can disrupt your communication, especially if you rely on the app for important conversations.
Freezing can occur on all devices where Telegram operates—whether that’s on your smartphone, tablet, or desktop. It can stem from various factors, all of which we’ll explore in detail. Understanding these freezing issues is the first step to effectively resolving them. If you’re experiencing frequent freezing, it can impact your overall user experience and lead to missed messages or delays in communication.
Don't worry, though! After diving deeper into common causes and potential fixes, you’ll be well-equipped to troubleshoot and get your Telegram running smoothly again. Let's take a closer look at what you might be facing when the app freezes.
Common Causes of Telegram Freezing
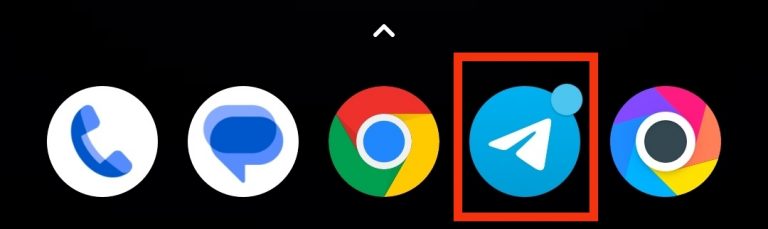
There’s no shortage of reasons why Telegram might freeze up on you. Understanding these common culprits can save you a lot of time and hassle. Here are some of the main factors to consider:
- Outdated App Version: Using an outdated version of Telegram can lead to numerous bugs, including freezing. Regular updates often come with important improvements and fixes.
- Device Storage Issues: If your device is running low on storage, it can significantly affect app functionality, causing Telegram to lag or freeze.
- Internet Connectivity: A weak or unstable internet connection can interrupt Telegram’s operation. Check your Wi-Fi or mobile data to ensure a stable connection.
- Buggy Installations: Sometimes, the app might not install correctly, leading to quirks and freezing. This can happen when there’s interference during the installation process.
- Too Many Background Apps: Running numerous applications simultaneously can overburden your device’s memory and processor, leading both to slowdowns and freezes.
If you recognize any of these causes in your own experience, you're already a step ahead! Identifying the issue is crucial for finding an effective solution. Next, let’s discuss how to tackle these problems and get back to seamless communication on Telegram.
Read This: How to Protect Your Telegram Account from Hacking
3. Initial Troubleshooting Steps
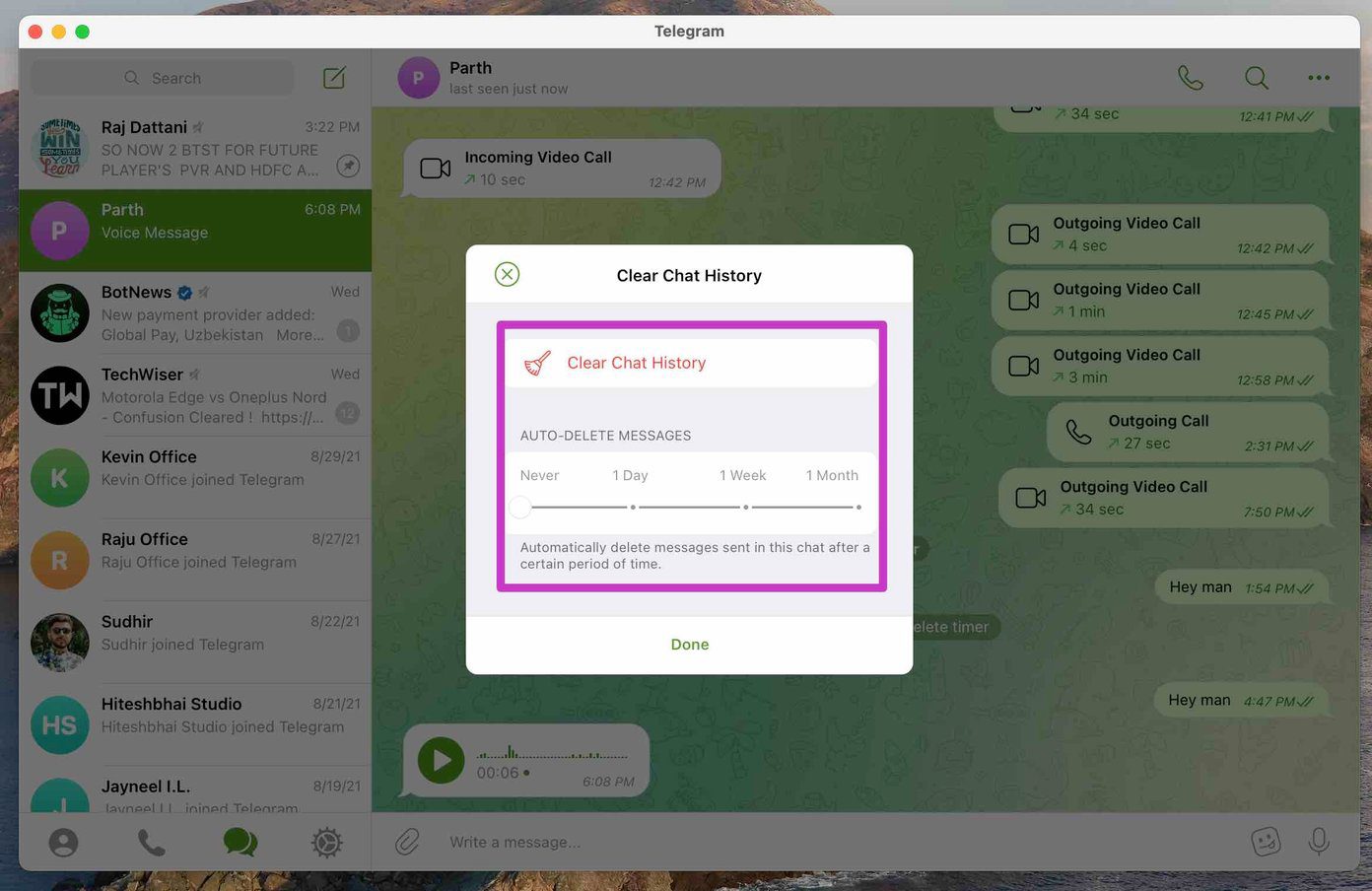
So, you've opened your Telegram app, and it just sits there, frozen like a deer in headlights. Frustrating, right? Don't worry! Before you throw your phone across the room, let's try some initial troubleshooting steps to get your Telegram back on track.
First things first, try closing the app completely. Here’s how:
- On Android: Tap the square button (or swipe up from the bottom) to view all open apps. Swipe Telegram off the screen to close it.
- On iOS: Double-click the Home button or swipe up from the bottom (on newer models) to see the app switcher. Then swipe Telegram off the screen.
Once closed, reopen the app and see if it works. If it’s still stuck, moving on to the next step could help.
Next, try restarting your device. It might sound cliché, but rebooting often solves simple glitches. Just power it off, wait a few seconds, then turn it back on.
If the app is still not cooperating after this, you may need to check for updates. Sometimes, bugs fixed in later versions can make a world of difference. Here's how to do that:
- Open the Google Play Store or Apple App Store.
- Search for Telegram and see if there’s an update available.
- If there is, hit “Update” and let it do its thing.
In a nutshell, closing and reopening the app, restarting your device, and checking for updates are your go-to steps to fix those pesky freezing issues. If the problem persists, don’t fret, we’ll dive deeper into more advanced solutions next!
Read This: How to Disable Filters on Telegram: A Guide for Cleaner Content
4. Clearing Cache and Data
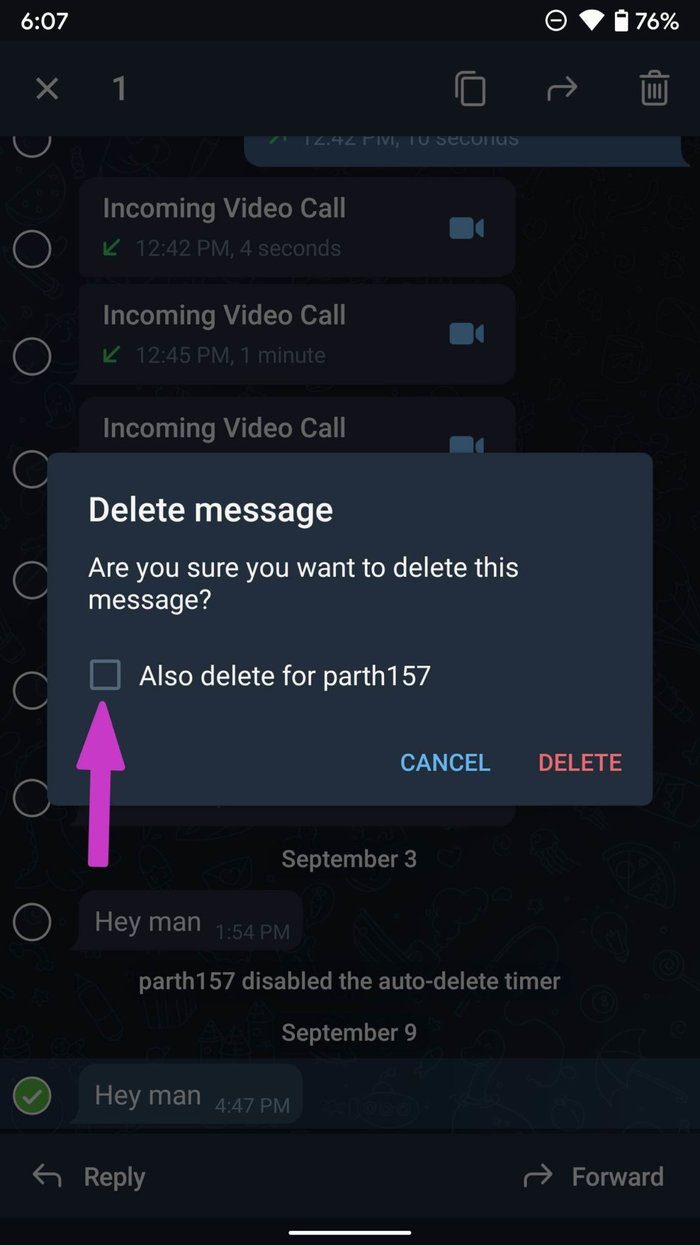
If your Telegram is still frozen after the initial troubleshooting steps, it’s time to get a bit more hands-on. Clearing the app’s cache and data can often resolve performance issues, including freezing. Think of it as giving your app a fresh start. Let’s break this down!
First, let's tackle clearing the cache:
- For Android users:
- Go to “Settings.”
- Tap on “Apps” or “Applications.”
- Scroll down and select “Telegram.”
- Now, tap on “Storage.”
- You’ll see an option that says “Clear Cache.” Hit that!
- For iOS users: Unfortunately, iOS doesn’t allow you to clear cache directly. You might need to delete and reinstall the app to achieve this.
Next up, clearing data may be necessary if Telegram is still misbehaving. Beware: this action will log you out of the app, and you might lose some settings or saved information.
Here’s how:
- On Android:
- Again head to “Settings” and select “Apps.”
- Find “Telegram” and tap it.
- Tap on “Storage,” then select “Clear Data.”
- On iOS: You would need to uninstall Telegram and reinstall it from the App Store.
After clearing the cache or data, open Telegram again and log in. Hopefully, this time things will be running smoother. Clearing cache and data is a great way to resolve any residual issues lingering in the app, so definitely give it a go!
Read This: Will Telegram Lead to Spam Calls?
Reinstalling the Telegram App
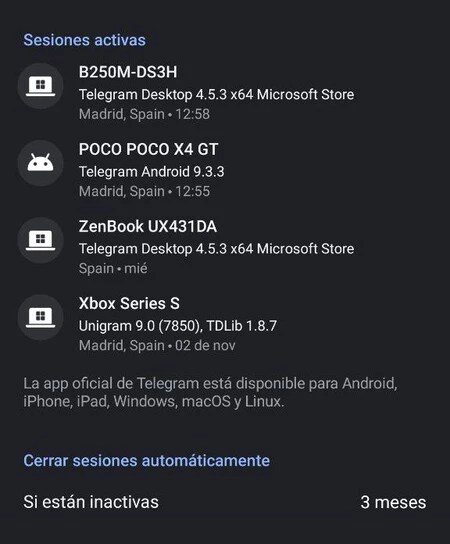
If you've tried everything else and your Telegram app is still frozen, it might be time for a good ol' reinstall. Think of it as giving your app a fresh start! Reinstalling can clear out any lingering bugs or corrupted data that may be causing issues. But don't worry; you won't lose your chats or contacts because they are stored in the cloud.
Here's a simple step-by-step guide:
- Backup Your Chats: Before uninstalling, ensure you back up any important conversations. You can either save messages manually or export your chat history through Telegram.
- Uninstall the App: To uninstall, simply go to your device's settings, find the Telegram app in your list of installed apps, and click on 'Uninstall.'
- Reinstall the App: Head to your app store, search for Telegram, and reinstall it. It'll be like getting a brand-new app!
- Log Back In: Once installed, log back into your account with your phone number. Telegram will pull in your chat history and contacts from the cloud.
After doing this, take a moment to test it out. Open your chats, send some messages, and see if everything runs smoothly. If the freeze persists, it might indicate an underlying issue with your device's software or settings.
Read This: How to Watch Adult Content on Telegram Safely
Checking for Software Updates
Sometimes, the culprit behind a frozen app could be your device itself and not Telegram. Operating system updates often fix bugs and improve the performance of apps. So, it's essential to ensure that your device's software is up to date!
Here’s how you can check for updates:
- For Android:
- Go to the Settings app on your device.
- Scroll down and tap on About Phone.
- Select System Update or Software Update.
- Download and install any available updates.
- For iOS:
- Open the Settings app.
- Go to General and select Software Update.
- If an update is available, tap Download and Install.
Once your device is updated, relaunch Telegram and check if the freezing issue is resolved. Keeping your device updated ensures a smoother experience and helps avoid app-related glitches. Remember, a happy device makes a happy user!
Read This: How to Direct Message (DM) Someone on Telegram
7. Using Telegram Web as an Alternative
When your Telegram app is frozen, one of the easiest workarounds is to switch to Telegram Web. It's a neat little option that's often overlooked but can save the day when you need access to your messages quickly. Here’s how to make the most out of it:
- Accessing Telegram Web: Simply go to web.telegram.org using your browser. It’s straightforward and doesn’t require any downloads.
- Logging In: Use your phone number to log in, and you’ll receive a confirmation code. Just enter that code, and you’re good to go!
- User-Friendly Interface: The web version has a clean layout similar to the app. You can navigate through your chats seamlessly!
- Works on All Devices: Whether you’re using a laptop, tablet, or even a mobile browser, Telegram Web has got you covered!
- Limitations: Although it might not have all the features of the app (like voice calls and certain bots), it’s great for text messages and media sharing.
Switching to Telegram Web allows you to stay connected while troubleshooting the app issue. Plus, it’s a great backup plan for when you're on a different device!
Read This: ¿Para Qué Usan Telegram Los Hombres? Usos Comunes
8. Contacting Telegram Support
If your Telegram is persistently frozen and you can’t seem to resolve the issue on your own, don't hesitate to contact Telegram Support. Here’s the lowdown on how to get in touch:
- In-App Support: If you can access the app at all, head to Settings > Help > Ask a Question. This can be the most direct way to get help.
- Email Support: If the app is entirely unresponsive, you can email them at support@telegram.org. Make sure to include:
| Information to Include | Description |
|---|---|
| Your Phone Number | Include the number associated with your Telegram account. |
| Device Information | Let them know which device and OS you're using. |
| Brief Description | Describe the issue, such as "App is frozen" and any troubleshooting steps you've taken. |
After submitting your request, be patient. They typically respond within a few days. Remember, they're there to help you, so don’t hesitate to reach out!
Read This: How to Turn Off Content Filters on Telegram: A Guide for Adjusting Settings
9. Preventive Measures to Avoid Future Freezes
No one likes the frustration of a frozen app, right? To keep your Telegram running smoothly and prevent those annoying freeze-ups, consider implementing some preventive measures. Here are some practical tips you can follow:
- Regular Updates: Always keep your app updated to the latest version. Developers frequently release patches that fix bugs and improve performance.
- Free Up Storage: If your device's storage is nearly full, it might affect app performance. Regularly delete unnecessary files or apps to create space.
- Clear Cache: Just like a cluttered room, a full cache can slow down your app. Go into the Telegram settings and clear the cache periodically.
- Limit Background Processes: Too many apps running in the background can strain your device. Close those you aren’t using and see if that helps your Telegram run better.
- Check Your Internet Connection: A poor connection can lead to freezes. Ensure you're on a stable Wi-Fi or mobile data network. Consider switching to a different connection if issues persist.
- Device Maintenance: Regularly restart your device and keep it updated. Devices can accumulate unseen issues over time, leading to performance drops.
By following these tips, you can reduce the chances of experiencing freezes on Telegram and enjoy a smoother messaging experience!
Read This: Does Telegram Notify When Someone Takes a Screenshot?
10. Conclusion
Dealing with a frozen Telegram app can be incredibly frustrating, especially when you rely on it for important conversations. However, now that you know what to do if it happens—whether it's restarting the app, clearing the cache, or updating your app—you’ve got a good arsenal of solutions at your disposal. Remember, staying proactive can save you from future headaches!
If you want to avoid future freezes, adopting some preventive measures is crucial. Regular updates, managing your storage, and maintaining a strong internet connection can go a long way. Always be mindful of your device’s performance—these small tweaks can make a big difference.
So, the next time you see that dreaded freeze, don't panic! Follow the steps outlined above, and you’ll be back to chatting in no time. Happy messaging!
Related Tags