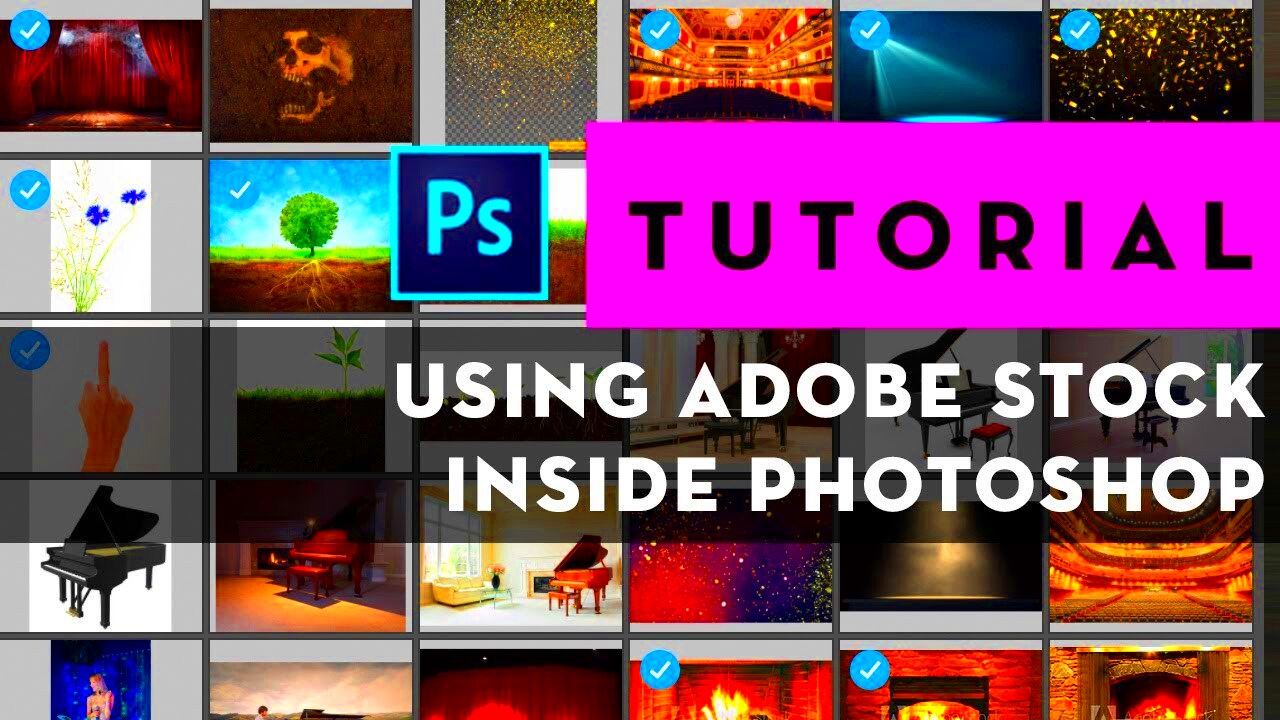Adobe Stock is an incredible resource for creative professionals, offering access to millions of high-quality images, graphics, videos, and templates all within your favorite Adobe applications. Photoshop users can seamlessly integrate Adobe Stock into their workflow, enabling a more efficient and creative process. Imagine having a vast library of assets at your fingertips, allowing you to elevate your projects without leaving the comfort of your editing environment. Whether you’re a designer, photographer, or digital artist, Adobe Stock is a game-changer for enhancing your creative output.
Accessing Adobe Stock from Photoshop

Getting started with Adobe Stock in Photoshop is a breeze. Here’s how you can access this treasure trove of assets right from your workspace:
- Open Photoshop: Launch the Photoshop application on your device.
- Connect to Adobe Creative Cloud: Ensure you're logged into your Adobe account. Adobe Stock is part of the Creative Cloud ecosystem.
- Explore Adobe Stock: Go to the Libraries panel, which you can find under Window > Libraries. If you don't see it, click on Window in the top menu and then select Libraries.
- Search for Assets: In the Libraries panel, you'll find an option to search Adobe Stock. Just type in keywords for the images, videos, or templates you're looking for.
- Preview and License: Click on any asset for a preview. If you like what you see, you can quickly license it. Adobe Stock also allows you to use a watermark version for free to see how it fits into your project before purchasing.
And that’s it! With these simple steps, you can easily navigate Adobe Stock to find the perfect assets for your Photoshop projects, truly enhancing your creative toolbox.
Read This: Is Adobe Stock Suitable for Commercial Use?
Searching for Assets in Adobe Stock
Searching for assets in Adobe Stock from Photoshop is a breeze, especially when you understand how to utilize the powerful search tools at your disposal. First things first, make sure you have the Adobe Stock panel open in your Photoshop workspace. If you haven’t added it yet, simply go to the “Window” menu and select “Extensions,” then click on “Adobe Stock.” This will display a dedicated panel tailored for smooth asset hunting!
Now, when it comes to searching, you have a few options at your fingertips:
- Keyword Search: Think about the project you're working on. Type in specific keywords related to your desired asset, such as "landscape," "business," or "abstract." Adobe Stock will surface a wealth of options based on your input.
- Filters: After entering your keywords, refine your search using filters. You can filter by type (photos, vectors, videos), orientation (landscape or portrait), and even color themes, helping to narrow down your results to something more precise.
- Categories: Browse through categories that pique your interest. This could be a terrific way to discover assets you didn’t even know you needed!
Keep an eye on the number of results displayed; it can be quite extensive. Don’t hesitate to adjust your search terms or filters until you find that perfect match. Adobe Stock aggregates millions of assets, so with a little creativity and patience, you’re sure to find something that fits your project perfectly!
Read This: Using Adobe Stock for Website Design
Previewing and Importing Assets
Once you've found potential assets in Adobe Stock, it's time to make that all-important decision: should you import it? But before you do, let’s break down the process of previewing and later importing those assets into your Photoshop workflow.
When you select an asset in the Adobe Stock panel, a preview will illuminate your screen. This is your chance to see if the asset aligns with your vision. Here are the key aspects to consider:
- Resolution: Always check the resolution of the preview. This gives you an idea of how the image will look once it's integrated into your project.
- License Type: Understanding the licensing is crucial. Adobe Stock offers both standard and extended licenses. Make sure the one you need matches your usage.
- Image Placement: Use the preview to visualize how the asset will fit into your ongoing design. You can even move it around for a better perspective!
Once you’ve decided on an asset, importing it is simple. You can either:
| Method | Description |
|---|---|
| Drag and Drop | Just drag the preview image directly into your canvas. It’s quick and seamless! |
| Place Command | Right-click on the asset and select “Place.” This will allow you to position it precisely where you want it. |
After importing, remember to license the asset if you plan to use it for anything beyond personal projects. This ensures proper compliance with Adobe’s licensing agreements. Now you're all set to enhance your creation using Adobe Stock and Photoshop!
Read This: Royalty-Free Terms on Adobe Stock
Licensing and Downloading Assets
When you’re diving into the creative world of Adobe Stock from Photoshop, understanding the nuances of licensing and downloading assets is crucial. Adobe Stock offers a variety of licensing options depending on your needs, whether you’re working on a personal project or something more commercial.
Here’s a quick overview of the different licensing types:
- Standard License: This type covers most uses, including social media, web design, and advertisements, offered at an affordable price point. However, it has restrictions on print runs and resale.
- Extended License: If your project goes beyond typical usage, the extended license is your best bet. It permits unlimited print runs and allows you to use the image in merchandise or for resale purposes.
To download your chosen asset, follow these simple steps:
- Search for the image you want in the Adobe Stock interface.
- Select the image, and ensure you check the licensing type that fits your project.
- If you’re satisfied with your selection, click the ‘Download’ button to save it directly to your Creative Cloud Libraries or your local device.
Remember, always review the licensing conditions related to your asset to avoid any legal issues later down the line. Knowing the rules will empower you to use Adobe Stock assets confidently in your projects!
Read This: How to Know When Someone Buys Your Adobe Stock Photos
Using Adobe Stock Images in Your Projects
Now that you've got your assets licensed and downloaded, let’s talk about how to effectively integrate Adobe Stock images into your Photoshop projects. It’s all about adding the right visuals that elevate your work and convey your message clearly.
Here’s a step-by-step guide to using Adobe Stock images in Photoshop:
- Open Your Project: Start by launching Photoshop and opening the project where you'd like to include the Adobe Stock image.
- Import the Image: Navigate to ‘File’ > ‘Place Embedded’ or ‘Place Linked’ if you prefer that approach. Choose your downloaded asset from Adobe Stock, and it will be added to your canvas.
- Adjust and Edit: Once the image is on your canvas, use Photoshop’s vast array of tools to resize, reposition, or edit the image. Whether it's filters, masks, or blending options, the tools at your disposal are numerous.
- Layer Management: Don’t forget to organize your layers! Keeping your Adobe Stock images separated in layers allows for easier edits and adjustments. Double-click on each layer to rename it for better identification.
- Final Touches: After integrating the image, take a moment to make any final adjustments to ensure it complements your overall design. Use color correction tools, add effects, or manipulate the image to fit your vision.
By following this process, you can seamlessly incorporate Adobe Stock images into your projects, making them more visually appealing and professional. Remember, the key is to maintain a cohesive look that resonates with your audience!
Read This: How to Download Adobe Stock Images Without Watermarks for Free
7. Tips for Effective Asset Management
Managing your assets in Adobe Stock effectively can significantly enhance your workflow and ensure you’re making the most out of your design resources. Here are some handy tips to keep in mind:
- Organize Your Assets: Create folders or collections in Adobe Stock to categorize your assets based on themes, projects, or types (images, videos, templates). This helps you find what you need quickly.
- Use Keywords Wisely: When you download assets, take a moment to note the keywords associated with them. Later, you can use these in your searches to find similar assets more efficiently.
- Keep Track of Licensing: Always check the licensing agreements for your assets. Keeping a record of which assets are licensed for commercial use is crucial for compliance.
- Utilize Comments and Tags: Utilize features in Photoshop to add comments and tags to your downloaded assets. This will make it easier to share and communicate with your team.
- Regularly Audit Your Assets: Set up a routine audit to review your downloaded assets. Delete what you no longer need to help reduce clutter and keep your collections streamlined.
- Backup Your Assets: Don't forget to back up your assets, either on an external drive or cloud storage. This adds an extra layer of security in case of accidental deletion or data loss.
By incorporating these tips into your practice, you can streamline your workflow and enhance your creative output. Remember, effective asset management is the key to a successful design process!
Read This: Reasons for Adobe Stock Rising
8. Conclusion and Next Steps
In conclusion, using Adobe Stock from Photoshop opens up a world of design possibilities, enriching your projects with high-quality assets. Whether you’re working on graphics, videos, or website content, accessing Adobe Stock directly within Photoshop simplifies your workflow and increases productivity.
Now that you understand how to make the most of Adobe Stock, here are some next steps:
- Explore Adobe Stock: Take some time to browse through the library. Discover what kinds of assets resonate with your style and niche. The more familiar you become, the faster you can spot what you need in future projects.
- Experiment with Integrations: Try out Adobe Stock’s features in different Adobe applications like Illustrator or Premiere Pro. Understanding integration will expand your creative toolbox.
- Stay Updated: Keep an eye on Adobe's updates and newly released features. This will ensure you are always utilizing the latest tools and enhancements available.
- Join the Community: Engage with other Adobe Stock users on forums and social media. Sharing tips and getting feedback can be incredibly beneficial to your growth as a designer.
- Practice Regularly: The more you use Adobe Stock, the more skilled you'll become at finding and implementing assets into your designs. Consistency is key!
With these strategies in mind, you're all set to elevate your design work using Adobe Stock. Happy designing!
Related Tags