If you’re diving into the world of streaming, you may have already come across Roku and YouTube TV. These tools have turned our traditional viewing habits upside down, making it easier than ever to access our favorite shows and channels. Roku is a user-friendly streaming device that provides a seamless way to watch content from various platforms, and YouTube TV offers a robust selection of live TV channels and on-demand content. Together, they create a powerful combination for anyone looking to enjoy their favorite programming without the fuss of cable subscriptions.
Understanding Your Roku Remote
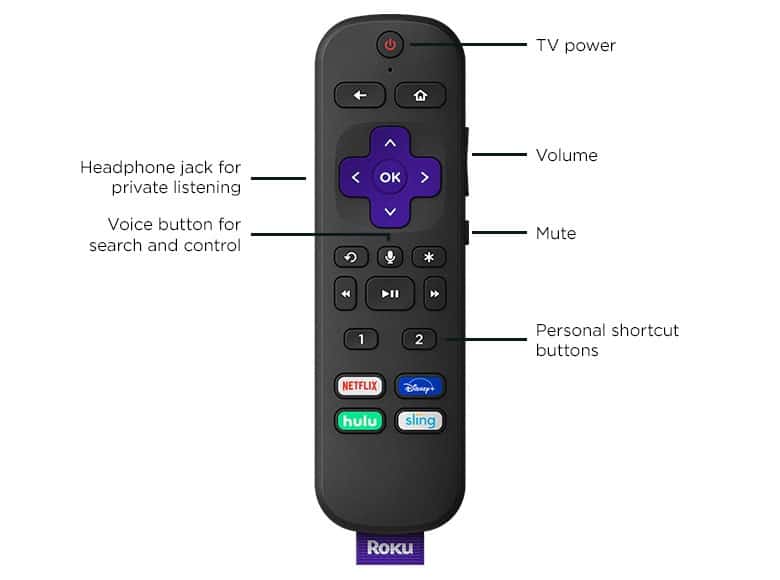
Getting familiar with your Roku remote is fundamental to navigating YouTube TV smoothly. At first glance, it might seem like a simple gadget, but there are numerous features that can enhance your viewing experience. Let’s break it down:
- Basic Layout: Most Roku remotes feature a straightforward design with clearly labeled buttons. The essential ones include:
- Voice Control: If your remote has a microphone button, you can use voice commands to search for channels or shows on YouTube TV, which makes navigation even easier!
- Shortcut Buttons: Many Roku remotes come with preset shortcut buttons for popular streaming services, allowing you quick access without sifting through menus.
| Button | Function |
|---|---|
| Home | Takes you back to the main Roku menu. |
| Back | Returns to the previous screen. |
| OK | Confirms a selection. |
| Directional Pad (Up, Down, Left, Right) | Navigates through menus and lists. |
| Netflix, Hulu, and YouTube Buttons | Direct access to your favorite streaming platforms. |
Understanding these buttons and their functions will give you ultimate control over your viewing experience. With just a bit of practice, you’ll find navigating YouTube TV with your Roku remote to be a breeze!
Read This: How Much Money Does YouTube Pay for 100k Views? Estimating Ad Revenue
Setting Up YouTube TV on Your Roku Device
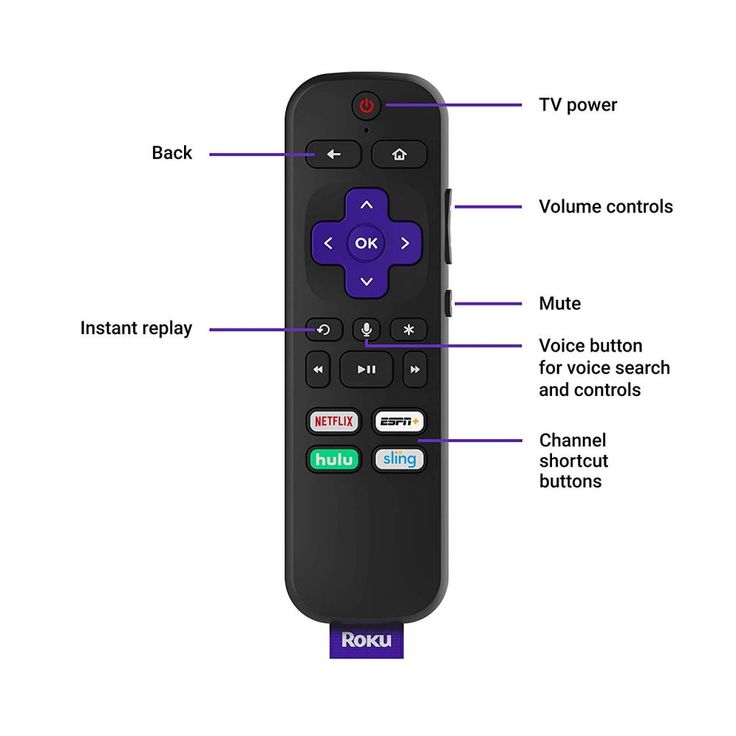
Getting started with YouTube TV on your Roku device is a breeze! Follow these straightforward steps to ensure you're all set up for a seamless viewing experience.
1. *Connect Your Roku Device: First things first, make sure your Roku device is connected to your TV and powered on. If you haven’t done this yet, plug it into an HDMI port and follow the on-screen instructions to connect it to your Wi-Fi network.
2. Access the Roku Home Screen: Press the Home button on your Roku remote. This button usually has a house icon. You'll be directed to the main menu where all your installed channels are displayed.
3. Search for YouTube TV: Using the search function on your Roku, navigate to the top of the screen. Select the search option and type in “YouTube TV.” As you type, suggestions will pop up; find and highlight YouTube TV from the list.
4. Install the App: Once you’ve located the YouTube TV app, simply select it and click on the “Add Channel” button. In just a moment, the app will be added to your menu.
5. Log In or Sign Up: Open YouTube TV. If you're a new user, you’ll need to sign up for an account. If you already have a subscription, just sign in with your Google account details.
Now you’re all set to enjoy a variety of channels and programming on YouTube TV through your Roku device!
Read This: How to Download Videos from YouTube to Your Windows PC for Offline Access
Navigating YouTube TV with Your Roku Remote

Once you have YouTube TV set up on your Roku, navigating through its interface is just a few clicks away. Here's how to make the most of your Roku remote when using YouTube TV.
1. Using the Home Button: To return to the main YouTube TV menu at any point, just hit the Home button on your remote. This button is super handy if you want to switch between channels or seek out new shows.
2. Scrolling Through Channels: Use the Up and Down arrows on your Roku remote to scroll through the available live channels. You can also use the Left and Right arrows to explore options within the app.
3. Search Functionality: If you’re looking for a specific show or movie, press the Search button (which looks like a magnifying glass) on your remote. Type in the title you're after and let YouTube TV do the rest!
4. Watching Recorded Content: Have some favorites saved? Access your library by selecting “Library” on the main menu. From there, you can easily start watching recorded shows with a simple click.
5. Adjusting Settings: Need to tweak some settings? Press the button on your remote for options like changing audio settings or subtitles.
Overall, navigating YouTube TV with your Roku remote is intuitive and simple. With a little practice, you’ll be zipping through your favorite content in no time!
Read This: Do I Get ESPN+ With YouTube TV and What Sports Channels Are Included?
5. Utilizing Voice Control Features
If you're like most Roku users, you probably appreciate the convenience of voice control. It can make navigating YouTube TV much easier, especially if you want to find specific shows or channels without fussing with buttons. Here’s how you can make the most of these handy features:
- Enabling Voice Control: First, ensure your Roku remote has a microphone button. You can usually find this in the middle of your remote near the directional pad. Press and hold it, and then speak your command.
- Basic Commands: Here are some common voice commands you can use:
- “Launch YouTube TV” - This will instantly open the app for you.
- “Find [Show Name]” - This is perfect for quickly searching for specific content.
- “Play [Episode or Movie Title]” - Want to dive right into a specific episode? This command is your best friend.
- Searching for Channels: Not only can you find shows, but you can also say, “Show me sports channels” or “What’s on [Channel Name]?” to get a quick overview.
- Setting Reminders: You can also instruct your Roku to remind you about upcoming shows by saying, “Set a reminder for [Show Name].”
Voice control truly transforms your viewing experience, allowing for a hands-free way to navigate, search, and enjoy your favorite content on YouTube TV. With just a few spoken words, you’re ready to binge-watch without lifting a finger!
Read This: Can I Add My NBA League Pass to YouTube TV? How to Watch Your Games
6. Managing Your YouTube TV Settings
Managing your YouTube TV settings is key to personalizing your viewing experience. It ensures that you're getting the most out of your subscription, whether that's adjusting preferences for recording shows, managing playback, or setting parental controls. Here’s how to navigate these settings effectively on your Roku remote:
- Accessing Settings: First, simply open the YouTube TV app. Using your Roku remote, press the “Home” button, select YouTube TV, and navigate to the left sidebar.
- Personalizing Account Settings: Under your account settings, you can:
- Change your subscription plan by selecting “Settings” followed by “Membership.”
- Update your payment information to ensure uninterrupted service.
- Recording Preferences: If you enjoy recording shows, head to your settings and find “DVR” options. You can:
- Manage how long you want to keep recordings.
- Set up recording series for your favorite shows automatically.
- Parental Controls: If you have younger viewers, consider setting parental controls:
- Navigate to “Settings,” then “Parental Controls,” and follow the prompts to restrict certain content.
By actively managing your YouTube TV settings, you're reading the menu and tailoring it to perfectly fit your lifestyle — making your viewing experience not just enjoyable, but also convenient and secure.
Read This: How to Unlike All YouTube Videos at Once: Step-by-Step Instructions
Troubleshooting Common Issues
Let's face it; technology isn’t perfect, and even the most user-friendly devices can run into hiccups every now and then. If you're having trouble navigating YouTube TV with your Roku remote, fear not! Here are some common issues and quick fixes to help you get back on track:
- Remote Not Responding: If your Roku remote doesn’t seem to be working, start by replacing the batteries. Sometimes a low battery can cause it to lose connection.
- Intermittent Connection: Wi-Fi issues can disrupt your streaming experience. Make sure your Roku device is within range of your router. Restart both your router and Roku to refresh the connection.
- YouTube TV App Crashing: If the app keeps crashing, try deleting it and reinstalling. This can often resolve bugs and glitches that might be causing the problem.
- Frozen Screen: If you're stuck on a frozen screen, simply press the * button on your remote, then attempt to exit the app and relaunch it. This usually does the trick!
- Inability to Control Volume: If volume control is an issue, ensure your Roku remote is properly paired with your TV. You can do this by going into the settings menu to check.
Remember, taking a deep breath and restarting your device can sometimes be the simplest fix! And if things still are not working as expected, the Roku support page is a great resource for additional help.
Read This: How to Put Two YouTube Videos Side by Side Using HTML: A Step-by-Step Tutorial
Tips for Enhancing Your YouTube TV Experience
Now that you've got the basics down, let's talk about how you can elevate your YouTube TV experience while navigating with your Roku remote. Here are some helpful tips that will ensure you get the most out of your streaming:
- Create a Personalized Watchlist: Take advantage of the watchlist feature! By adding your favorite shows and movies, you can easily access them anytime without scrolling through endless content.
- Use Voice Search: If your Roku remote has a microphone, use the voice search feature! Just press the microphone button and say what you're looking for—it's fast and efficient!
- Explore Channels: YouTube TV offers a range of channels. Make sure to explore beyond the front page and discover new content. You might find a hidden gem you'd love!
- Adjust Streaming Quality: Depending on your internet speed, you may want to adjust the streaming quality for a smoother experience. This can be done in the settings menu.
- Enable Closed Captioning: If you like reading along with the dialogue, don't forget to turn on closed captions. This can be helpful for kids or anyone who might enjoy the added text!
By integrating these tips into your routine, you’ll surely enjoy a more enriching, enjoyable time on YouTube TV, navigating seamlessly with your Roku remote!
Read This: Exporting YouTube Shorts: Common Errors and Fixes
Using a Roku Remote to Navigate YouTube TV: Simple Steps for Easy Control
With the rise of streaming services, YouTube TV has become a popular option for cord-cutters. If you own a Roku device, navigating YouTube TV can enhance your viewing experience. This guide will walk you through the simple steps needed to control YouTube TV using your Roku remote.
Getting Started
Before diving into navigation, ensure that:
- Your Roku device is connected to the internet.
- You have installed the YouTube TV app from the Roku Channel Store.
Basic Controls
Once you've opened the YouTube TV app, you can utilize the Roku remote for various functions:
| Button | Function |
|---|---|
| Up/Down Arrows | Scroll through channels and video options. |
| Left/Right Arrows | Seek backward or forward within a video. |
| OK Button | Select options and play content. |
| Back Button | Return to the previous screen. |
| Home Button | Access the Roku home screen. |
Advanced Features
For a more personalized experience:
- Add Channels: Use the Roku remote to navigate to the “Library” section, allowing you to easily add favorite channels.
- Suspend Live TV: Press the pause button to suspend live TV and take a break.
With these steps and tips, you'll be able to seamlessly navigate YouTube TV using your Roku remote.
Conclusion
Enjoying Seamless Streaming
Related Tags







