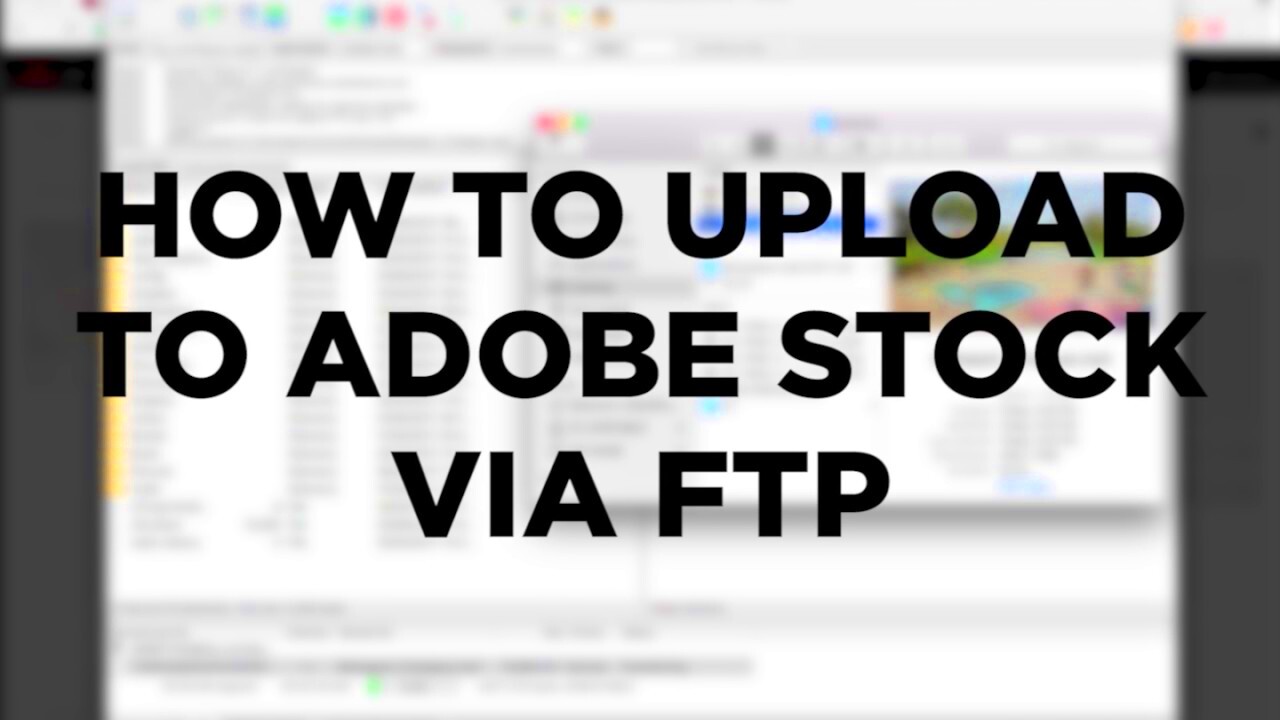Adobe Stock is a vibrant online marketplace that connects creatives with high-quality, royalty-free assets, including photos, videos, illustrations, and templates. With millions of assets at your fingertips, Adobe Stock makes it easy for designers, marketers, and content creators to find the perfect pieces for their projects. Plus, being integrated with the Adobe Creative Cloud means a seamless experience for users who frequently work within Adobe applications.
Whether you're a professional photographer looking to monetize your work or a digital artist wanting to showcase your visuals, Adobe Stock opens up exciting opportunities. Its user-friendly interface empowers you to upload, manage, and sell your assets effortlessly.
What is FTP and Why Use It?
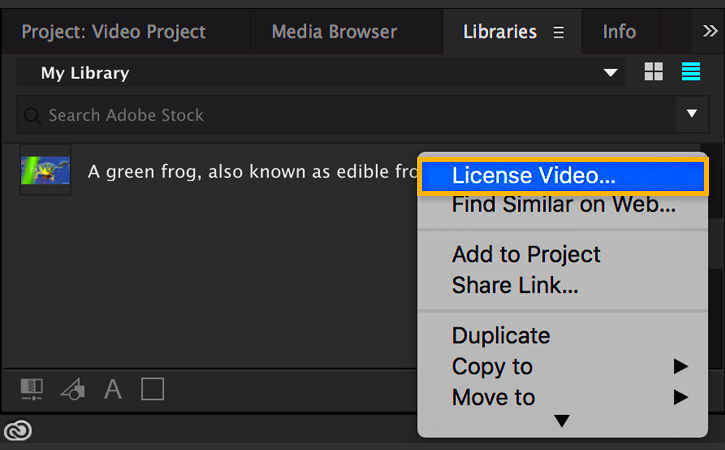
FTP, or File Transfer Protocol, is a standard network protocol used to transfer files from one host to another over the internet. Think of it as a digital postman that delivers your files to a designated server. So, why should you consider using FTP, especially when uploading footage to Adobe Stock? Here are a few compelling reasons:
- Efficiency: FTP allows you to transfer large files quickly and without interruption. Unlike standard upload methods that can be slower, FTP provides a more streamlined experience.
- Batch Uploads: If you have multiple files to upload, FTP enables you to send them in bulk. This saves you the hassle of uploading files one at a time.
- Resume Capability: In case of an interrupted connection, FTP has a resume feature that lets you pick up where you left off rather than starting from scratch.
- File Management: FTP clients provide organizing tools, allowing you to manage your files and directories efficiently on the server.
Using FTP can significantly improve your uploading workflow, making it an essential tool for any serious contributor to Adobe Stock.
Read This: Income You Can Earn on Adobe Stock
Preparing Your Footage for Upload
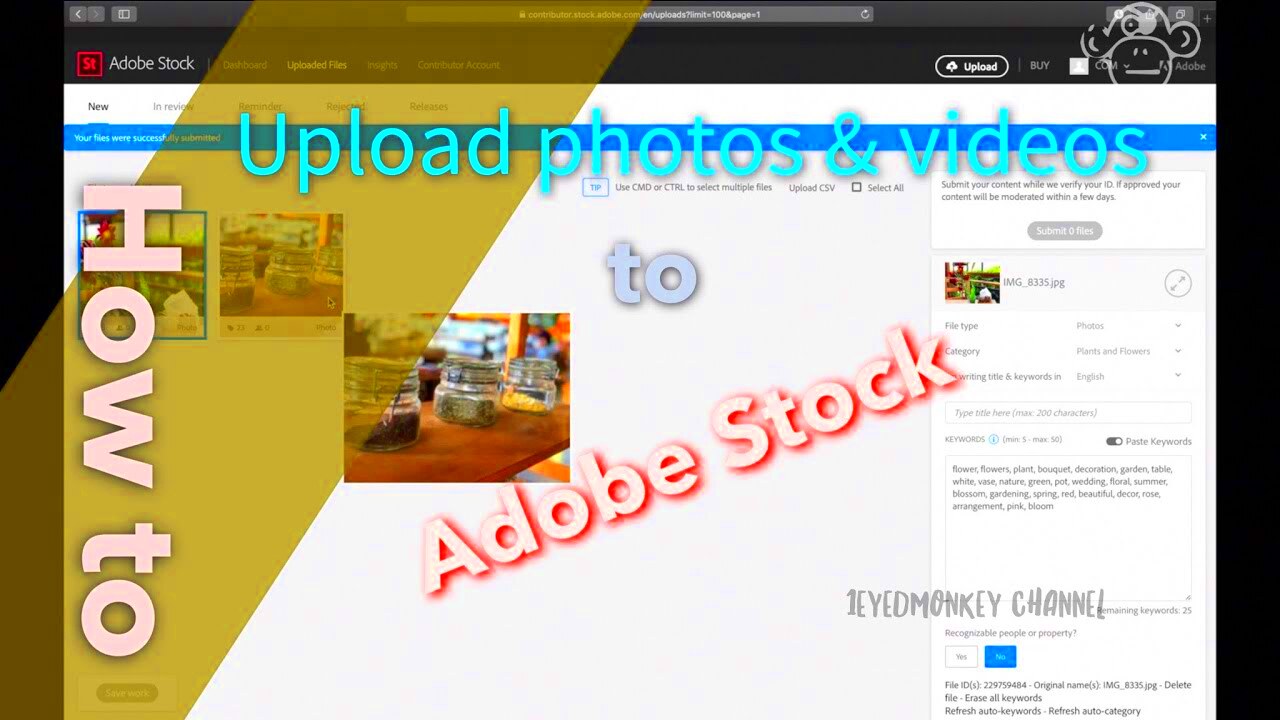
Before you jump into uploading your footage to Adobe Stock via FTP, it's crucial to prepare your content meticulously. After all, the quality of your submission can significantly influence its acceptance and sales potential. Here are some essential steps to follow:
- Review Your Content: Take a good look at your footage. Ensure it aligns with Adobe Stock's submission standards. Look for clarity, composition, and overall quality.
- File Formats: Adobe Stock accepts specific file formats such as MP4, MOV, and AVI. Make sure your footage uses one of these formats to avoid rejection.
- Resolution and Frame Rate: Aim for high-resolution files, typically 4K or 1080p. Check the frame rate (30 fps or higher is usually ideal) to provide smooth playback.
- Metadata and Keywords: Prepare metadata for your files before uploading. This includes keywords, descriptions, and titles that accurately describe your footage. Good keywords can significantly boost your visibility.
- Organization: Organize your footage into appropriately named folders for easy access during the upload. Consider including subfolders for different categories or themes.
- Check Licensing: If your footage includes recognizable people, places, or trademarks, ensure you have the necessary releases and permissions to distribute the content.
By taking the time to properly prepare your footage, you're setting yourself up for a successful submission process. Quality content, when neatly organized, can make a world of difference in how your work is received on Adobe Stock.
Read This: How to Print a Receipt for Adobe Stock
Setting Up Your FTP Client
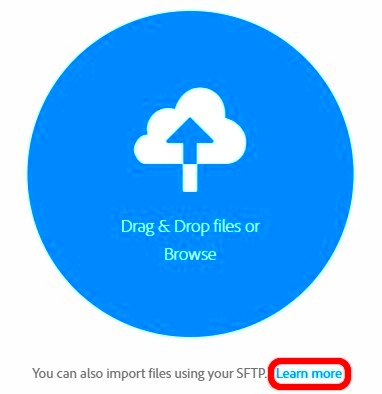
Now that you’ve prepped your footage for upload, it's time to set up your FTP client. FTP, or File Transfer Protocol, allows you to transfer your files from your computer to Adobe Stock quickly and efficiently. Here’s how to get started:
- Choose the Right FTP Client: There are various FTP clients available such as FileZilla, Cyberduck, and WinSCP. Choose one that suits your operating system and personal preference.
- Download and Install: Once you've chosen your client, download and install it. Most have user-friendly interfaces, making the installation process straightforward.
- Get Your FTP Credentials: You'll need specific details to access Adobe Stock's FTP server. This includes the server address, username, and password. You can find this information in your Adobe Stock contributor account settings.
- Configure Connection Settings: Open your FTP client and enter your FTP credentials. Fill in the server address, username, and password. Depending on the client, you may need to select additional settings like port number (default is usually 21).
This setup process is crucial as it establishes a connection between your local files and Adobe Stock's servers. Once configured, you’ll be able to drag and drop your organized footage directly into the designated directory on the server.
By following these steps, you’ll be well on your way to efficiently uploading your high-quality footage to Adobe Stock, paving the way for potential sales and recognition!
Read This: Understanding the Cost of Adobe Stock
Connecting to Adobe Stock FTP Server
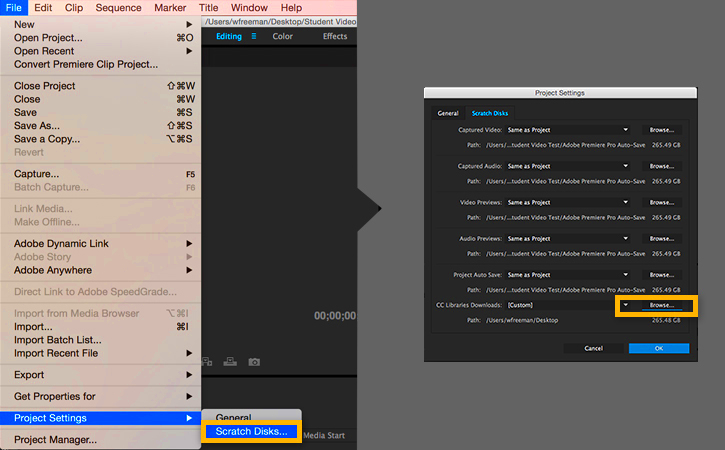
Connecting to the Adobe Stock FTP server is a crucial step in getting your footage uploaded smoothly. Don’t worry if you’re not a tech whiz; we’ll guide you through it. First, you’ll need an FTP client. There are several good options available, but some of the most popular choices are FileZilla, Cyberduck, and WinSCP. Choose one that feels comfortable for you!
Once you’ve installed your FTP client, it’s time to set up the connection. You’ll need a few key details:
- FTP Host: This will typically be in the format of
ftp.adobestock.com. - Username: Use the Adobe ID associated with your Adobe Stock account.
- Password: Enter the password for your Adobe ID.
- Port: Generally, you can use port 21 for FTP.
Now, follow these simple steps to connect:
- Open your FTP client and select the option to create a new connection.
- Fill in the fields with the details mentioned above.
- Click 'Connect' and wait for the client to establish a connection with the server.
Once you’re connected, you should see a directory listing on the server. This means you’re all set to start uploading your footage! If you run into any errors, double-check your credentials or consult the FAQ section on the Adobe Stock website.
Read This: Placing Artwork on Top of Adobe Stock Photos
Uploading Your Footage
Now that you're connected to the Adobe Stock FTP server, it’s time to upload your footage! This process is usually straightforward, but it’s essential to follow a few steps to ensure everything goes off without a hitch. Before you begin, check that your footage meets Adobe’s technical specifications:
- File format: MP4, WMV, or other accepted video formats.
- Resolution: A minimum of 1920 x 1080 pixels.
- Length: Each clip should ideally range from 10 seconds to 1 minute.
Ready? Let’s dive into the uploading process:
- Select the footage files you want to upload from your local directory in your FTP client.
- Drag and drop the selected files into the designated upload directory on the server (usually named something like
/incoming). - Wait for the upload progress bar to indicate that your files have been completely transferred.
- Once the upload finishes, you’ll usually see a success message in your FTP client.
Tip: For large files, you might prefer to upload in smaller batches. This can reduce the risk of interruptions and ensure a successful transfer.
After uploading, take the time to log into your Adobe Stock account and verify that your footage appears in your library. From there, you can set descriptions, tags, and more to help your clips get noticed. That’s it—you're now an Adobe Stock contributor! Happy uploading!
Read This: Is Adobe a Growth Stock Worth Investing In?
7. Common Issues and Troubleshooting
Uploading footage to Adobe Stock via FTP can be a seamless process, but like any digital task, it can occasionally run into some bumps along the way. Here are some common issues you might encounter, along with simple troubleshooting steps to resolve them.
- Connection Issues: Sometimes, the connection to the FTP server can fail. This may be due to incorrect server settings or unstable internet. Double-check the settings in your FTP client, ensuring you have the right hostname, username, and password. A quick restart of your internet connection or switching to a different network can also help.
- File Format Errors: Adobe Stock supports various video formats, but if you try to upload a file that isn’t supported, you’ll get an error. Make sure your footage is in a compatible format such as MP4 or MOV. If you're unsure, refer to Adobe's official documentation for a comprehensive list of supported formats.
- Slow Upload Speeds: Large files can take a while to upload, which may lead you to think something is wrong. Patience is key here, but if it’s exceptionally slow, consider compressing your files or checking your bandwidth with a speed test.
- Missing Metadata: Adobe Stock requires certain metadata to accompany your footage. If you forget to add tags, titles, or descriptions, your upload may get rejected. Always ensure that your footage is properly tagged before uploading.
- Firewall and Security Software: Sometimes, your firewall or antivirus software might block FTP connections. If you suspect this is happening, temporarily disable your firewall and try again. Just remember to turn it back on afterward!
By being aware of these potential issues and knowing how to troubleshoot them, you can streamline your uploading process and avoid unnecessary delays.
Read This: Understanding the Value of Adobe Stock
8. Best Practices for Uploading Footage
When it comes to uploading footage to Adobe Stock, following best practices can make a significant difference in your success and efficiency. Here’s a handy guide to help you optimize your uploads:
- Prepare Your Files: Before uploading, ensure your footage is professionally edited, color-graded, and in the correct format. Always leave no room for errors, as high-quality content is critical for stock footage.
- Organize Your Footage: Develop a structured folder system on your computer or external drive. Use meaningful file names to quickly identify shoots. Organization helps not just during uploads but also in future projects.
- Add Relevant Metadata: Good metadata is your friend! Ensure your videos are tagged with relevant keywords, titles, and descriptions. This step is crucial for improving the visibility of your footage on Adobe Stock. Think from the buyer's perspective — what terms would they use to search your content?
- Check File Sizes: Adobe Stock has guidelines regarding file sizes. Ensure your footage is optimized, balancing quality with upload speed. Consider compressing larger files without sacrificing quality. Common tools for this include HandBrake or Adobe Media Encoder.
- Test Your FTP Connection: Before uploading large batches, do a quick test with a small file. This helps to confirm that your FTP client is set up correctly and you’re familiar with the process.
Adhering to these best practices can significantly enhance your uploading experience to Adobe Stock, helping you turn your creative work into a viable source of income!
Read This: How to Identify Models on Adobe Stock
Conclusion and Additional Resources
In summary, uploading footage to Adobe Stock using FTP is a streamlined process that not only enhances your productivity but also maintains a secure transfer of your high-quality media files. By following the steps outlined in this guide, you can efficiently integrate your creative content into Adobe Stock, ultimately broadening your audience reach and potential earnings. Properly managing your FTP settings and adhering to Adobe Stock's technical requirements will ensure a smooth uploading experience.
For those looking to enhance their knowledge further, here are some valuable resources:
- Adobe Stock Contributor Portal: Visit the official site to access documentation and guidelines for contributors.
- FTP Client Reviews: Explore reviews on various FTP clients to find one that suits your needs. Some popular options include:
- FileZilla
- Cyberduck
- WinSCP
- Video Specifications: Review the technical specifications for video uploads on Adobe’s website to ensure compliance.
- Adobe Support Community: Engage with other contributors to share insights and troubleshooting tips.
| Resource | Type | Link |
|---|---|---|
| Adobe Stock Contributor Portal | Documentation | Visit |
| Video Specifications | Guide | Visit |
| Adobe Support Community | Forum | Visit |