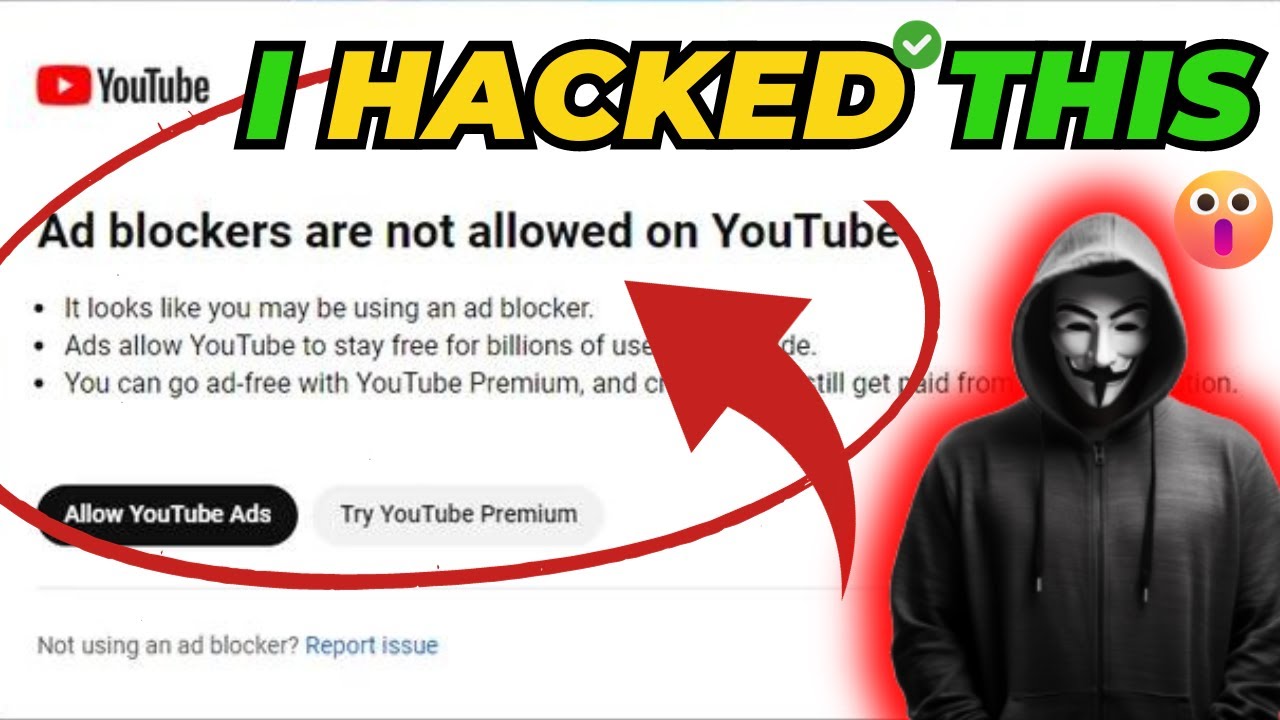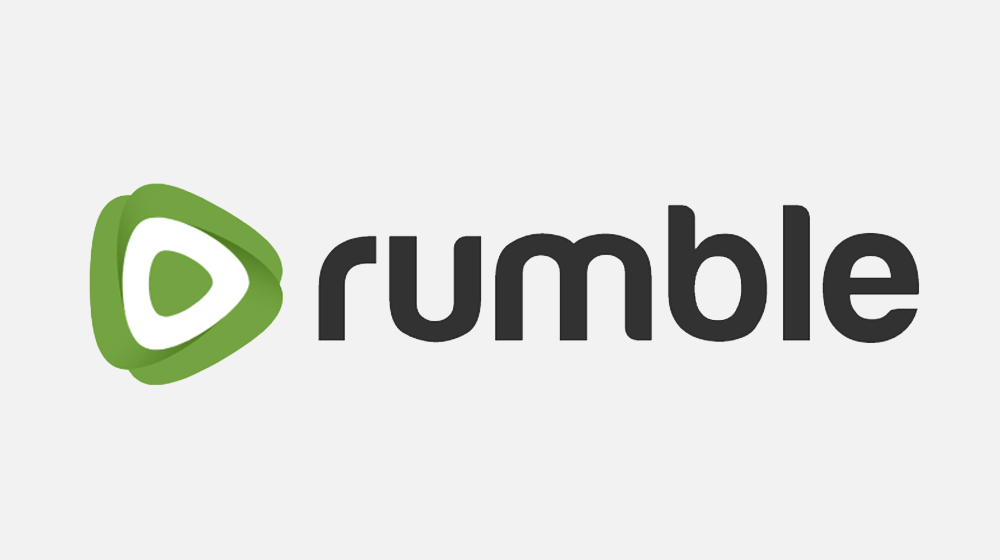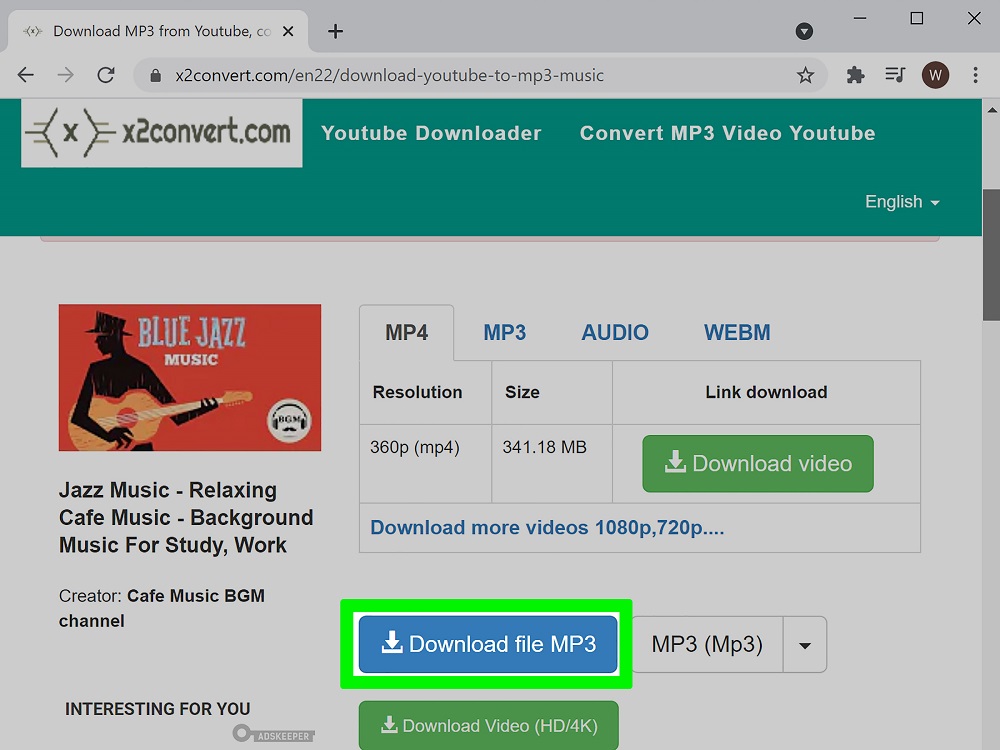1. Introduction
In an era dominated by online video streaming, the way we consume content has undergone a remarkable transformation. Platforms like Vimeo have emerged as havens for creators and viewers seeking exceptional and high-quality videos. If you're a fan of Vimeo's unique content and own a Samsung TV, you're in for a treat.
This blog post serves as your guide to unlocking the potential of your big screen by showing you how to seamlessly enjoy Vimeo on your Samsung TV. Whether you're yearning for a more immersive viewing experience, eager to explore the nuances of your favorite videos, or simply craving a cinematic vibe within the confines of your home, we've got you covered. So, let's dive into the world of unleashing the big screen magic with Vimeo and your Samsung TV.
Read This: Top 5 Chrome Extension for Downloading Vimeo Videos
2. Benefits of Watching Vimeo on a Big Screen

In a world of endless entertainment options, the allure of watching Vimeo's exceptional content on a big screen goes beyond mere aesthetics. Here's a glimpse into the advantages that await you:
Enhanced Viewing Experience:
When you transition from a smartphone or laptop screen to your Samsung TV, you're stepping into a realm of heightened visual delight. The grandeur of a larger display brings out the details and intricacies that might have been overlooked on smaller screens. Every frame, every color, and every nuance come to life, delivering a viewing experience that truly captivates your senses.
Appreciating the Details:
Vimeo is known for hosting a diverse range of artistic content, from short films to music videos and documentaries. Watching these creations on a big screen allows you to fully appreciate the craftsmanship that goes into each video. The subtle play of light, the intricate set design, and the nuances of storytelling are all accentuated, providing a profound appreciation for the artistry behind the content.
Creating a Cinematic Atmosphere:
There's something inherently cinematic about a big screen. As you indulge in Vimeo's collection, your living room transforms into a private theater. The immersive atmosphere draws you into the content, offering an experience akin to being in a movie theater. It's a chance to escape the ordinary and embark on a cinematic journey without leaving your home.
So, whether you're watching a gripping short film, marveling at breathtaking travel videos, or discovering new music through a music video, the benefits of watching Vimeo on your Samsung TV are undeniable. The big screen elevates the content from mere videos to immersive visual spectacles, enhancing your connection with the creative world of Vimeo.
Read This: How to Download Vimeo Videos Free
3. Compatibility Check: Ensuring Your Samsung TV Supports Vimeo

Before diving into the world of Vimeo on your Samsung TV, it's essential to make sure that your TV model supports the Vimeo app. Here's a handy table to help you determine the compatibility of your Samsung TV:
| Samsung TV Model Series | Vimeo App Availability |
| QLED Series | Available |
| Crystal UHD Series | Available |
| Frame TV Series | Available |
| Serif TV Series | Available |
| Neo QLED Series | Available |
| TU Series | Available |
| RU Series | Available |
| NU Series | Available |
| Q Series | Available |
| LS Series | Available |
| M Series | Available |
| KU Series | Not Available |
| JU Series | Not Available |
| H Series | Not Available |
To find your Samsung TV's model series, check the label on the back of the TV or navigate to the TV's settings menu and look for "About This TV." If your model series is listed as "Available" in the table, you're in luck! You can proceed to enjoy Vimeo on your Samsung TV using the official app or other methods mentioned in this guide. However, if your model series is marked as "Not Available," you might need to consider alternative methods to stream Vimeo content to your TV.
Ensure that you're ready to embark on your Vimeo journey by verifying your TV's compatibility with the Vimeo app. This step will set the foundation for a seamless and enjoyable viewing experience.
Read This: How to Embed a Vimeo Video in Google Slides
4. Method 1: Using the Vimeo App on Samsung TV
One of the most straightforward ways to bring Vimeo's captivating content to your Samsung TV is by utilizing the official Vimeo app. This method provides a dedicated interface optimized for TV screens, ensuring a seamless and immersive viewing experience. Here's how you can get started:
Accessing the Vimeo App
Navigate to the App Store: On your Samsung TV's home screen, locate and open the app store. This is often denoted by an icon resembling a shopping bag or a briefcase.
Search for Vimeo: Using the remote control, enter "Vimeo" in the search bar. The app should appear in the search results.
Install the App: Select the Vimeo app from the search results and choose the option to install it. The app will be downloaded and installed on your TV.
Exploring the Vimeo App
Launch the App: Once the installation is complete, open the Vimeo app from your TV's app menu.
Browse Content: Use your remote control to navigate through the app's interface. You can explore various categories, trending videos, and Vimeo's curated collections.
Sign In: If you have a Vimeo account, you can sign in to access your personalized recommendations, subscribed channels, and playlists.
Playing Videos: Select a video thumbnail to start playback. You can use the remote to control playback, adjust volume, and even explore additional information about the video.
Adjusting Settings
Quality Settings: Depending on your internet speed, you can adjust the video quality settings for optimal playback. Higher quality requires a faster connection.
Closed Captions: If available, you can enable closed captions for videos that support them.
Background Playback: Some Vimeo apps allow you to minimize the video player while continuing to browse other content.
"Staring Down Fate" Released! You can now watch our #documentary #film through @Vimeo on AppleTV, FireTV, Android TV, Roku, Samsung TVs, Chromecast and your mobile device using the FREE Vimeo app or watch it online at: https://t.co/RDOL1EexlJ #ALS #ALSAwarenessMonth #wildlife pic.twitter.com/M81M9qxhnH
— StaringDownFate (@StaringDownFate) May 24, 2018
Using the Vimeo app on your Samsung TV offers a user-friendly interface designed to make your streaming experience enjoyable and hassle-free. It's an excellent method for accessing Vimeo's vast library of content without the need for additional devices. So, grab your remote, launch the app, and immerse yourself in the world of Vimeo's creative treasures right from the comfort of your living room.
Read This: How to Remove Vimeo Branding from Your Video
5. Method 2: Screen Mirroring from Mobile Devices
If you're looking for a versatile way to watch Vimeo content from your mobile device on your Samsung TV, screen mirroring is an ideal option. Screen mirroring allows you to replicate your mobile device's display on the TV screen, making it a handy solution for enjoying Vimeo content on a larger canvas. Here's how to set it up:
Enabling Screen Mirroring on Samsung TV:
Access Settings: Using your TV remote, navigate to the "Settings" menu on your Samsung TV.
Select Device Connection: Within the settings, find and select the "Device Connection" or "Connections" option.
Enable Screen Mirroring: Choose the "Screen Mirroring" or "Smart View" option and enable it.
Activating Screen Mirroring on Your Mobile Device:
Open Settings: On your mobile device, open the "Settings" app.
Select Connection: Depending on your device, locate the "Connection" or "Display" section.
Choose Screen Mirroring: Select "Screen Mirroring" or a similar option. Your device will scan for available devices to connect to.
Connecting and Mirroring:
Choose Your TV: From the list of available devices, select your Samsung TV to establish a connection.
Confirm Connection: You might be prompted to confirm the connection on both your TV and mobile device.
Begin Mirroring: Once connected, your mobile device's screen will be mirrored on the TV. Anything you do on your mobile device will be replicated on the big screen, including browsing Vimeo and playing videos.
Playing Vimeo Content:
Open Vimeo: Launch the Vimeo app on your mobile device.
Select a Video: Choose the video you want to watch and start playing it on your mobile device.
Enjoy on TV: The video will be mirrored on your Samsung TV screen, providing a seamless way to enjoy Vimeo content on the big screen.
Screen mirroring offers flexibility, allowing you to mirror not only Vimeo videos but also other content from your mobile device. It's an effective way to bring your favorite Vimeo content to your Samsung TV without needing any additional apps or devices. Keep in mind that some older mobile devices might not support screen mirroring, so ensure your device is compatible before trying this method.
Read This: Mastering Media: Tips for Streaming Vimeo and Zoom Simultaneously
6. Method 3: Using Streaming Devices (Chromecast, Roku, Apple TV, etc.)
If you're seeking a reliable and versatile solution to enjoy Vimeo on your Samsung TV, using a third-party streaming device is an excellent option. These devices not only expand your TV's capabilities but also provide access to a wide range of streaming apps, including Vimeo. Here's how to use streaming devices to watch Vimeo content on your TV:
Selecting a Streaming Device:
Research Options: Explore popular streaming devices like Chromecast, Roku, Amazon Fire TV Stick, and Apple TV.
Consider Compatibility: Opt for a device that is compatible with your Samsung TV's HDMI ports and supports the Vimeo app.
Setting Up the Streaming Device:
Connect to HDMI: Plug the streaming device into an available HDMI port on your Samsung TV.
Power On: Connect the device to a power source using the provided adapter or USB port on your TV.
Follow Instructions: Follow the on-screen instructions to set up the streaming device, connect it to your Wi-Fi network, and link it to your accounts (if required).
Installing the Vimeo App:
Navigate to App Store: Use the streaming device's remote to access its app store.
Search for Vimeo: Look for the Vimeo app and select it.
Install the App: Download and install the Vimeo app on the streaming device.
Pairing with Samsung TV:
Select Input Source: Using your TV remote, navigate to the HDMI input where the streaming device is connected.
Follow On-Screen Prompts: The streaming device will guide you through the pairing process with your TV.
Playing Vimeo Content:
Launch Vimeo: Open the Vimeo app on the streaming device.
Browse and Play: Use the streaming device's remote to browse through Vimeo's library, select videos, and start playback.
Control Playback: You can pause, play, adjust volume, and navigate within the app using the remote.
Using a streaming device offers a comprehensive solution for accessing Vimeo and other streaming platforms on your Samsung TV. These devices often come with additional features, making them a valuable addition to your entertainment setup. Plus, they can be used for various streaming purposes beyond Vimeo, making them a versatile investment for enhancing your home entertainment experience.
Read This: How to Get More Viewers to Your Vimeo on Demand
FAQS
1: Can I watch Vimeo on any Samsung TV model?
Not all Samsung TV models support the Vimeo app. Newer models are more likely to have compatibility. Check the official Samsung website or your TV's user manual to verify if your specific model supports the Vimeo app.
2: What if my Samsung TV doesn't support the Vimeo app?
If your TV doesn't support the Vimeo app, you can use alternative methods like screen mirroring from mobile devices or using third-party streaming devices like Chromecast, Roku, or Apple TV.
3: How do I troubleshoot connection issues while using the Vimeo app?
If you experience connectivity problems, ensure your TV is connected to a stable Wi-Fi network. You might also try restarting your TV and router. If issues persist, consider updating your TV's software and the Vimeo app to the latest versions.
4: Why is the video quality poor when streaming Vimeo?
Video quality can be affected by your internet connection. If you're experiencing poor quality, check your internet speed and consider adjusting the video quality settings within the Vimeo app to match your connection speed.
5: Can I watch Vimeo videos with closed captions on my Samsung TV?
Yes, if a Vimeo video has closed captions available, you can enable them while watching on your Samsung TV through the Vimeo app. Look for the closed caption option within the video player controls.
Read This: How to Add a Teaser to Your Vimeo Video
Conclusion
As technology continues to evolve, our ability to access and enjoy captivating content has never been more exciting. With the integration of Vimeo into the realm of your Samsung TV, a world of creativity, entertainment, and inspiration unfolds before you. Whether you're a cinephile, an art enthusiast, a music lover, or simply someone seeking a more immersive viewing experience, the methods outlined in this blog post empower you to unleash the full potential of your big screen.
From using the official Vimeo app to screen mirroring from your mobile device and leveraging third-party streaming devices, you now have a toolkit at your disposal to make your Vimeo journey remarkable. The benefits of a larger screen, enhanced visuals, and a cinematic atmosphere are yours to savor.