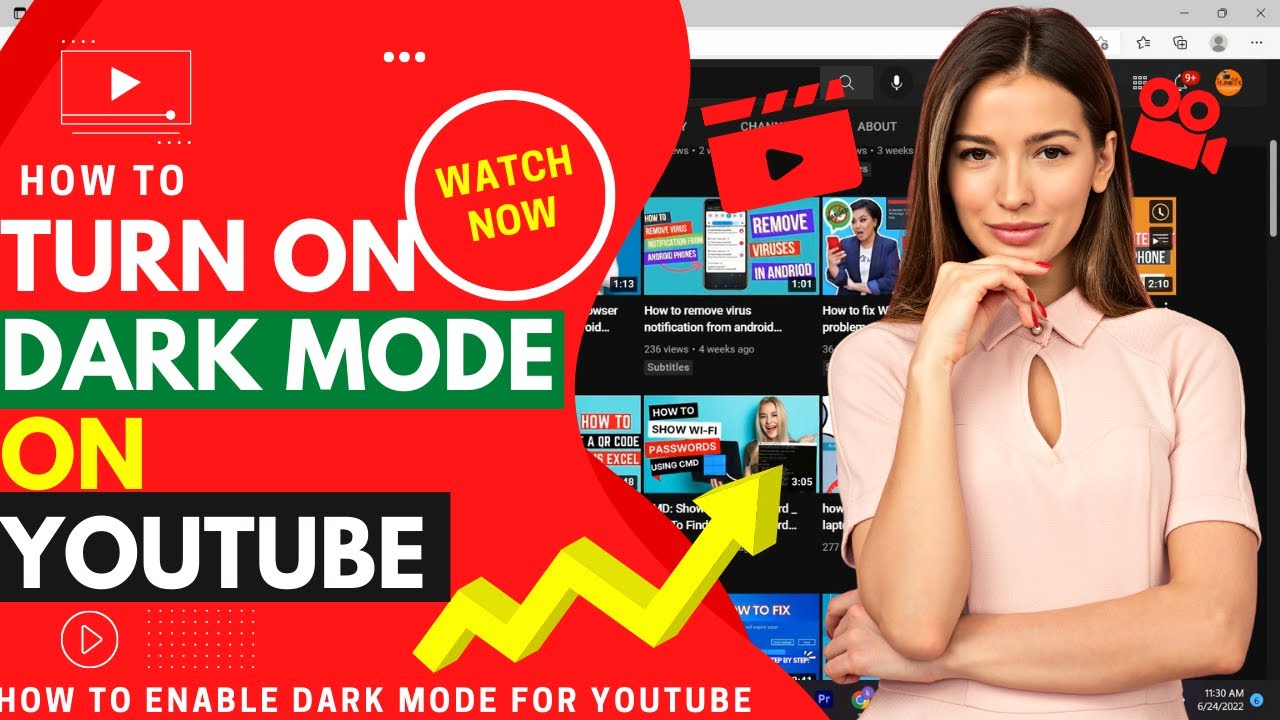Dark Mode has become quite the trend in recent years, and YouTube is no exception. It offers a sleek, modern look that many users prefer, especially during late-night binge-watching sessions. But what if you want to switch things up and bring back the classic look of YouTube? Whether it’s due to personal preference or eye comfort, turning off Dark Mode is a straightforward process. In this guide, we’ll walk you through the steps to help you return to the classic visual style in no time.
What is Dark Mode on YouTube?
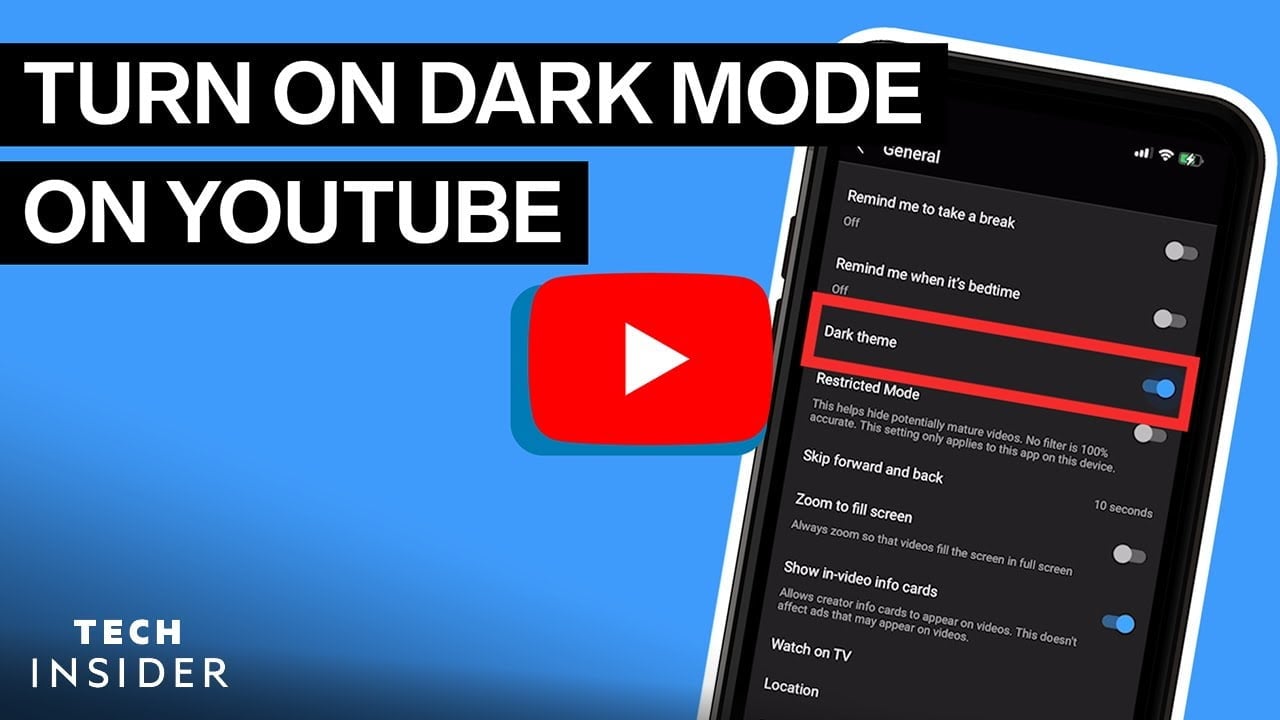
Dark Mode on YouTube is a feature designed to provide users with a more visually comfortable experience, especially in low-light environments. Here's a closer look at what Dark Mode really is:
- Visual Aesthetics: Dark Mode primarily features a darker color palette. Instead of the typical bright white background, you're presented with shades of black and gray. This not only looks modern but also reduces glare, making it easier on the eyes.
- Battery Saver: For those using mobile devices, Dark Mode can help save battery life. The darker screen consumes less power, particularly for OLED screens where black pixels are turned off entirely.
- Focus Enhancement: The darker background allows content, like videos and thumbnails, to stand out more, making it easier to focus on what truly matters: your content. Many users find this beneficial during late-night sessions when eye strain is a concern.
While Dark Mode is favored by many for these reasons, it’s important to remember that everyone has their own preferences. Some may find the classic bright interface more appealing or easier to read. Understanding the nuances of Dark Mode can help you make an informed choice on whether it's the right fit for your viewing habits.
Read This: Can You Get YouTube TV on DIRECTV? Exploring Your Streaming Options
Benefits of Dark Mode
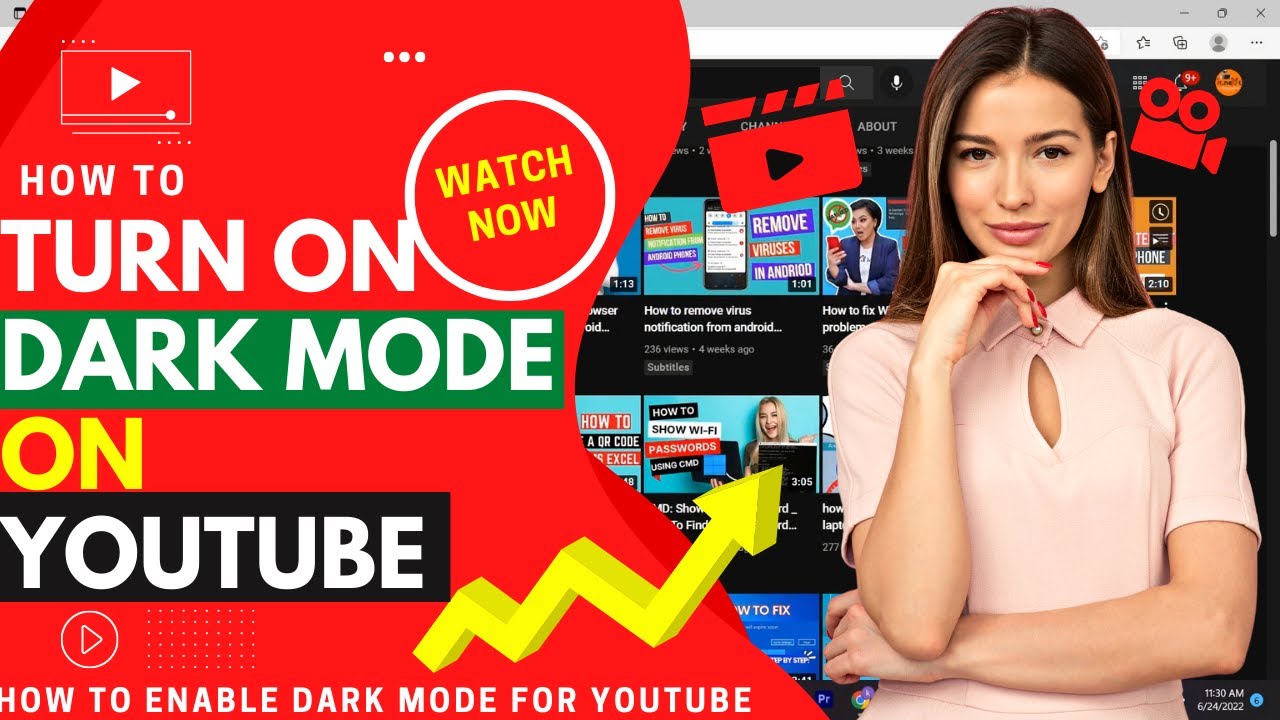
Have you ever wondered why so many people rave about Dark Mode? Well, let’s dive into some of the *fantastic benefits that come with using this feature, particularly on platforms like YouTube:
- Reduces Eye Strain: One of the most significant benefits of Dark Mode is its ability to reduce eye fatigue. When you’re binge-watching your favorite videos, a bright screen can cause discomfort, especially in low-light environments.
- Improves Battery Life: Dark Mode can be a battery saver for devices with OLED screens. Since these screens don’t require as much power to display dark pixels, you might notice your battery lasting longer when you enable this feature.
- Enhances Content Focus: With a darker background, the colorful thumbnails and graphics on YouTube pop more, allowing you to focus on the content more effectively. It creates an immersive experience that draws your attention to the videos.
- Aesthetic Appeal: Many users simply prefer the sleek, modern look of Dark Mode. It provides a stylish contrast that many find visually appealing, making your YouTube browsing experience a bit more enjoyable.
- Saves Your Night Vision: If you’re an avid late-night viewer, Dark Mode helps protect your night vision by minimizing blue light exposure, which can interfere with your sleep patterns.
So, whether you're watching tutorials, gaming streams, or relaxing with some vlogs, Dark Mode can add a layer of comfort and style to your viewing experience!
Read This: How to Upload YouTube Videos to Google Drive for Safe Backup
How to Disable Dark Mode on YouTube
Decided that Dark Mode isn’t for you or maybe you just want to switch back to the classic look? No worries! Disabling Dark Mode on YouTube is a breeze. Follow these simple steps:
- Open YouTube: Start by launching the YouTube app on your mobile device or visiting the website on your desktop.
- Sign In: Make sure you're signed into your YouTube account. If not, click on the “Sign In” button and log in with your credentials.
- Access Settings:
- On desktop, click on your profile icon located at the top right corner.
- On mobile, tap on the profile icon at the top right corner, then navigate to “Settings.”
- Toggle Dark Mode:
Now, whether you’re on desktop or mobile, look for the option labeled “Appearance.” In this section, you'll find the Dark Theme* setting. Simply click or tap on it.
- Select “Light Theme”: A menu will pop up. Here, select “Light Theme,” and voilà! Dark Mode is now disabled.
And that’s all it takes! You’ve successfully switched back to the classic YouTube aesthetic. Enjoy your viewing with the bright and vibrant colors that YouTube has to offer!
Read This: How to Keep YouTube TV Playing All Day for Non-Stop Entertainment
Step-by-Step Instructions for Desktop Users
If you're a desktop YouTube user and have recently activated dark mode but want to switch back to the classic light mode, it’s a breeze! Just follow these simple steps outlined below:
- Open YouTube: Launch your preferred web browser and head over to the YouTube website.
- Sign In: If you're not signed into your account, make sure to do so using your credentials. This is important as the dark mode settings are linked to your account.
- Access Settings: In the top right corner of the page, you will see your profile picture. Click on it to reveal a dropdown menu.
- Select Appearance: From the dropdown menu, look for the “Appearance” option. Simply hover over it to expand further options.
- Choose Light Theme: You should see three options: “Dark theme,” “Light theme,” and “Use device theme.” Click on “Light theme” to revert back to the traditional look.
- Refresh If Necessary: Sometimes, you may need to refresh the page for changes to take effect. Just hit the refresh button on your browser!
And there you have it! With these straightforward instructions, you can easily turn off dark mode on YouTube from your desktop. Enjoy your viewing!
Read This: Can You Use YouTube TV in Multiple Locations? What You Need to Know
Step-by-Step Instructions for Mobile Users
YouTube on mobile is a major source of entertainment for many, and if you're looking to switch back to light mode from dark mode, don't worry—it's just as easy! Here’s how to do it on both Android and iOS devices:
- Open YouTube App: Locate and tap the YouTube app on your mobile device to open it.
- Sign In: Ensure you're logged into your account. If you're not, log in to access all settings.
- Tap on Your Profile: Look for your profile icon in the top right corner of the screen and give it a tap.
- Go to Settings: In the menu that appears, scroll down and tap on “Settings.” This will take you to various options related to your account.
- Select General: In the settings menu, tap on “General.” This is where you can manage appearance settings.
- Choose Appearance: You will find an option labeled “Appearance.” Tap it to explore your choices.
- Select Light Theme: You will see options similar to the desktop—“Use device theme,” “Dark theme,” and “Light theme.” Select “Light theme” to turn off dark mode.
Just like that, you’ve switched back to light mode on the YouTube mobile app! Now you can scroll through your favorite videos in a brighter setting. Happy watching!
Read This: How to Get Demonetized on YouTube: Common Reasons and Solutions
Troubleshooting Common Issues
Turning off Dark Mode on YouTube should typically be a quick and straightforward process, but sometimes you might run into a few bumps along the way. Let’s explore some common issues you might encounter and how to easily resolve them.
- Dark Mode Won't Turn Off: If you followed the steps to disable Dark Mode, but it still appears, try refreshing the page or closing and reopening the YouTube app. Sometimes, a simple refresh can engage the changes.
- Settings Not Saving: If your changes aren't saving after turning Dark Mode off, ensure that your browser or YouTube app is up-to-date. Outdated versions can have bugs that hinder settings from being saved properly.
- Account Conflicts: Occasionally, if you’re logged into multiple accounts, YouTube might display different settings depending on which account is currently active. Make sure you're logged into the correct account when adjusting your settings.
- Screen Glitch: If your screen appears to glitch or shows unexpected colors, it may be due to hardware acceleration settings in your browser. Disabling hardware acceleration can sometimes fix these unique display issues.
- Mobile vs. Desktop: Keep in mind that settings may vary between the mobile and desktop versions of YouTube. Make sure you are following the correct steps based on the platform you are using.
If you've tried all these and you're still having trouble, it might be worth checking YouTube's help forums or reaching out for support from their customer service team. You’re not alone in this!
Read This: How to Remove YouTube from Roku Devices: A Detailed Walkthrough
Conclusion
Disabling Dark Mode on YouTube can dramatically change your viewing experience, especially if you prefer a lighter interface. Whether you did it for better visibility, personal preference, or simply to give your eyes a break from the dark screen, the steps outlined above are straightforward and easy to follow.
Remember that everyone has different preferences when it comes to screen brightness and design, so don’t hesitate to switch things up until you find what works best for you. If you run into any issues, the troubleshooting tips we've discussed should help you navigate any hiccups along the way.
In the end, the goal is to enjoy your time on YouTube, irritation-free! If you have friends or family who struggle with Dark Mode as well, consider sharing your newfound knowledge with them. Happy watching!
Related Tags