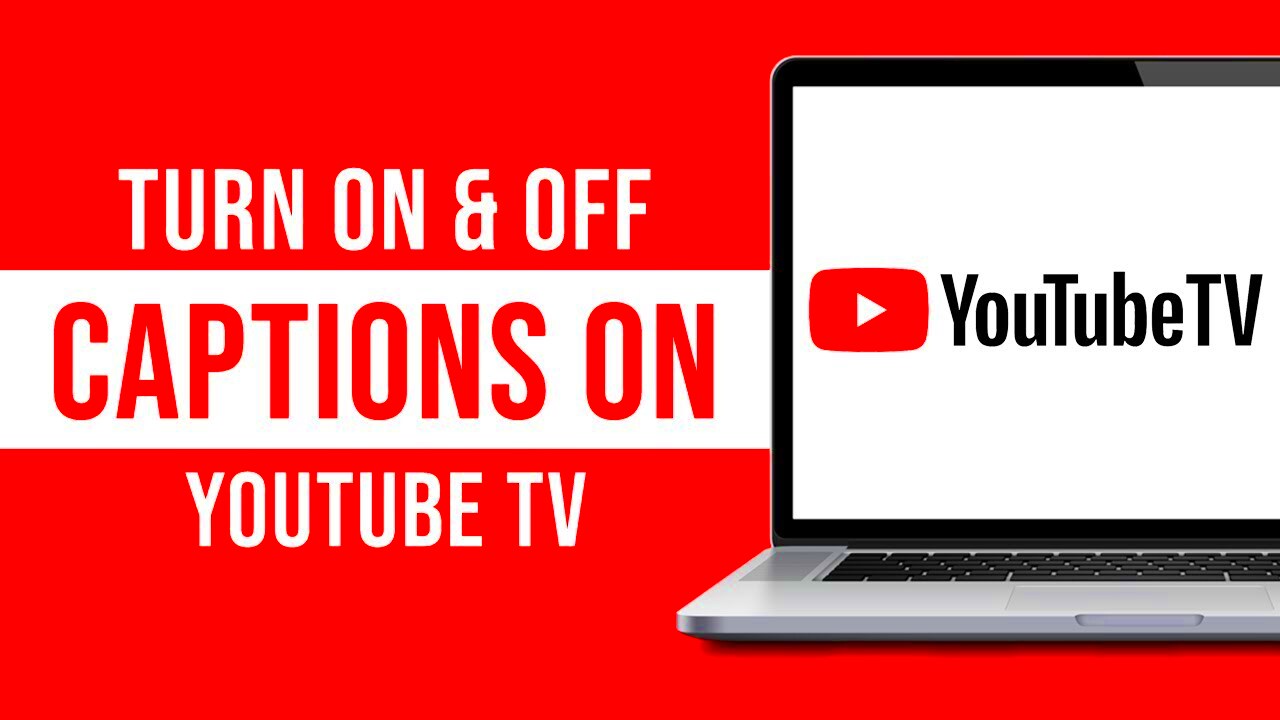Whether you're catching the latest episode of your favorite show or diving into a thrilling live event, captions can sometimes be more distracting than helpful. If you've found yourself wanting to turn off captions while watching YouTube TV, you're in the right place! In this quick guide, we'll walk you through the simple steps to disable captions so that you can fully immerse yourself in your viewing experience. Let’s dive in!
Understanding YouTube TV Captions
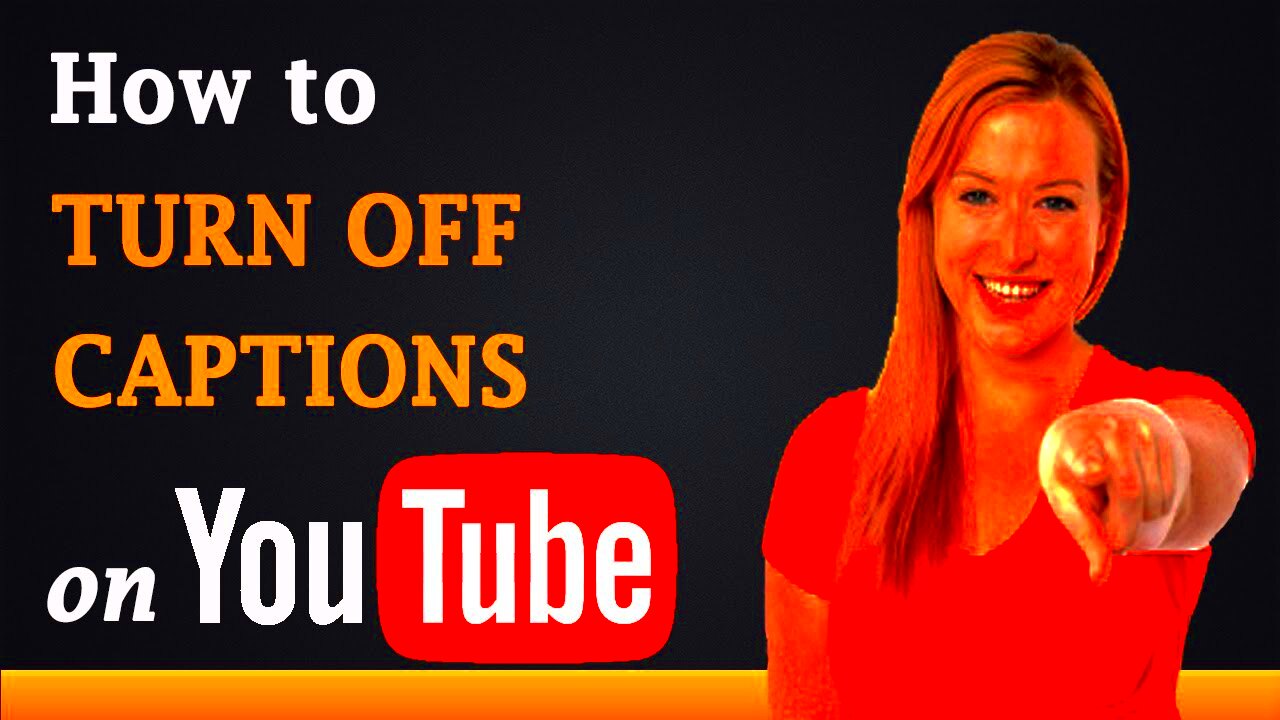
YouTube TV offers a range of features designed to enhance your viewing experience, and one of those features is closed captions. Captions provide on-screen text that displays dialogue and relevant sounds, making content accessible for everyone. However, they can be a bit annoying if you're not in the mood for them. Here’s a closer look at what you need to know about YouTube TV captions:
- Types of Captions
- Subtitles: These provide a written representation of the spoken content but may not include sound effects.
- Closed Captions: These include additional information, like sound effects, which can be helpful but may clutter your screen.
- Why You Might Want to Turn Off Captions
- You find them distracting when trying to focus on the visuals.
- You’re watching content in your preferred language, so captions aren’t necessary.
- You want to avoid the clutter on your screen when action scenes unfold.
- Availability of Captions
- Most live broadcasts and recorded content come with captions, though the availability may vary by program.
- Channel settings may also affect caption visibility.
With this understanding of YouTube TV captions, you're now better equipped to decide when it’s appropriate to disable them. Let’s learn how to make that happen!
Read This: Is ESPN Plus Available on YouTube TV? A Complete Guide
Steps to Turn Off Captions on YouTube TV
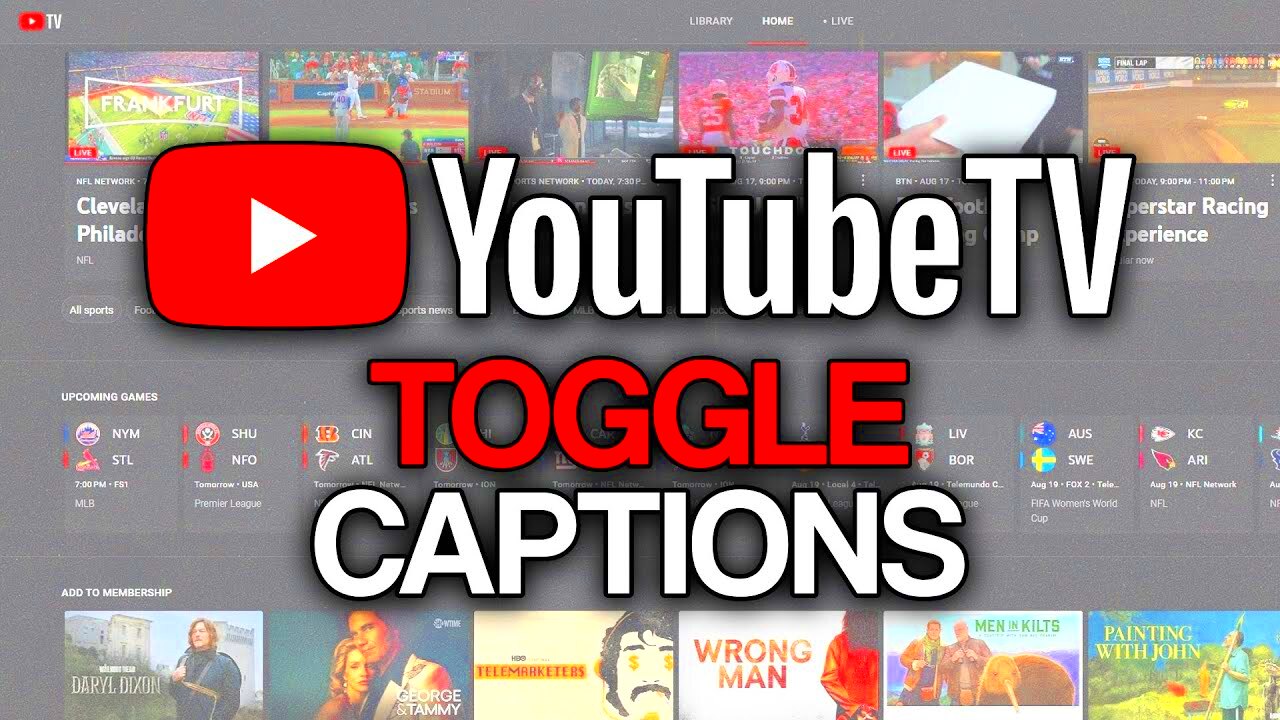
If you've ever found yourself distracted by captions while trying to enjoy your favorite shows on YouTube TV, you're not alone! Fortunately, turning off captions is a quick and straightforward process. Here’s how you can do it:
- Launch YouTube TV: Start by opening the YouTube TV app on your smart TV, streaming device, or mobile device. Make sure you're logged into your account.
- Select a Show: Choose the show or live program that you want to watch. Click to open it as you normally would.
- Access the Player Controls: While the video is playing, you’ll see a play bar at the bottom of the screen. Look for the “CC” (closed captioning) icon, usually situated in the bottom right corner.
- Disable Captions: Click on the “CC” icon. If captions are currently enabled, you’ll see an option to turn them off. Just select it, and voila! The captions will disappear.
- Verify Settings: To ensure the captions are off, look again at the video. If you don’t see any text at the bottom, you’ve successfully turned them off!
And there you have it! In just a few simple steps, you can eliminate captions from your viewing experience on YouTube TV. Enjoy your shows without the distractions!
Read This: How Do You Know if a YouTube Video Is Monetized? Identifying Revenue Indicators
Alternative Options for Caption Settings
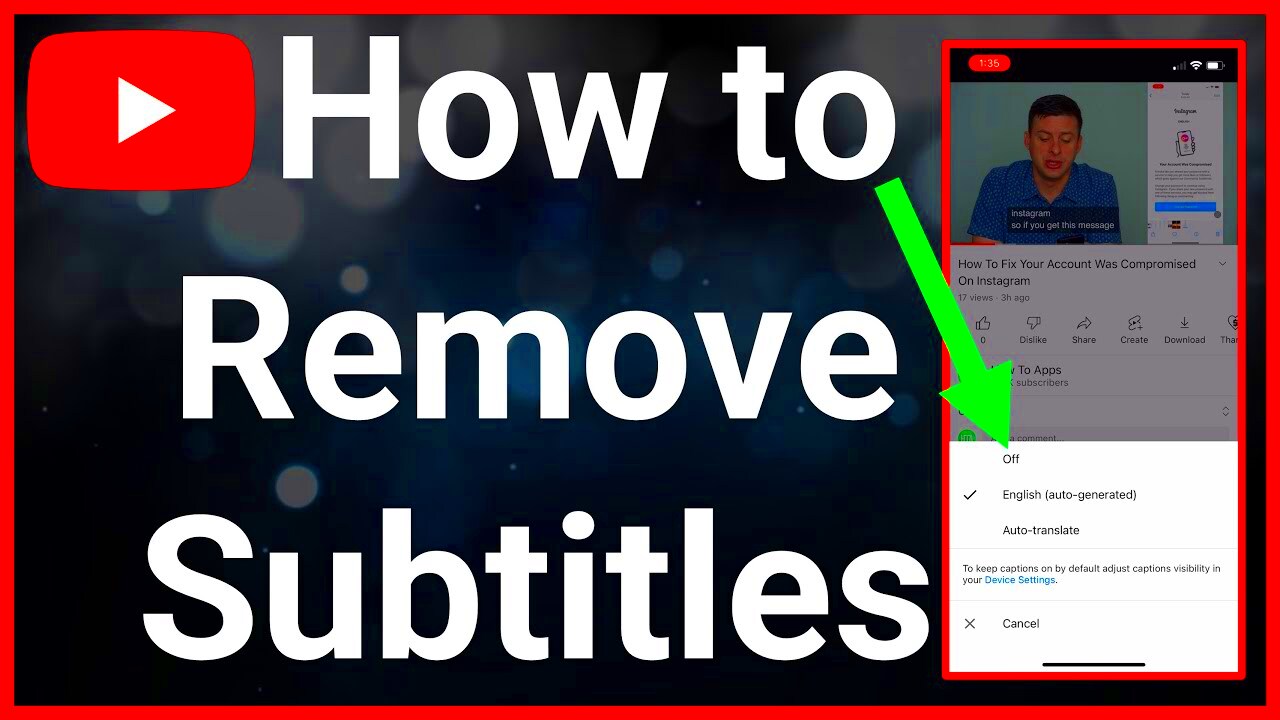
YouTube TV offers more than just a simple on/off switch for captions. There are several alternative options you might find useful to tailor your viewing experience further. Here’s a breakdown:
| Option | Description |
|---|---|
| Customize Caption Appearance | You can adjust the style of the captions. Go to the settings menu in the YouTube TV app, where you can change the font, size, color, and background of your captions to enhance reading. |
| Language Settings | If your favorite show offers multiple language options for captions, you can switch to your preferred language through the same “CC” menu. |
| Turn on Subtitles for Hearing Impaired | This feature may provide additional context for viewers who need it, offering more than standard captions. Activating it is similar to enabling normal captions but includes added information for clarity. |
By exploring these alternative options, you can personalize the captioning experience to best suit your preferences. Whether you want them on or off, YouTube TV gives you the flexibility to watch comfortably!
Read This: What Happened to the Dummy Kruger Channel on YouTube? Investigating the Channel’s Disappearance
Troubleshooting Common Issues
Sometimes, even after you have taken all the right steps to turn off captions on YouTube TV, you might encounter some hiccups. Don’t worry, though! We’ve got you covered with some common issues and their solutions to make your viewing experience smooth and enjoyable.
- Captions Still Displaying: If you have switched off captions and they are still appearing, double-check the settings. It’s easy to miss the toggle button. Go back to the settings menu and ensure it shows that captions are off.
- Captions Not Turning On: If you want captions but are unable to turn them on, there could be a temporary glitch. Try refreshing the app or restarting your device, as sometimes it just needs a little nudge to get back on track.
- Settings Not Saving: If your preferences for captions aren’t being saved, ensure that your device and app are both up to date. Updates often resolve bugs. If the issue persists, consider logging out of your account and logging back in.
- Audio Issues When Captions Are Off: Some users have reported audio problems when captions are disabled. If this happens, check your audio settings, and make sure there are no conflicting audio outputs.
If you try these steps and still run into trouble, you may want to check out YouTube TV’s help center or reach out to their customer support. They can offer tailored guidance to help you get back to streaming without interruptions!
Read This: How to Upload Videos to YouTube from Your iPhone
Conclusion
Turning off captions on YouTube TV shouldn’t be a daunting task. With just a few clicks, you can regain control over your viewing experience. Whether you prefer a clean screen or just need a break from continuous text, YouTube TV accommodates your choices.
In summary, remember these key points:
- Navigate to the settings quickly through the playback menu.
- Double-check the captions toggle to ensure it’s set to off.
- Refresh or restart if you run into minor glitches.
Offering a flexible viewership experience is part of what makes YouTube TV so appealing, and managing captions is just one aspect of that. So, next time you're ready to kick back and enjoy your favorite show, you'll know exactly how to set the stage to your liking. Happy streaming!
Related Tags