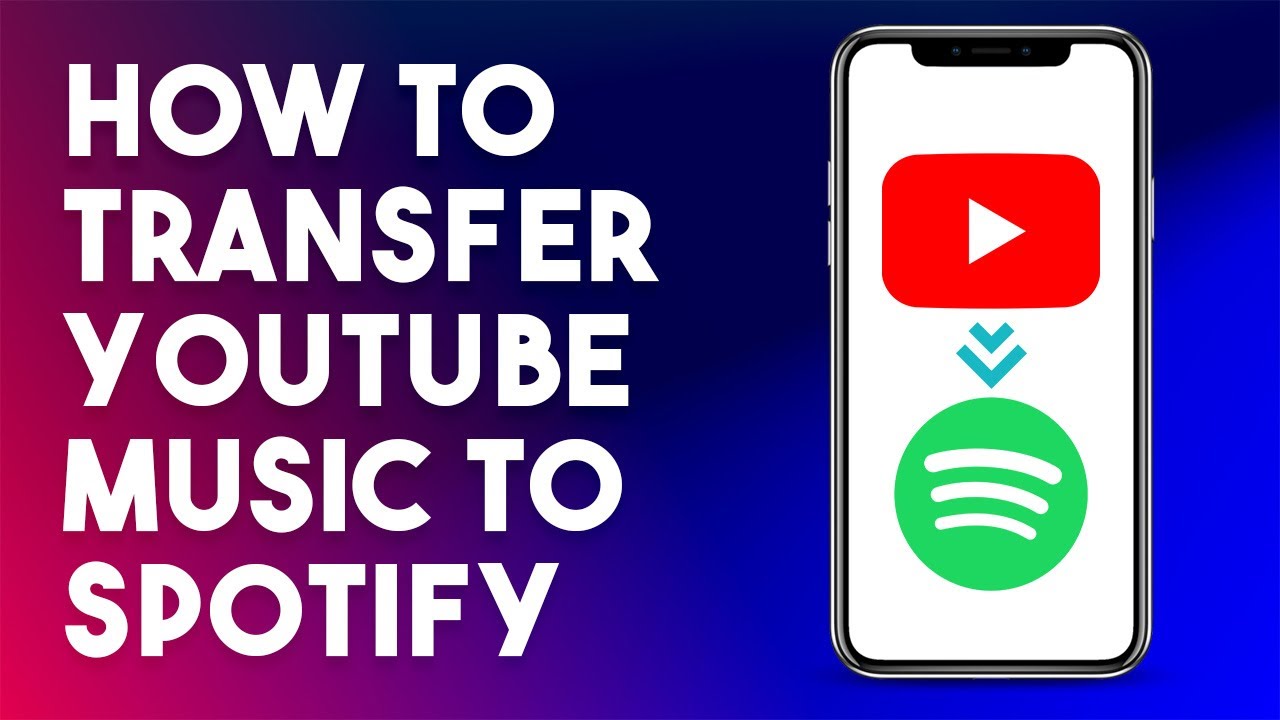Have you ever found a catchy song on YouTube and wished you could seamlessly listen to it on Spotify? The good news is that transferring songs from YouTube to Spotify is not only possible, but it’s also pretty straightforward! In this blog post, we’ll explore why you'd want to make such a transfer and give you a step-by-step guide on how to do it effectively. Get ready to enjoy your favorite tracks in the Spotify environment!
Why Transfer Songs from YouTube to Spotify?
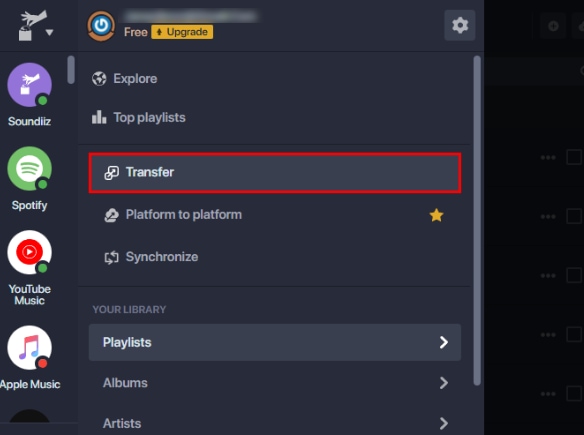
There are several compelling reasons to consider transferring your favorite songs from YouTube to Spotify. Let’s dive into some of the most significant benefits:
- User Experience: Spotify offers a more user-friendly interface for discovering and curating music. With effortless playlists, personalized recommendations, and offline listening capabilities, it enhances your overall music experience.
- Ad-Free Listening: One of the biggest drawbacks of YouTube is the frequent ads that interrupt your listening. By transferring to Spotify, you can enjoy uninterrupted music, especially with a premium subscription.
- Curated Playlists: Spotify's algorithm excels at creating playlists tailored to your taste. By moving your songs here, you can enjoy autogenerated playlists that include your favorites alongside new discoveries.
- Better Audio Quality: Though YouTube has improved its audio offerings, Spotify provides better sound quality overall, especially for premium users. This can significantly enhance your listening pleasure.
- Multi-Platform Availability: Spotify is available across multiple devices, allowing you to listen to your music anywhere—be it your computer, smartphone, or tablet. This seamless experience enhances convenience.
In summary, transferring your favorite tracks can improve your listening experience, eliminate ads, and provide the high-quality sound you deserve. Ready to get started? Let’s move on to the nitty-gritty of transferring your tracks!
Read This: Can You Download Rented Movies From YouTube? What You Should Know
Understanding Copyright and Legal Issues
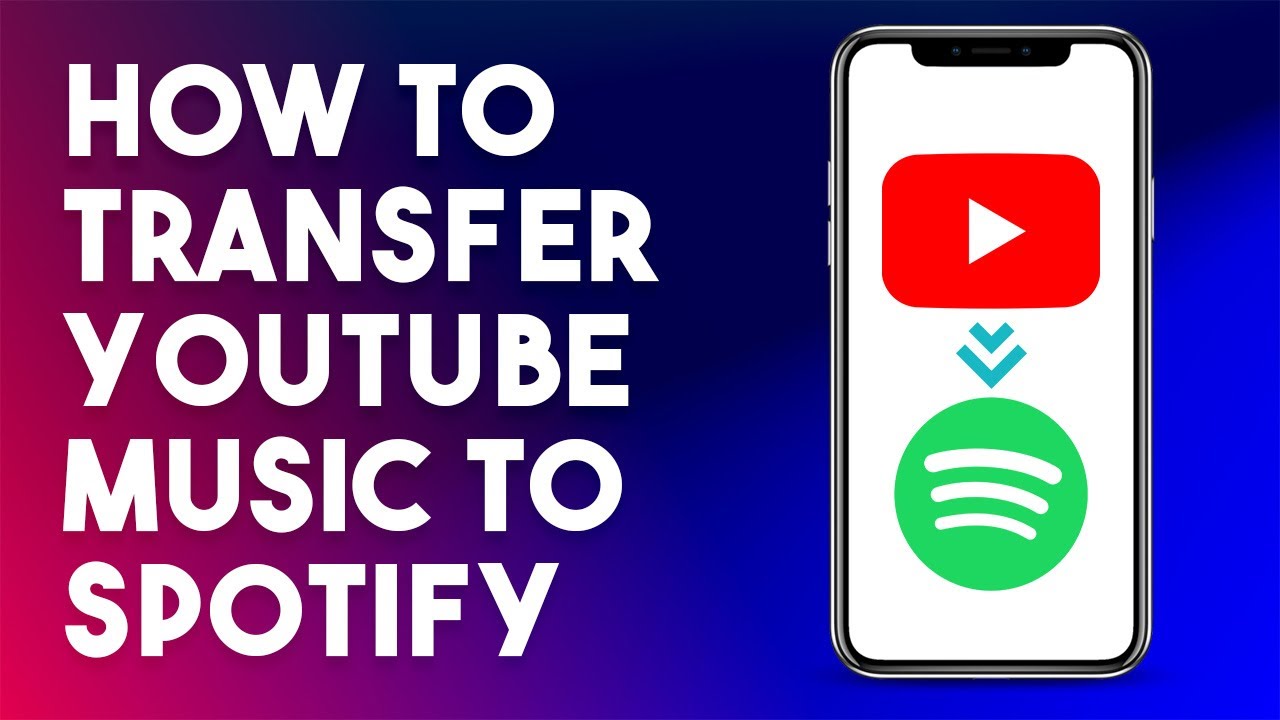
When it comes to transferring songs from YouTube to Spotify, it’s essential to understand the copyright and legal issues involved. YouTube hosts a vast repository of copyrighted material, which means that if you’re not careful, you could end up violating copyright laws.
Here’s a breakdown of some key points to consider:
- Copyright Ownership: Most songs on YouTube are owned by artists, record labels, or other entities. Therefore, using these songs without appropriate permissions can lead to legal action.
- Fair Use: While there are provisions for fair use, this typically applies to uses that are transformative or educational. Simply transferring a song for personal use may not qualify.
- Licensing Requirements: If you plan to make a song available on Spotify that you found on YouTube, there might be licensing requirements that you need to fulfill. This often involves negotiating with copyright holders.
In essence, if you’re considering transferring songs from YouTube to Spotify, it’s crucial to make sure you have the legal right to do so. Ignoring copyright laws can result in not just being blocked from platforms but facing legal repercussions as well. So, always prioritize the protection of artists' rights and ensure that you’re complying with the law.
Read This: Why Does YouTube in History Say Bookmarked? What This Message Means for Your YouTube Data
Tools and Apps for Transferring Songs
Fortunately, there are several tools and apps available that simplify the process of transferring songs from YouTube to Spotify. These solutions can save you time and effort, making the whole experience hassle-free. Below are some popular options:
| Tool/App | Description | Cost |
|---|---|---|
| Soundiiz | A web-based service that allows you to move music between different platforms, including YouTube and Spotify. | Free with premium subscription options |
| MusConv | Transfer playlists and favorite songs across multiple platforms easily. | Paid service with a trial version available |
| TuneMyMusic | A free tool that allows you to transfer playlists from YouTube to Spotify quickly. | Free with paid features |
Each tool has its pros and cons, so it’s a good idea to try a couple of them and see which one fits your needs best. Many offer simple interfaces, allowing even the most tech-challenged individuals to transfer their favorite tunes in just a few clicks. Just remember to check for any limitations or features that may require payment. Happy transferring!
Read This: How Much Data Does YouTube TV Use? Streaming Costs and Usage
5. Step-by-Step Guide to Transfer Songs
Transferring your favorite songs from YouTube to Spotify can seem daunting, but it’s quite straightforward if you follow the right steps. Here’s a simple guide to make the transfer process a breeze:
- Choose a Transfer Tool: Start by selecting a reliable third-party tool designed for this purpose. Some of the popular options include:
- TuneMyMusic
- MusConv
- AllToMP3
- Soundiiz
And just like that, you’ve brought your favorite tunes from YouTube into the vibrant world of Spotify!
Read This: How Much YouTube Shorts Pay for 100k Views? Understanding Earnings from YouTube Shorts Content
6. Troubleshooting Common Issues
While transferring songs is generally smooth, you might run into some hiccups along the way. Here’s how to resolve the most common issues you may encounter:
| Issue | Possible Solutions |
|---|---|
| No Songs Transferred |
|
| Transfer Tool Crashes |
|
| Missing Songs in Spotify |
|
| Account Not Syncing |
|
If you encounter any other issues that seem tricky, don’t hesitate to check the support section of the transfer tool you’re using. Most of them have helpful FAQs and customer support to guide you through!
Read This: How to Block Ads in the YouTube App on Android: A Step-by-Step Guide
7. Tips for a Smooth Transfer Experience
Transferring songs from YouTube to Spotify doesn’t need to be a daunting task. With a few clever tips, you can breeze through the process and enjoy your favorite tunes without a hitch. Here are some helpful hints to ensure a seamless transfer experience:
- Choose the Right Tool: Not all transfer tools are created equal. Look for one that is user-friendly, reliable, and specifically designed for transferring between YouTube and Spotify. Read reviews to find the best option for your needs.
- Check Your Internet Connection: A stable internet connection can make a world of difference. Before you begin, make sure you have a strong and consistent Wi-Fi signal to avoid interruptions during the transfer process.
- Double-Check Your Playlists: Before transferring, review your playlists on YouTube. This way, you can double-check that you’re including all the tracks you want to carry over to Spotify. Make a list if necessary!
- Log In to Both Platforms: Ensure that you’re logged into both your YouTube and Spotify accounts in the same web browser. This helps streamline the process and minimizes the chances of errors during the transfer.
- Be Patient: Depending on how many songs you’re transferring, the process might take a few minutes. Don’t rush it; allow the tool to work its magic!
- Verify Your Transfer: After the transfer is complete, take a moment to check your Spotify playlists. Ensure all songs have been successfully transferred and listen to them to confirm they play correctly.
Read This: How to Fix Blurry Videos on YouTube and Improve Video Quality
8. Conclusion
Transferring your favorite songs from YouTube to Spotify might seem complicated at first, but with the right approach, it can be a straightforward and enjoyable process. By following the steps outlined in this guide and being mindful of the tips provided for a smooth transfer experience, you can ensure that all your favorite tracks make it to your Spotify library effortlessly.
Once you've successfully made the switch, you'll be able to enjoy all your music in one place, complete with Spotify’s features like curated playlists, personalized recommendations, and easy access to millions of songs. So go ahead, take the plunge, and bring your music library to life on Spotify!
Good luck, and happy listening!
Related Tags