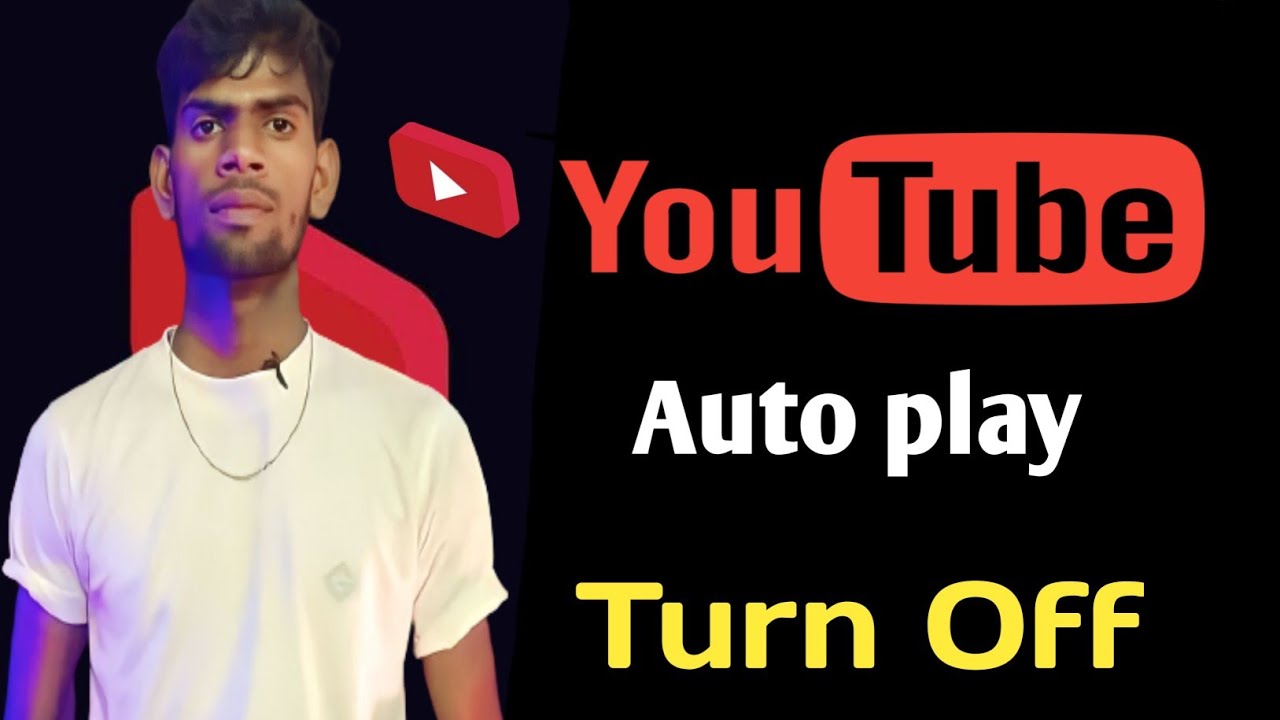We’ve all been there—scrolling through YouTube when suddenly, videos start auto-playing one after another. While this feature can be convenient, it can also become quite annoying if you prefer to choose what to watch next. Thankfully, there are ways to put a stop to this auto-play madness. Let’s explore how YouTube’s auto-play works and what steps you can take to regain control of your viewing experience!
Understanding Auto-Play: How It Works on YouTube
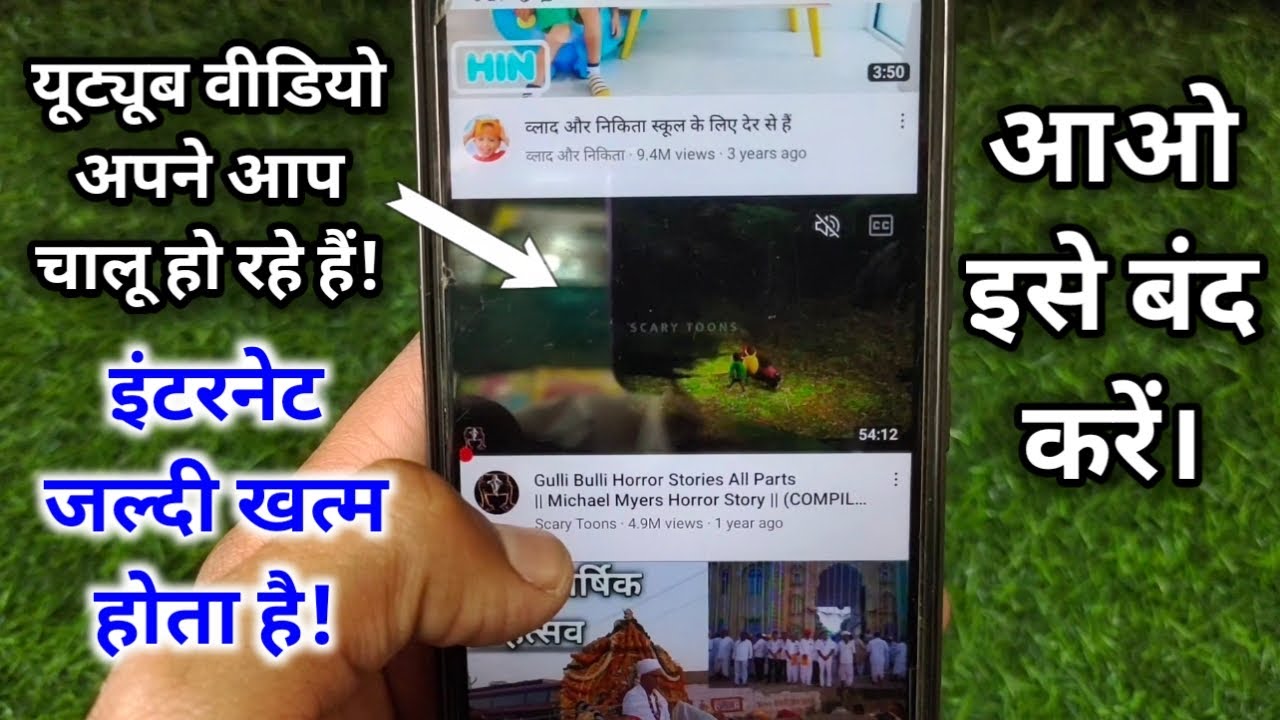
YouTube’s auto-play feature is designed to enhance user engagement by automatically queuing up recommended videos once the currently playing video ends. While it aims to keep you glued to the screen, it can sometimes feel overwhelming or intrusive, especially if you’re just browsing leisurely. Here’s a closer look at how it works:
- Activation: Auto-play is typically activated by default when you watch a video on YouTube. It simply means that, after your current video ends, the platform will automatically start playing the next recommended video.
- Algorithm-driven: The selection for the next video is usually powered by YouTube’s sophisticated algorithm, which takes into account your previous viewing habits and popular trends among other viewers.
- Platform Variation: The auto-play feature exists not just on the website, but also in YouTube apps for mobile and smart TVs. Each platform might have slightly different settings or indicator placements.
If you find yourself frustrated by this feature, you're not alone! Many viewers prefer to have a moment to breathe between videos and truly enjoy their chosen content without interruptions. Understanding how auto-play operates is the first step toward managing your YouTube experience more effectively.
Read This: How to Embed YouTube Videos in Canva for Creative Projects
Why You Might Want to Stop Auto-Playing Videos
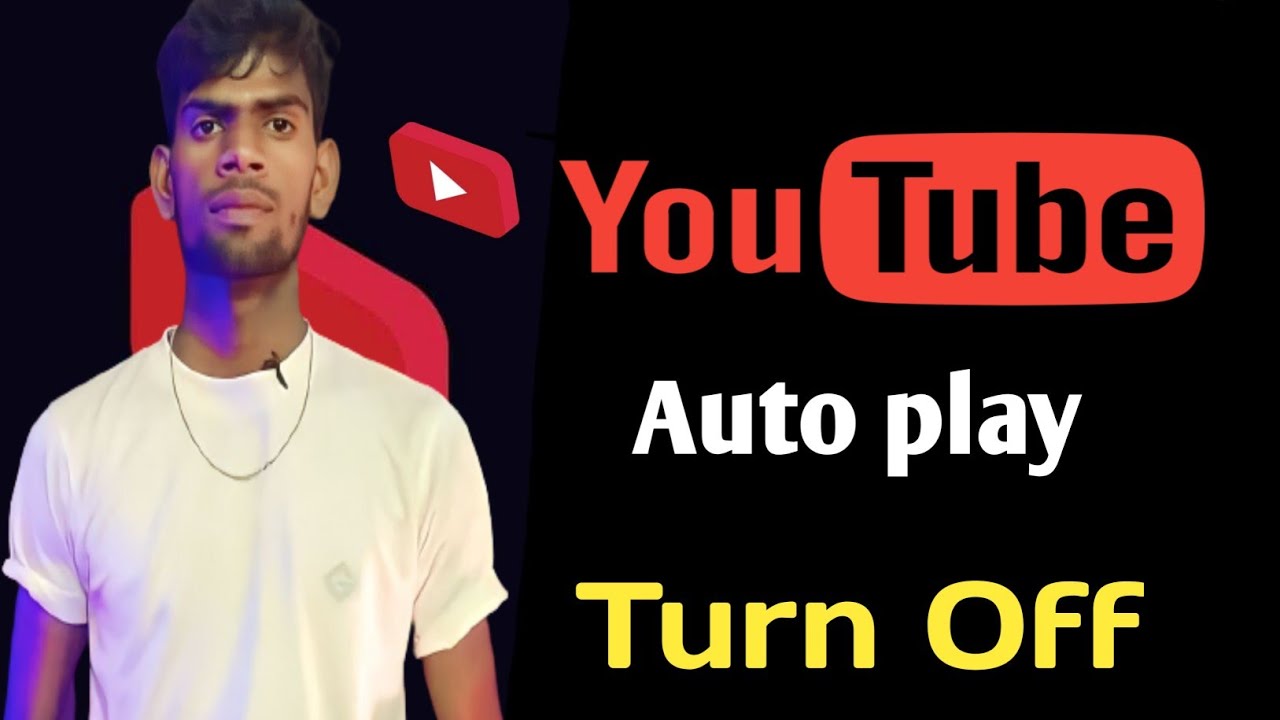
Auto-playing videos can be more of a nuisance than a convenience for many users. Let’s chat about a few reasons why you might want to put an end to this feature on YouTube:
- Distraction: Sometimes, those unexpected videos can break your focus. Imagine you’ve settled in to watch your favorite show or read an article, and suddenly, a loud video starts playing. Talk about a rude interruption!
- Data Usage: If you’re on a limited data plan, auto-playing videos can eat through that data faster than you realize. Every little bit counts, right? Stopping auto-play ensures you're using your data more efficiently.
- Content Control: Not all videos are worth your time. Auto-play often leads you down a rabbit hole of content that you may not be interested in. By disabling this feature, you can have more control over what you watch.
- Battery Life: If you’re using a mobile device, auto-playing videos can drain your battery life quicker than you'd like. By stopping them, you can extend your device's uptime.
- Annoying Ads: Let’s face it—ads can be irritating. Auto-playing ads can sneak up on you, making your viewing experience less enjoyable. Disabling auto-play can help you avoid those pesky interruptions!
Altogether, turning off auto-play helps you take back control over your viewing experience on YouTube. It’s all about enjoying your time online without the surprises!
Read This: Does YouTube TV Charge Tax? A Breakdown of YouTube TV Pricing
How to Disable Auto-Playing Videos on Desktop
Ready to regain control over your YouTube viewing experience? Disabling auto-play on your desktop is a breeze! Follow these simple steps:
- Open YouTube: Start by navigating to YouTube in your favorite web browser.
- Sign In: If you haven’t already, make sure you’re signed into your YouTube/Google account. This allows you to save your settings.
- Locate the Auto-Play Switch: At the top right corner of the video player, you'll see the auto-play toggle button, usually right under the video title. It looks like a small switch.
- Toggle the Switch Off: Click the toggle so that it turns grey. When it's off, auto-play is disabled. You should see a message indicating that auto-play has been turned off.
And voilà! You've successfully disabled auto-playing videos on YouTube. This simple change can enhance your viewing experience by allowing you to choose what you watch, when you watch it.
Read This: How Much Memory Does YouTube Use for Streaming and Uploading?
How to Disable Auto-Playing Videos on Mobile Devices
Hey there! If you’re tired of YouTube automatically playing the next video on your mobile device, you’re not alone. Many users want to take control of their viewing experience, and disabling this feature can make a world of difference. Here’s how you can go about it on both Android and iOS devices:
- For Android:
- Open the YouTube app.
- Tap on your profile icon in the top right corner.
- Go to Settings.
- Select General.
- Find the Autoplay option and toggle it off.
- For iOS:
- Launch the YouTube app.
- Tap your profile icon at the top right.
- Navigate to Settings.
- Pick Autoplay.
- Turn the Autoplay on Home and Autoplay on Watch Page off.
And just like that, you’re all set! Enjoy scrolling through your feed without the interruption of auto-playing videos. If you find you miss that feature, you can always turn it back on using the same steps.
Read This: Did MrBeast Quit YouTube? Exploring the Rumors Surrounding MrBeast’s YouTube Channel
Adjusting Auto-Play Settings for YouTube TV
YouTube TV is awesome for binge-watching your favorite shows and channels, but having videos play automatically can be a bit annoying. Luckily, you can adjust these settings with ease. Here’s how to stop those auto-play shenanigans on YouTube TV:
- Open the YouTube TV app or website.
- Click on your profile photo in the top right corner.
- Select Settings from the drop-down menu.
- Look for the Playback options.
- Find the Autoplay feature and toggle it off.
And voilà! No more unexpected videos popping up after your show ends. If you decide down the road that you want to re-enable this feature, you can follow the same steps. Just remember, making adjustments to your settings can provide you with a more tailored viewing experience, so take the time to get it just right!
Read This: What Happened to the Tasty YouTube Channel? Reasons Behind Its Changes
7. Using Browser Extensions to Control Auto-Play
If you're looking to take your YouTube experience to the next level, browser extensions can be a game-changer. These handy tools allow you to customize your viewing habits, including controlling auto-play features. Whether you're a fan of Chrome, Firefox, or another browser, there are several extensions catering to your needs. Here’s a brief overview of some popular options:
- Disable YouTube Autoplay: This extension does exactly what it says. It disables the auto-play feature, so you can watch videos at your own pace.
- Enhancer for YouTube: This versatile extension offers a variety of YouTube tweaks, including toggling auto-play on and off and customizing video settings.
- Magic Actions for YouTube: Perfect for those who want a host of additional features, this extension allows for easy control over auto-play, along with video enhancements like cinema mode and night mode.
Installing an extension is usually a straightforward process. Just head over to your browser’s extension store, search for the desired extension, and follow the installation instructions. Once it's installed, you can access the settings through your browser toolbar and tweak the auto-play options to suit your preferences. With the help of these powerful tools, you'll be able to enjoy YouTube content on your own terms without the distraction of unwanted auto-playing videos!
Read This: Can I Control YouTube on PC from My Phone? A Simple Guide
8. Conclusion: Enjoying YouTube on Your Terms
In today’s fast-paced digital world, having control over your content consumption is more important than ever. YouTube is a treasure trove of videos, but nothing can be more annoying than an unexpected auto-playing video interrupting your scroll. The good news is, you have the power to take charge of your viewing experience!
From adjusting settings directly within the platform to utilizing browser extensions, there are numerous ways to stop videos from auto-playing. Remember that every user’s preferences are unique; what works for you may not work for someone else. So, take some time to explore the options we discussed:
| Method | Ease of Use | Effectiveness |
|---|---|---|
| YouTube Settings | Easy | Medium |
| Account Settings | Medium | High |
| Browser Extensions | Variable | High |
By customizing your YouTube experience, you'll not only streamline your viewing habits but also cultivate a more enjoyable environment. So go ahead—experiment with the tips in this blog post and watch your YouTube journey transform into a laid-back experience that suits you perfectly!
Related Tags