Are you looking to declutter your Vizio Smart TV by removing YouTube? Whether you're trying to free up space or simply want to reduce distractions, uninstalling this popular app can be a straightforward process. In this guide, we'll walk you through the necessary steps to successfully delete YouTube from your Vizio TV. No technical expertise is needed, just a little patience and follow-along with us!
Understanding YouTube on Vizio Smart TVs
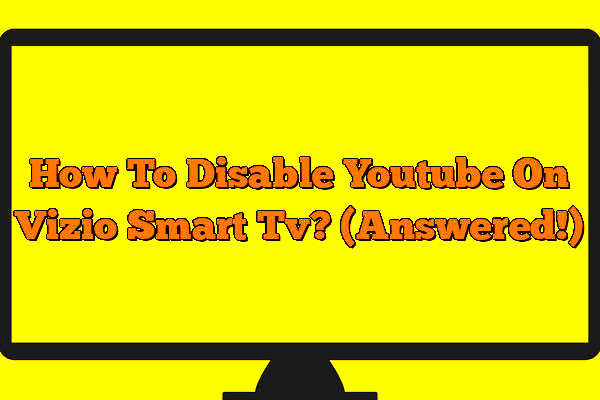
Before diving into the deletion process, it's important to understand what YouTube is and how it functions on your Vizio Smart TV. YouTube is a widely-used video streaming platform that allows users to watch, upload, and share videos on a variety of topics, from music to tutorials and everything in between. On Vizio Smart TVs, YouTube comes pre-installed or can be downloaded from the Vizio App Store. Here's a closer look at the key aspects:
- Access to a Vast Library: YouTube offers millions of videos, ranging from user-generated content to professional productions.
- User Interface: The YouTube app provides an intuitive interface tailored for TV users, making navigation easy with a remote control.
- Account Synchronization: If you have a Google account, your subscriptions and watch history sync seamlessly across devices.
- Recommendations: YouTube often suggests videos based on your viewing habits, ensuring you find content that interests you.
Although YouTube is a fantastic source of entertainment and information, your preferences may change. Whether you're replacing it with another streaming service or simply want a break, it's worthwhile to know how to remove it from your Vizio Smart TV.
Read This: How to Recover a Deleted YouTube Channel Safely
Preparing for Deletion
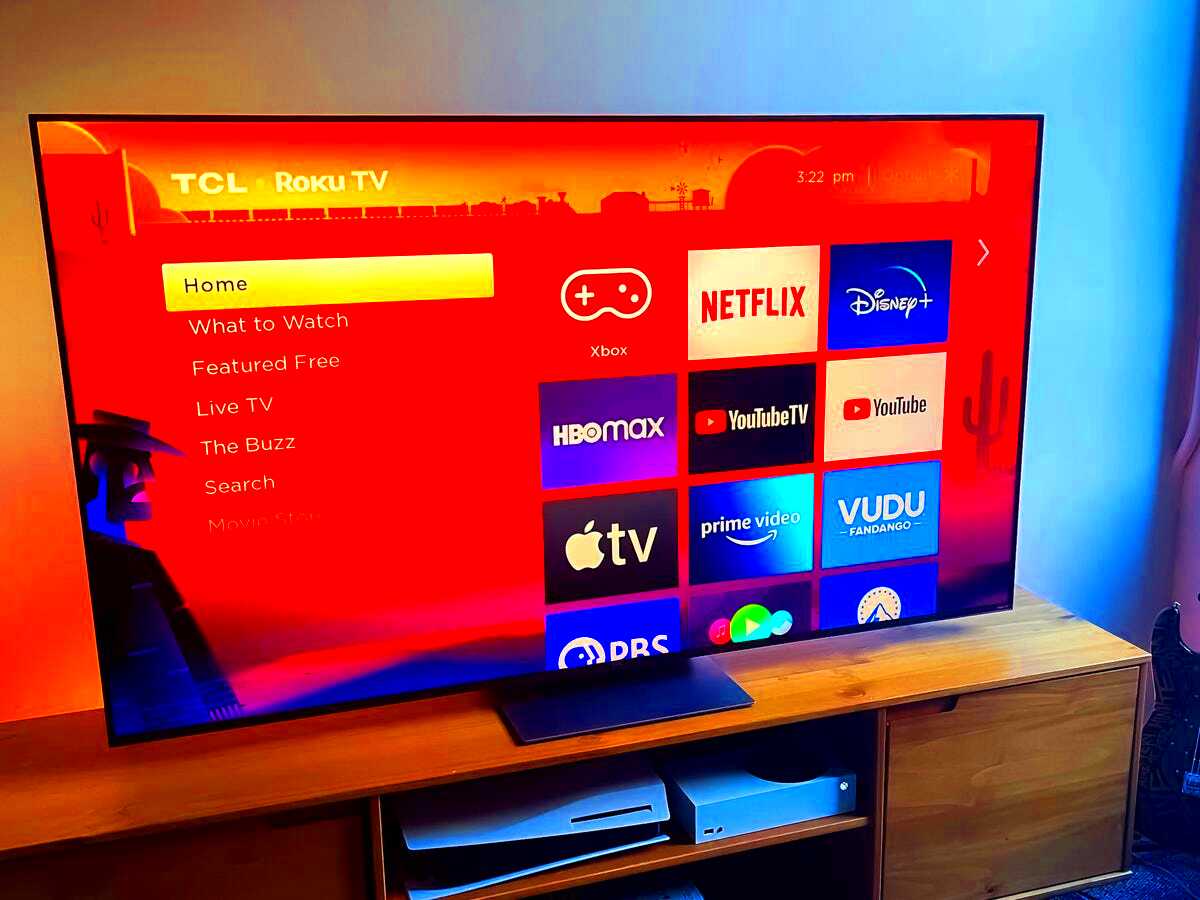
Before we dive into the nitty-gritty of deleting YouTube from your Vizio Smart TV, it’s essential to prepare adequately. Taking a few preliminary steps can save you time and ensure the process goes smoothly.
First, double-check that you're absolutely sure you want to remove YouTube. Are there specific reasons for this? Whether it's the app’s content, functionality, or just a personal preference, affirming your decision is crucial. If you find yourself doubting, consider just logging out instead of deleting the app entirely.
Next, gather your remote control and navigate to your Vizio Smart TV. It’s helpful to ensure your TV is fully updated to avoid any issues during uninstallation. Here’s how you can check for updates:
- Go to the Settings menu using your remote.
- Select System and then Check for Updates.
- If an update is available, download and install it.
Lastly, ensure you know your Vizio Smart TV model, as the deletion steps may vary slightly across different models. You can usually find this information on the back of the TV or in the settings menu. Once you’re all prepped up, you’re ready to go!
Read This: How to Record Mental Omega Gameplay on YouTube: Tips and Tools You Need
Accessing the Smart TV Menu
Now that you’ve prepped for the deletion of YouTube, it’s time to access the Smart TV menu. This part is pretty straightforward, but if you’re new to your Vizio TV, I’ll walk you through it step-by-step.
First, grab your remote control—you’ll be using it a lot! Power on your Vizio Smart TV and wait for it to boot up. With the TV on, follow these steps to access the Smart TV menu:
- Press the V Button on your remote. This button may have an icon that resembles a home or a Vizio logo.
- This action will take you to the Home Screen, where you can see all your installed apps.
- Use the arrow keys on your remote to navigate to the Apps section. Here, you’ll find a grid displaying all available applications.
And just like that, you’re in! Depending on your model, you might even have a dedicated settings gear icon somewhere on your home screen. Clicking that will help you dive deeper into app management options.
Taking these steps will ensure you’ve properly accessed the menu to allow for a clean and efficient deletion of the YouTube app. So, buckle up; you’re on the verge of a YouTube-free experience on your Vizio Smart TV!
Read This: How to Record a Show on YouTube TV: A Quick Tutorial
Navigating to the YouTube App
Before you can delete the YouTube app from your Vizio Smart TV, you'll first need to locate it. This may sound simple, but depending on your TV's navigation, it could vary slightly. Let’s break it down step-by-step:
- Power On Your TV: Make sure your Vizio Smart TV is on and ready for you to explore.
- Use the Remote: Grab your remote control and hit the Home button. This should take you directly to the main menu of your TV.
- Find the App Section: Scroll through your options and look for a section labeled Apps or SmartCast. It might also be listed as My Apps or App Store.
- Locate YouTube: Within the Apps section, you could either browse through the installed apps or use the search function (if available) to find YouTube quickly. It’s usually represented by the recognizable red play button logo.
And there you have it! Now you've successfully navigated to the YouTube app on your Vizio Smart TV. If you found it, congratulations! If not, don’t stress; sometimes it takes a little time to familiarize yourself with the layout. Now that you’ve got your bearings, let’s move on to the next step—deleting the app.
Read This: How to Block Content on YouTube: A Step-by-Step Guide
Deleting the YouTube App
Alright, you’ve made it to the app, and you’re ready to delete it. Thankfully, the process is streamlined and straightforward. Here’s how to do it:
- Highlight the YouTube App: Use the arrow keys on your remote to navigate to the YouTube icon.
- Access Options: Once you’ve highlighted the app, press the OK button on your remote. This may open a menu where you can see various options related to the app.
Now, depending on the version of your Vizio TV, one of the following actions is required:
| TV Version | Action to Delete |
|---|---|
| Smart TV with App Store | Choose Delete or Remove from the menu. |
| SmartCast TVs | Press and hold the OK button, then select Uninstall. |
- Confirm Deletion: A confirmation message may pop up asking if you’re sure you want to delete the app. Select Yes or Confirm.
And just like that, the YouTube app is gone! If you need to reinstall later, you can always head back to the App Store and find it again. Happy viewing—or, should I say, happy browsing without it!
Read This: Can You Tape Shows on YouTube TV? Here’s How to Make the Most of YouTube TV Recording Features
7. Confirming the Deletion
After you’ve taken the time to delete YouTube from your Vizio Smart TV, it’s essential to confirm that the app is indeed gone. This step can save you from any confusion later on, and it ensures that you’re starting fresh. Here’s how to confirm the deletion:
- Return to the Home Screen: Press the Home button on your Vizio remote. This is typically located in the center of the remote, and it will bring you back to the main interface of your TV.
- Navigate to the App Section: Using the arrow keys on your remote, scroll to the section where your apps are displayed. Depending on your Vizio model, it might be labeled as Apps or My Apps.
- Look for YouTube: Carefully scroll through your installed apps. If YouTube was successfully deleted, it should not appear in this list. If you still see it, you might need to repeat the deletion process.
- Check for Updates: Sometimes, your TV may retain some residual data. Go to the Settings, then to System, and check for updates. This will help ensure that any remnants of the app are removed.
Confirming the deletion not only assures you that YouTube is off your Vizio Smart TV but also provides peace of mind as you move on to whatever comes next—whether that’s troubleshooting, reinstalling, or simply enjoying a different app!
Read This: Top Benefits of Creating Playlists on YouTube for Organizing Your Videos
8. Reinstalling YouTube (Optional)
Sometimes, the urge to reinstall YouTube can strike again. Maybe you missed the latest vlog from your favorite YouTuber or realized that you need the app for educational purposes. Whatever your reason, reinstalling YouTube on your Vizio Smart TV is a breeze. Here’s how to do it step-by-step:
- Press the Home Button: Start from the Home screen on your Vizio remote.
- Access the App Store: Scroll to the Apps section, and select the Vizio App Store or Smart TV Apps icon. This is where you can browse and download new applications.
- Search for YouTube: Use the search function (often represented by a magnifying glass icon). Type in “YouTube” using the on-screen keyboard or available search function.
- Select YouTube: Once found, click on the YouTube icon. This will take you to a page where you can find detailed information about the app, including ratings and features.
- Download the App: Look for the Install or Get button. Click on it to begin the installation process. You might need to agree to some terms and conditions; so, be sure to read them!
And voilà! YouTube should now be back on your Vizio Smart TV, ready for you to binge-watch or discover new content. Just remember to update the app regularly for the best viewing experience!
Read This: Where to Watch How to Train an Alpha Full Movie on YouTube
Troubleshooting Common Issues
Having trouble deleting YouTube from your Vizio Smart TV? You're not alone! Many users run into a few hiccups while trying to declutter their app selections. Below are some common issues you might encounter and how to resolve them.
- App Not Visible: Sometimes, the YouTube app may not appear in your 'Installed Apps' list. This can happen if the app was pre-installed on the TV and isn't located where you expect it to be. To fix this, you can try searching for the app using the TV's search function.
- Unable to Uninstall: If you find that the option to uninstall YouTube is grayed out or not available, it could be because the app is a system app. You may need to reset your TV to factory settings, but this will remove all custom settings and installed apps.
- Remote Control Issues: If your remote isn't functioning properly, you might struggle to navigate through the menus. Ensure that the batteries are fresh or try to reset the remote by removing the batteries and pressing all the buttons for about 10 seconds.
- Network Problems: Sometimes, connection issues can interfere with app operations. Make sure your Vizio TV is connected to the internet. You may want to restart your router or check the network settings if you're having connectivity problems.
- Software Updates: Outdated software can lead to various app issues. Ensure your Vizio TV is running the latest firmware by checking for updates in the settings menu.
If you encounter any other problems not listed here, visiting Vizio's support page or checking community forums might provide further solutions. Remember, you're not in this alone—lots of Vizio users share tips and tricks that could help resolve your issues!
Read This: Watching Bally Sports Midwest on YouTube TV: Is It Possible?
Conclusion
So there you have it, a step-by-step guide to deleting YouTube from your Vizio Smart TV! While it might seem like a daunting task at first, breaking it down into manageable steps makes it more accessible. Deleting unwanted apps can enhance your viewing experience and help your TV run a bit smoother.
Here’s a quick recap:
- Check your Vizio Smart TV model to verify if the YouTube app can be deleted.
- Access the Smart TV menu and locate the installed apps.
- Select and confirm the deletion process.
- Troubleshoot any issues if the app won't delete or if connectivity problems arise.
Remember, you can always reinstall the YouTube app if you change your mind later! Deleting apps isn’t just about saving space; it can improve your overall TV experience. With less clutter, accessing your favorite shows becomes a breeze. Enjoy your newly organized Smart TV, and happy watching!
Related Tags







