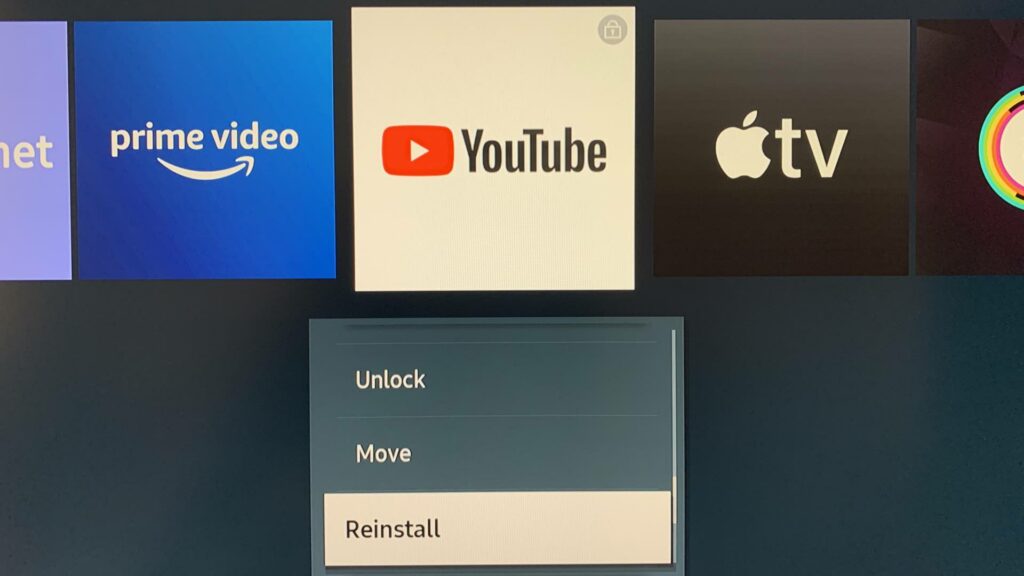In the age of streaming services, YouTube remains one of the most popular platforms for watching videos. However, there are times when blocking access to YouTube on your Samsung TV might be essential. Whether you want to limit screen time for your children, avoid distractions during family time, or simply want to discourage late-night browsing, this guide will walk you through the process step-by-step. Let’s dive into the reasons behind this decision and explore how to simplify the process of blocking YouTube on your Samsung TV.
Why Block YouTube on Samsung TV?
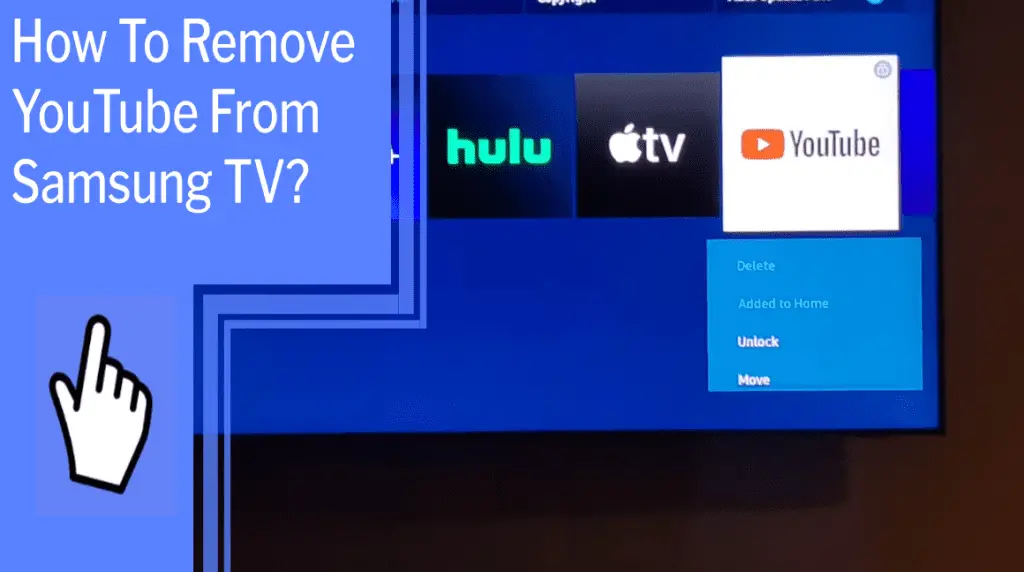
Blocking YouTube on your Samsung TV can serve various purposes depending on your household's needs. Here are some compelling reasons why you might consider taking this step:
- Control Over Screen Time: With so many engaging videos available, it can be easy for anyone to spend hours watching YouTube without realizing it. Blocking access allows you to set limits and encourage more productive activities.
- Age Appropriateness: Parents often want to ensure that their children are consuming age-appropriate content. Blocking YouTube eliminates the risk of young viewers stumbling upon inappropriate material.
- Minimize Distractions: For families who want to enjoy a quiet movie night or a game night without distractions, blocking YouTube can help. It ensures that attention remains on the planned activity.
- Enhance Family Time: Time spent in front of screens can sometimes take away from meaningful conversations and interactions. Reducing screen time can foster healthier relationships.
- Focus on Other Activities: When YouTube is off-limits, it nudges everyone in the household to pursue other interests like reading, playing board games, or engaging in outdoor activities.
Overall, these reasons highlight that blocking YouTube can positively impact your family's dynamics and habits. In the following sections, we will detail how to go about this process efficiently.
Read This: Why Is YouTube Forcing Ads and How It Affects User Experience
Methods to Block YouTube on Samsung TVs
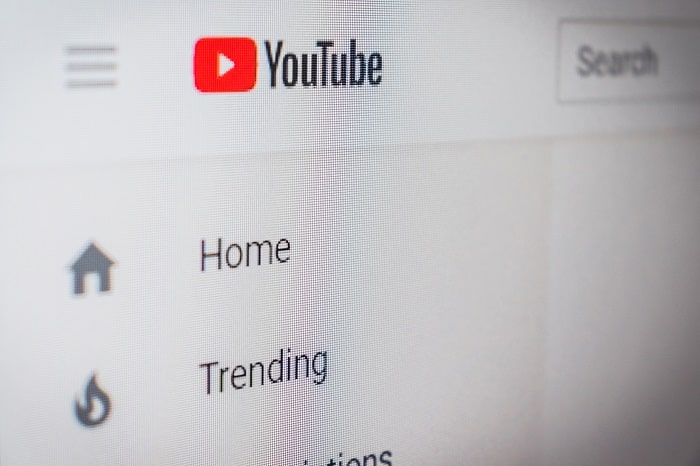
Wondering how to put a stop to those endless YouTube binges on your Samsung TV? You’re in the right place! There are several effective methods to block YouTube, and you can choose the one that fits your needs best. Here are a few options:
- Using the TV’s Settings: Samsung TVs come equipped with various settings that allow you to customize app access. You can navigate to the settings menu to find options to restrict specific apps.
- Network Settings: By adjusting your router's settings, you can restrict access to YouTube at the network level. This means any device connected to that network won't be able to access the site.
- Third-Party Apps: If built-in options don’t cut it, there are third-party applications designed to manage and block specific content on your devices.
- Create a Kids Profile: Some Samsung TVs allow users to create profiles for children, enabling you to better control what is accessible under that profile. This could help keep the little ones away from YouTube.
Blocking YouTube might feel tedious, but once you find the right method, it can be a breeze. Just remember, each method has its pros and cons, so choose wisely based on your situation and who will be using the TV.
Read This: Is TCM Available on YouTube TV? Find Out If Your Favorite Classic Movies Are Included
Using Parental Controls
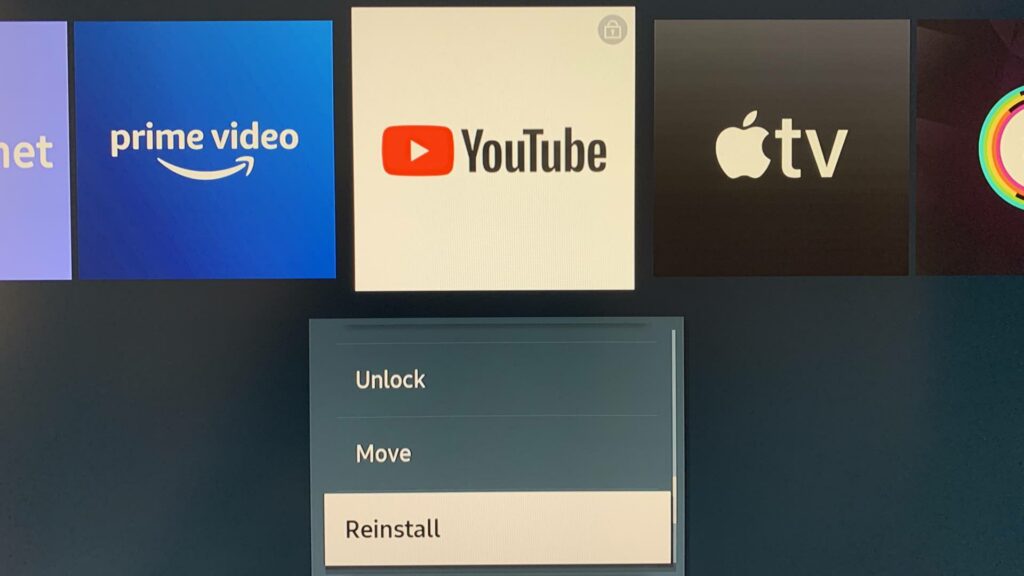
If there's one feature that can help you maintain control over what your family watches, it's parental controls. Samsung TVs offer built-in parental controls that allow you to limit access to YouTube and other applications. Here’s how to set it up:
- Access Settings: Start by pressing the settings button on your remote. This will take you to the main menu.
- Select Broadcasting: Scroll down until you see "Broadcasting." This is where you’ll find options related to content restriction.
- Choose Parental Controls: Once in the broadcasting settings, look for the "Parental Controls" option. Here, you can enable it and set a PIN for added security.
- Block YouTube: Find YouTube in the list of apps and select it. Opt for the restriction setting to block access. Once done, you can exit settings.
With parental controls in place, you can breathe easy knowing that YouTube is off-limits. Just keep in mind that managing these settings might require adjusting them periodically, especially if new apps are added. It’s a straightforward way to keep content appropriate for your viewing audience!
Read This: Did YouTube Remove Mini Player? Exploring the Latest Interface Changes
5. Blocking YouTube via the Built-in Settings
Blocking YouTube on your Samsung TV can be a straightforward process if you utilize the built-in settings. Samsung TVs offer parental control features that allow you to restrict access to specific applications, including YouTube. Here’s how you can get it done:
- Access the Settings Menu: Start by pressing the Home button on your remote. Navigate to Settings, which usually looks like a gear icon.
- Go to General: Once in Settings, scroll down to General. In this section, you’ll find various options affecting the overall functionality of your TV.
- Choose System Manager: Now, select the System Manager option to access features that control the system’s security.
- Select Smart Lock: In this menu, you can find the Smart Lock settings. Here, you can set restrictions on applications.
- Enable Parental Controls: Turn on the Parental Controls, which may require you to create a pin code. This step is crucial for locking out applications.
- Block YouTube: Finally, look for YouTube in the list of installed apps and select it. Choose the option to block or restrict access, and you’re all set!
It’s as simple as that! Now your Samsung TV won’t easily let the kiddos access YouTube without your permission. Remember, you can always revert these settings if you decide to allow access later.
Read This: How to Download YouTube Audio to PC: Extracting Music and Sound from YouTube Videos
6. Using a Third-Party App or Router Settings
If you’re looking for more comprehensive control over YouTube access on your Samsung TV, using a third-party app or router settings might be the way to go. This method is especially useful if you want to manage access across multiple devices. Here’s a rundown on how to accomplish this:
- Third-Party Apps: There are several apps designed to help with parental controls on smart televisions. Apps like Qustodio and Norton Family can be installed on your TV or associated devices to monitor and restrict internet usage.
- Installing the App: After selecting your app, download it from the Samsung Apps Store or set it up on the linked mobile device. Follow the instructions provided by the app for initial setup.
- Setting Filters: Within the app, you’ll typically find options to set filters for certain applications. Navigate to the YouTube settings and block it outright or restrict its use based on time limits.
- Router Settings: Another option is to block YouTube at the network level. Log into your router’s settings through a web browser (commonly accessed via 192.168.1.1 or 192.168.0.1).
- Block the URL: Once in the router settings, locate the section for Blocking URLs or Access Restrictions. Here, you can add YouTube’s URL (www.youtube.com) to the restricted list.
This router-level control can be effective because it applies to any device connected to your home Wi-Fi. Whether it’s a phone, a tablet, or indeed, your Samsung TV, YouTube will be blocked across the board!
Read This: Is YouTube Premium’s Price Going Up? Changes You Need to Know
7. How to Manage Access After Blocking
Once you’ve successfully blocked YouTube on your Samsung TV, managing access can be crucial, especially if you want to allow specific family members access or revert the changes later. Here are some strategies to consider for managing access:
- Use of Parent Controls: Many Samsung TVs come with built-in parental controls. You can set up a PIN to restrict access to certain applications without entirely removing them. This way, you can grant access only when necessary.
- Create User Profiles: If your Samsung TV supports multiple user profiles, consider creating different profiles for each family member. You can customize each profile to either restrict or allow access to YouTube based on the user.
- Regular Updates: Check for software updates on your Samsung TV. Sometimes, updates might reset settings or affect how apps are managed. Keeping your TV updated ensures you maintain consistent control over app access.
- Temporary Unblocking: If you want to give access temporarily, note the steps to unblock YouTube. You can easily flip between restricted and unrestricted access as needed. Just remember to reapply the block after the temporary access period ends.
By using these management techniques, you can strike a balance between ensuring that harmful content is blocked while still allowing responsible access when necessary.
Read This: How to Turn Off Live Captions on YouTube During Playback
8. Troubleshooting Common Issues
While blocking YouTube on your Samsung TV is generally a straightforward process, you might encounter some hiccups. Here are some common issues and their solutions:
| Issue | Potential Solutions |
|---|---|
| YouTube still appears in the app list |
|
| Can’t remember the restriction PIN |
|
| Children still find ways to access YouTube |
|
If you follow these troubleshooting tips and solutions, you should find it's easier to manage the process of blocking YouTube on your Samsung TV. Remember, every situation is unique, so don't hesitate to explore your TV's settings further!
Read This: How to Rip Audio from a YouTube Video for Use in Other Projects
Step-by-Step Guide to Blocking YouTube on Samsung TVs Easily
Blocking YouTube on your Samsung TV can be a great way to control content access for children or manage your own screen time. This step-by-step guide will provide you with simple instructions to disable YouTube on your Samsung Smart TV.
Why Block YouTube?
There are several reasons you might want to block YouTube on your Samsung TV:
- Prevent children from accessing inappropriate content.
- Limit distractions during study or family time.
- Reduce screen time overall.
Step-by-Step Instructions
Follow these easy steps to block YouTube:
- Access Settings: Turn on your Samsung TV and press the Home button on your remote.
- Navigate to Settings: Scroll down to the Settings icon and select it.
- Go to Broadcasting: Find and select the 'Broadcasting' option in the menu.
- Open Expert Settings: Look for 'Expert Settings' and choose it.
- Access System Lock: Navigate to 'System Lock' and enter your PIN. If you haven’t set a PIN, it’s usually defaulted to 0000.
- Block Apps: Select 'Blocks' and look for YouTube from the list of applications. Set it to 'Blocked'.
Alternative Method: Using the Safe Mode
If you want a less permanent method, consider using the Safe Mode feature to restrict YouTube temporarily.
| Method | Description |
|---|---|
| Permanent Block | Blocks YouTube completely via System Lock. |
| Safe Mode | Temporarily restricts YouTube access during active hours. |
By following these steps, you can easily block YouTube on your Samsung TV, fostering a more focused and family-friendly viewing environment.
Conclusion
Blocking YouTube on your Samsung TV is a straightforward process that can significantly enhance your family's television experience by promoting healthier viewing habits.
Related Tags