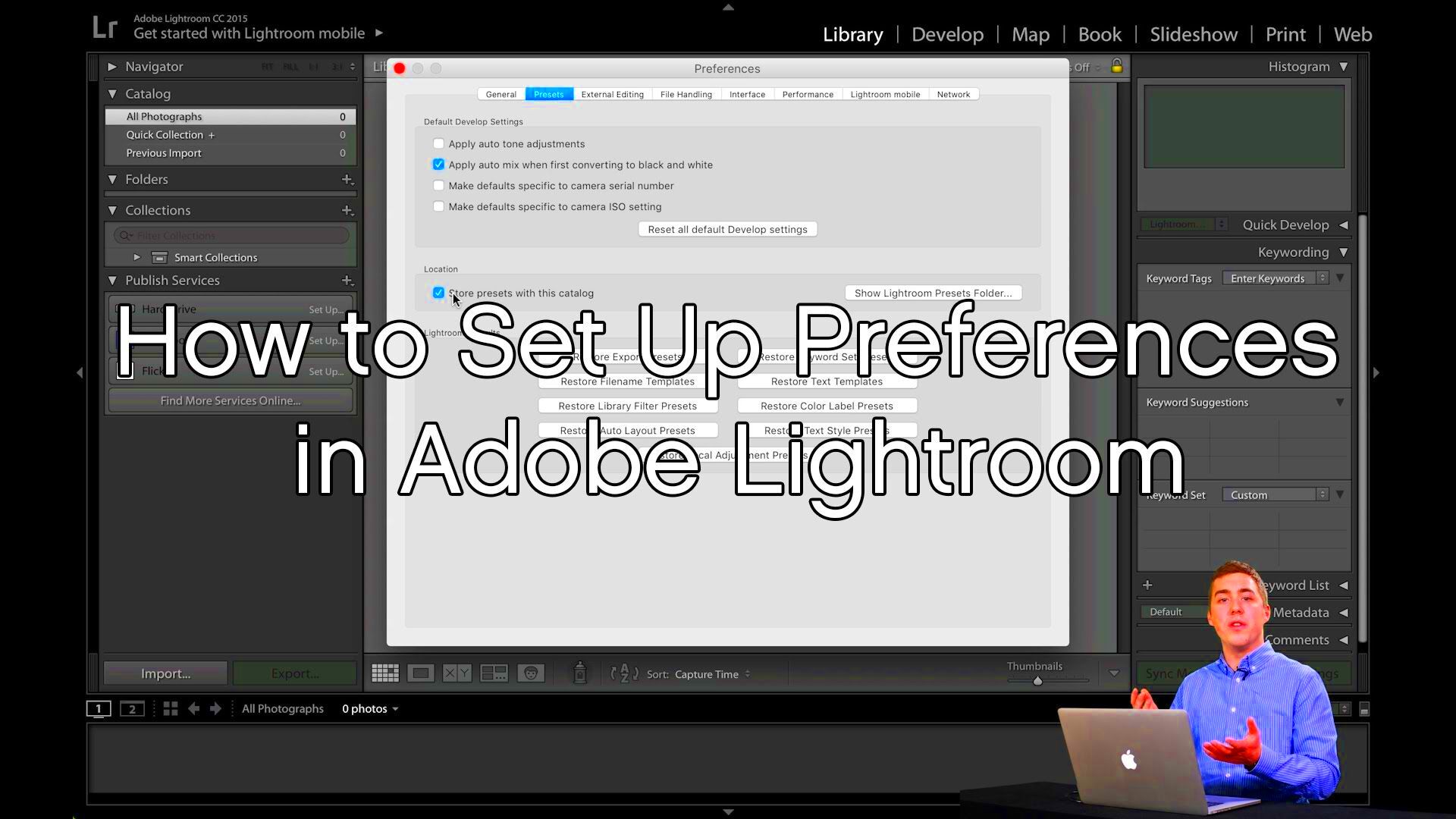If you're anything like me you understand the importance of visuals in bringing projects to life. With the integration of Adobe Stock and Lightroom finding and utilizing stock images becomes a breeze. This seamless connection lets you tap into a collection of images right within your editing workspace streamlining your process and ensuring a smooth workflow. I recall the times when I would download images separately and then switch between different apps to manage them. Those days are long gone, thanks to this integration. Let's explore how to set it up and maximize its potential.
Understanding Adobe Stock Integration
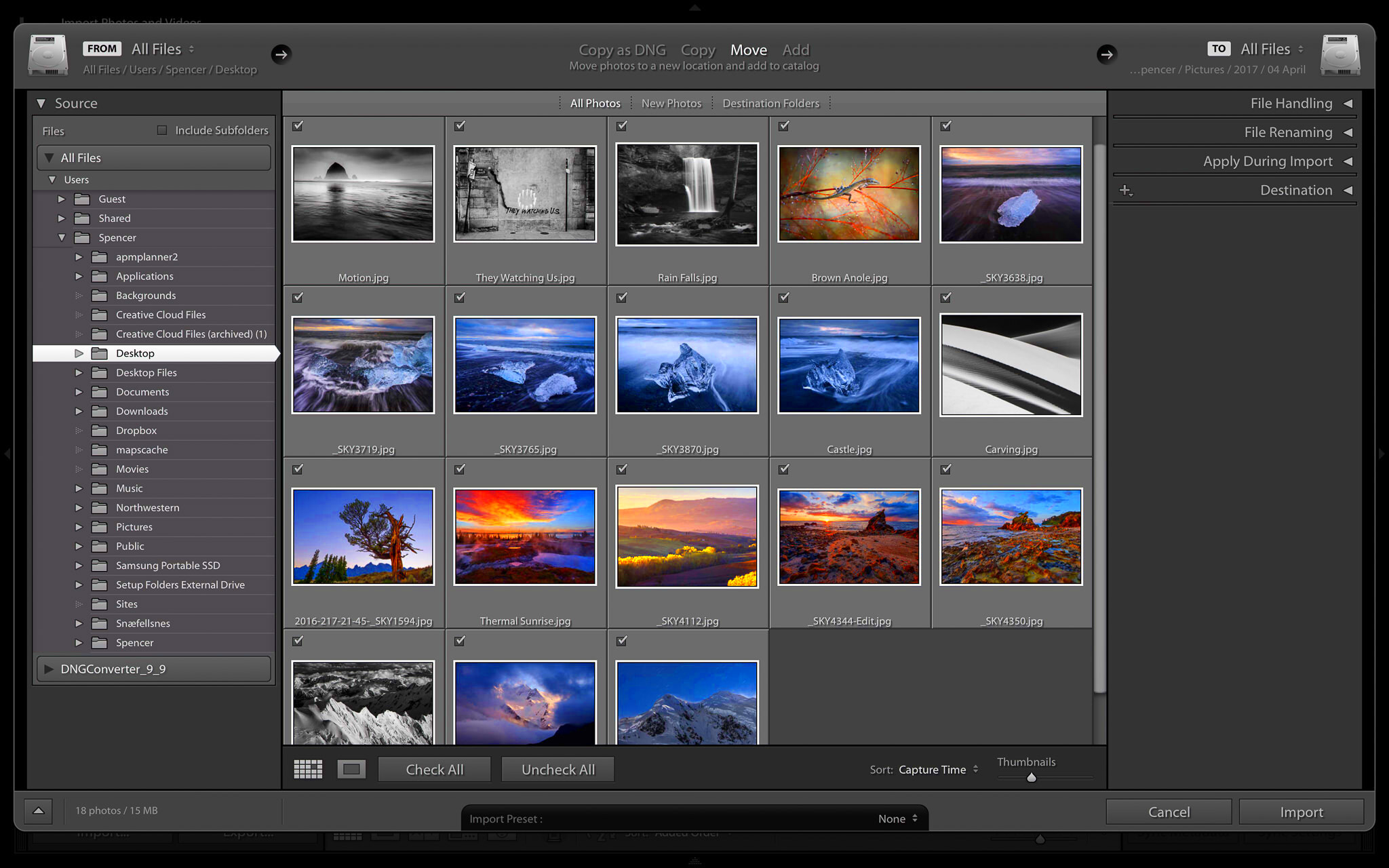
Adobe Stock seamlessly integrates with Lightroom providing a smooth and user friendly experience. With this feature you can easily browse, buy and utilize stock photos all within Lightroom. Its like having a vast collection of images readily available which can save you a lot of time. Here's a breakdown of how the integration functions:
- Seamless Access: You can search for stock images directly within Lightroom, which eliminates the need to switch between different applications.
- Instant Preview: View images before purchasing, so you can be sure they fit your project needs.
- Easy Licensing: Purchase and license images right within Lightroom, simplifying the process.
By incorporating Adobe Stock into your Lightroom workflow you not only boost efficiency but also ensure a seamless creative process. It’s akin to having an aide who anticipates your requirements with precision and timeliness.
Read This: Credit Requirements for Adobe Stock Image Extended Licenses
Setting Up Adobe Stock in Lightroom
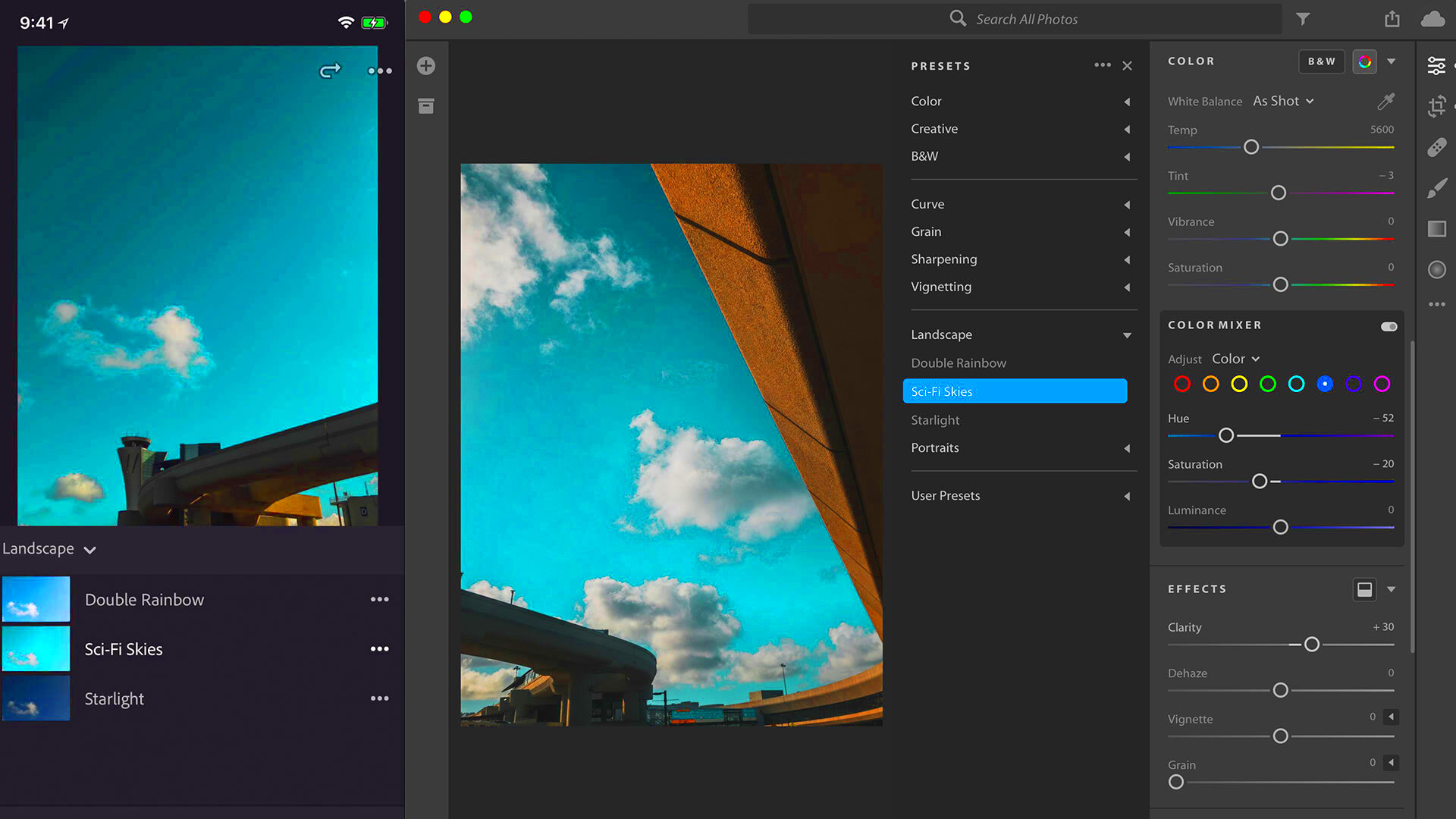
Setting up Adobe Stock in Lightroom is a simple process, but being aware of the steps can streamline it further. Follow this step by step guide to get it up and running smoothly.
- Open Lightroom: Start by launching Adobe Lightroom on your computer.
- Access the Adobe Stock Panel: Go to the Library module and locate the Adobe Stock panel on the right side of your screen.
- Sign In: If you're not already signed in, you'll need to log in with your Adobe ID. This ensures you have access to Adobe Stock's full range of features.
- Browse and Search: Use the search bar in the Adobe Stock panel to find the images you need. You can filter by various criteria to narrow down your options.
- Preview and Purchase: Preview images to ensure they meet your requirements. Once you’ve found the perfect one, you can purchase and download it directly from the panel.
- Import Images: After purchase, the images will be available in your library. You can now start using them in your Lightroom projects.
The way this is set up is really easy to use. I recall my first time going through it and feeling grateful for how smooth it went. Its impressive how tech can make our creative work easier and allow us to concentrate more, on the actual art.
Read This: Understanding How Selling Adobe Stock Photos Works
Finding and Importing Adobe Stock Images
When you’re knee deep in a project and searching for that ideal image bringing in Adobe Stock pictures to Lightroom can be a real game changer. It’s akin to having a trove of resources conveniently located at your fingertips. I recall spending ages rummaging through numerous folders and websites to find the perfect picture back in the day. But now thanks to Adobe Stocks seamless integration the whole process is way more streamlined. Let me share some tips on how you can efficiently locate and import images.
- Search Efficiently: Use relevant keywords in the Adobe Stock panel’s search bar. Be specific to narrow down your results. For example, if you need a "vibrant sunset," type that in to get more targeted results.
- Filter Results: Utilize the filtering options to sort images by categories like color, orientation, or image type. This helps in finding the most suitable images faster.
- Preview Before Import: Click on images to preview them. This way, you can see how they’ll look in your project without committing right away.
- Purchase and Download: Once you’ve found the image you want, purchase it directly through Lightroom. The image will be automatically downloaded and added to your Lightroom catalog.
By simplifying the process you can save both time and energy which enhances your creative flow. I discovered that keeping all the materials in one location not only accelerates tasks but also alleviates the pressure of juggling various image sources.
Read This: Is Adobe Stock Included in Creative Cloud?
Using Adobe Stock Images in Your Lightroom Projects
Using Adobe Stock images in your Lightroom projects can really enhance your work. I’ve always been amazed at how one image can completely change a project and Adobe Stock streamlines this process for you. Here’s a guide on how to make the most of these images.
- Drag and Drop: Once imported, simply drag the stock image onto your workspace or into a specific project folder. It’s as straightforward as it sounds.
- Edit to Fit: Use Lightroom’s editing tools to adjust the stock image. You can crop, adjust exposure, and even apply filters to match the image with your project’s aesthetic.
- Combine with Other Assets: Layer your stock images with other elements in Lightroom. Whether you’re blending multiple images or adding text, Adobe Stock images can serve as the foundation for your creative vision.
- Save and Export: Once you’re happy with your edits, save your project. Export the final image or design in your preferred format and resolution.
Using Adobe Stock images has made a big difference in the way I tackle my projects. Its not just about getting hold of awesome pictures its also about smoothly incorporating them into my process.
Read This: Uploading Content to Adobe Stock
Managing Your Adobe Stock Assets
Keeping your Adobe Stock assets organized in Lightroom helps streamline your creative workflow. I discovered the importance of staying organized the hard way as it can prevent a lot of future hassles. Here are some tips for managing your assets efficiently.
- Organize in Collections: Create collections or folders in Lightroom for different projects or themes. This helps in quickly locating and accessing your Adobe Stock images.
- Use Keywords: Tag your stock images with relevant keywords. This makes searching for specific images within your catalog a breeze.
- Review and Remove: Periodically review your stock images and remove any that are no longer needed. This helps in keeping your catalog uncluttered and focused.
- Track Licensing: Keep track of the licensing information for each stock image. Adobe Stock provides this detail, which can be useful for legal and usage purposes.
Keeping your Adobe Stock assets organized is key to a seamless and hassle free workflow. I’ve discovered that a touch of tidiness can make a difference, particularly when handling several projects simultaneously.
Read This: Monthly Costs for Adobe Stock
Troubleshooting Common Issues
Even with top notch tools you may encounter some bumps along the way when using Adobe Stock in Lightroom. I’ve had my fair share of challenges ranging from images not loading to licensing issues. Thankfully most of these problems come with straightforward fixes. Here are some tips on how to resolve issues.
- Images Not Loading: If your stock images aren’t loading, check your internet connection first. Sometimes, a weak connection can be the culprit. If the connection is fine, try restarting Lightroom or clearing its cache. If that doesn’t work, consider updating Lightroom to the latest version.
- Purchase Issues: If you’re having trouble with purchases, ensure you’re logged into your Adobe account properly. Double-check that your payment information is up to date. Sometimes, simply logging out and back in can resolve the issue.
- Licensing Problems: For licensing issues, verify that you have the correct license for the image. Adobe Stock’s website and the Lightroom panel should have all the necessary details. If there's a mismatch, contact Adobe support for clarification.
- Syncing Issues: If your images aren’t syncing properly between devices, make sure your Adobe Creative Cloud is up to date. Check your sync settings in Lightroom to ensure everything is configured correctly.
You can typically sort out these problems swiftly by remaining composed and systematic. In my experience a little patience and some investigative effort usually do the job. And if nothing works Adobe's support team is pretty handy too!
Read This: Adobe Stock Shares Allocation for Directors
Tips for Optimizing Your Workflow
Streamlining your process using Adobe Stock in Lightroom can greatly enhance your productivity. Throughout the years I've learned some techniques that have greatly boosted my efficiency. Here are a few suggestions to maximize your workflow.
- Utilize Collections: Organize your Adobe Stock images into collections based on projects or themes. This way, you can easily find what you need without sifting through countless images.
- Set Up Presets: Create and use presets for common edits. This speeds up your editing process and helps maintain consistency across your projects.
- Batch Processing: Take advantage of Lightroom’s batch processing features. You can apply the same adjustments to multiple images at once, which saves a lot of time.
- Keyboard Shortcuts: Learn and use Lightroom’s keyboard shortcuts. They can dramatically speed up your workflow by reducing the time spent navigating menus.
- Regular Backups: Keep regular backups of your Lightroom catalog and your Adobe Stock images. It’s a safety net that ensures you don’t lose your work due to unexpected issues.
By putting these suggestions into practice I have found that my creative flow is now more seamless and enjoyable. It really comes down to discovering what suits you best and fine tuning your method. Even small adjustments can bring about significant boosts in productivity.
Read This: How to Share a Library Using Adobe Stock
Frequently Asked Questions
When it comes to utilizing Adobe Stock within Lightroom there are a few questions that often arise. I’ve compiled a list of the most frequently asked questions along with their answers to assist you:
- How do I access Adobe Stock in Lightroom?
- To access Adobe Stock, open Lightroom and go to the Library module. You’ll find the Adobe Stock panel on the right side. From there, you can search for and preview stock images directly.
- Can I use Adobe Stock images for commercial projects?
- Yes, Adobe Stock images can be used for commercial projects, but make sure to check the licensing details for each image. Adobe provides different licenses, so it’s important to choose the one that suits your needs.
- What should I do if my Adobe Stock image isn’t showing up in Lightroom?
- If an image isn’t showing up, try restarting Lightroom and checking your internet connection. Ensure you’re logged in with your Adobe ID. If the problem persists, updating Lightroom or clearing its cache might help.
- How can I manage my Adobe Stock subscription?
- You can manage your Adobe Stock subscription through your Adobe account settings on the Adobe website. Here, you can view your plan, update payment details, and make changes to your subscription.
I hope these responses help clarify things for you. If you have additional inquiries or encounter any problems, Adobe's support channels are an excellent resource to seek assistance.
Read This: Uploading Model Releases to Adobe Stock
Conclusion
Setting up Adobe Stock in Lightroom has really changed the way I approach my creative projects. The integration makes it easier to discover, import and organize top notch images directly within my editing space. I remember when handling stock images seemed like a challenge but now everything flows much more seamlessly. This setup not saves time but also boosts the quality of my work by giving me instant access to a wide range of resources. By following the steps and suggestions mentioned you'll find it easier to navigate your creative process more smoothly and efficiently. Embrace these tools and see how they enhance your workflow and project results.