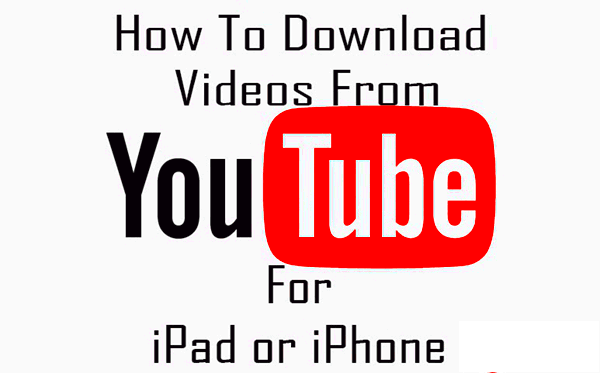Saving YouTube videos directly to your iPad can be incredibly handy, especially if you want to watch your favorite content on-the-go without relying on an internet connection. Whether you're on a long flight, commuting, or just prefer to have your favorite videos readily available, knowing how to download them can enhance your viewing experience. In this blog post, we’ll dive into some quick tips that can help you save YouTube videos to your iPad easily!
Understanding YouTube's Terms of Service
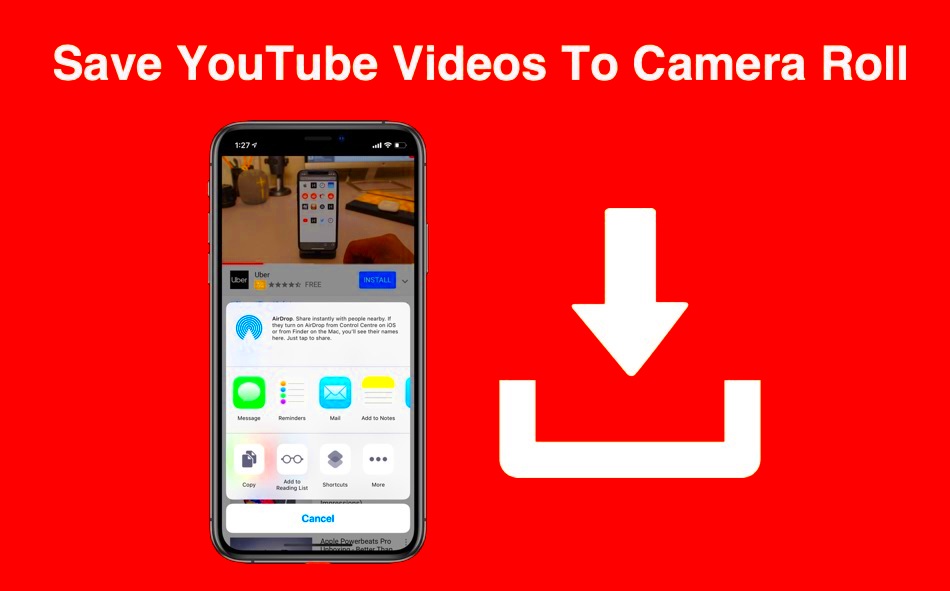
Before we leap into the methods of saving videos, it's essential to understand YouTube's Terms of Service, which govern how content can be used on their platform. Here are some key points to consider:
- Content Ownership: YouTube videos are the intellectual property of their creators. Downloading or distributing content without permission is generally a breach of copyright.
- Viewing Restrictions: YouTube allows offline viewing through its app, but that feature is limited to specific videos and requires a YouTube Premium subscription.
- Commercial Use: Any downloaded content should not be used for commercial purposes unless you have explicit permission from the original creator.
- Personal Use: While it's tempting to download videos for personal use, always consider the legality and respect the creator’s rights.
It's worthwhile to note that while there are various third-party apps and tools available for downloading YouTube videos, using them often conflicts with YouTube's guidelines. So, be cautious and make informed decisions. By understanding these terms, you can enjoy your favorite videos while staying within the legal boundaries!
Read This: Why Isn’t YouTube Working on My Roku TV? Fixing YouTube TV App Issues on Roku
Choosing the Right Apps for Downloading YouTube Videos

When it comes to saving YouTube videos directly to your iPad, selecting the right app can make all the difference. With so many options available in the App Store, it can be overwhelming at times. So let's break it down and explore what to look for in a good YouTube video downloader app.
1. User-Friendly Interface: A great downloading app should have an intuitive and easy-to-navigate interface. You want to be able to find and download your videos without feeling like you’re deciphering a complex puzzle!
2. Features That Matter: Look for apps that offer features such as:
- Multi-resolution downloads: Download in different resolutions based on your storage capacity.
- Batch downloading: Save multiple videos at once to save time.
- Background downloading: Continue downloading while utilizing other apps.
3. Compatibility: Ensure the app is compatible with the format and resolution you prefer. Some apps allow downloading videos in .mp4 or .avi formats, which is fantastic for playback quality.
4. Positive Reviews: Don’t ignore the user reviews! Apps with high ratings and favorable comments usually indicate reliability and performance. Check out both the Star Rating and feedback for a comprehensive view.
5. Regular Updates: The app should receive regular updates to stay compatible with iOS updates and YouTube's ever-changing platform.
Some popular choices to consider are Documents by Readdle, MyMedia, and Video Downloader Pro. Each of these has its strengths, so explore and find one that fits your needs!
Read This: How to Stop YouTube Ads on Your iPhone with Simple Steps
Using Safari to Download Videos Directly
If you're not keen on using additional apps, did you know you can download YouTube videos directly via Safari? It's actually quite simple! Let’s guide you through the process step by step.
Step 1: Navigate to YouTube – Open Safari on your iPad and head over to the YouTube website. Find the video you want to download.
Step 2: Copy the Video URL – Tap on the address bar at the top of Safari to highlight the URL. Then tap “Copy.” Easy peasy!
Step 3: Access a Video Downloader Website – Next, visit a reliable video downloading website such as SaveFrom.net or Y2Mate.com. These sites allow you to paste the URL to download the video.
Step 4: Paste the URL – Find the input box on the downloader website and tap to paste your video URL. Then, hit Enter or click “Download.”
Step 5: Choose Your Format – Most video download sites will give you options for different formats and resolutions. Choose the one that works best for you.
Step 6: Download the Video – Once you've selected the desired format, click the download button. Your video will start downloading directly to your iPad's camera roll.
And that's it! Using Safari might not be as flashy as a dedicated app, but it's a straightforward and effective way to get your favorite YouTube content right onto your device.
Read This: Is Altitude Available on YouTube TV? Sports Streaming Options Explored
How to Save Videos Using Third-Party Apps
Want to save YouTube videos directly to your iPad? Well, let’s talk about third-party apps—these handy tools can make the task a breeze! While YouTube doesn’t let you download videos through its app, there are several third-party options available that can help you save your favorites. Keep in mind, though, that downloading copyrighted material may be against YouTube’s terms of service, so always proceed with caution!
Here’s a quick guide on how you can go about using these apps:
- Choose Your App: Some popular third-party apps include Documents by Readdle, Video Saver, and iDownloader. Each has its unique features, so pick one that matches your needs.
- Install the App: Head over to the App Store, download your chosen app, and install it on your iPad.
- Find Your Video: Open the app, and in most cases, there will be a built-in browser. Use this to navigate to YouTube and find the video you want to download.
- Copy the Video Link: Once you’ve found your video, tap on the share button and choose 'Copy Link.'
- Paste and Download: Return to the app, paste the link into the designated area, and hit 'Download.' Follow any prompts to select the video quality.
After downloading, you can access your videos right within the app. Some apps even allow you to organize your downloaded content, making it easier to find when you want to watch!
Read This: How Much Money from 1 Million Views on YouTube? Earnings and Insights
Converting Videos for iPad Compatibility
Sometimes, you might encounter videos that aren’t compatible with your iPad. This can be frustrating, but don’t worry—converting those videos is a straightforward process! If you’ve downloaded videos using third-party apps or through other means, here’s how you can convert them for optimal playback on your device.
First, let’s look at the formats that are compatible with iPads:
| Supported Formats | Description |
|---|---|
| MP4 | Widely used for video and highly compatible with iPads. |
| MOV | Apple’s native format; great for high-quality videos. |
| AVI | Common for many videos but may require converting. |
Now, to convert your videos into a suitable format, you can either use an online converter or an app:
- Online Converters: Websites such as CloudConvert or Online Video Converter allow you to upload your video file, choose your desired format, and download the converted file.
- Conversion Apps: Apps like HandBrake or Any Video Converter can help convert formats directly on your iPad. Just download your chosen app, import the video, select the output format (like MP4), and hit convert!
Once converted, you can easily transfer the videos back to your iPad's Videos app or keep them within your third-party app for convenient access. And hey, with just a few simple steps, you’re all set for a seamless watching experience!
Read This: How Much Does Tom MacDonald Earn on YouTube? Music and Revenue
Managing Your Downloaded Videos
Once you've successfully downloaded your favorite YouTube videos on your iPad, managing them effectively becomes essential. You don’t want to fill up your device with redundant files or lose track of your saved media. Here are some handy tips to help you keep your downloads organized:
- Creating Folders: Make it a habit to create specific folders for different types of videos, such as “Travel”, “Tutorials”, or “Music”. This way, you can easily locate what you want to watch.
- Renaming Files: Sometimes, the downloaded file names can be default ones that don’t mean much. Rename your videos to something descriptive so you can find them quickly later.
- Using Video Management Apps: Consider utilizing apps specifically designed for video management, like VLC or Infuse. These apps offer better sorting and searching capabilities compared to default tools.
- Regular Cleanup: Set reminders for yourself to periodically review your downloaded videos. Delete any that you no longer find useful. This helps free up space and keeps your library tidy.
- Checking File Size: Pay attention to the size of your downloaded videos. If you have limited storage, prioritize important videos over lengthy, large ones.
By implementing these strategies, you can ensure that your downloaded videos remain organized and easily accessible, enhancing your offline viewing experience.
Read This: How to Add YouTube Audio to Google Slides: A Quick and Easy Method
Alternative Methods for Offline Viewing
If you're exploring options beyond the standard download method for watching YouTube videos offline on your iPad, you're in luck! There are several alternative approaches you can consider. Each option has its perks and may suit different needs. Let’s break down some of the most effective alternatives:
- YouTube Premium: Subscribing to YouTube Premium allows you to download videos within the YouTube app itself. With this subscription, you also enjoy ad-free viewing, which can significantly enhance your experience.
- Screen Recording: If you’re looking for a quick and free option, use the built-in screen recording feature on your iPad. Just pull up the Control Center, start recording, and play the video. Remember to trim it afterward, though!
- Third-Party Apps: There are many apps available on the App Store designed to help download and watch YouTube videos offline. Some popular options include Documents by Readdle and MyMedia. Just be cautious about the legality and safety of these applications.
- Using a Computer: If you don’t mind a bit of extra work, you could download videos onto your computer using software like 4K Video Downloader, then transfer them to your iPad via iTunes or Finder.
- Offline Playlists: Some video content apps (not just YouTube) allow you to create offline playlists that sync with your device. Check the app settings to see if you can save videos locally.
These alternative methods not only provide flexibility in accessing your favorite content but also cater to various preferences, whether you want simplicity, functionality, or to stay within the bounds of the YouTube experience.
Read This: How to Download YouTube Videos on Windows 10 for Offline Viewing
Legal Considerations When Downloading Videos
When it comes to downloading videos from YouTube directly to your iPad, it's essential to understand the legal implications involved. While the act of downloading videos might seem harmless, there are specific laws and terms of service you should be aware of to avoid any legal trouble.
1. YouTube's Terms of Service:
- YouTube explicitly states in its Terms of Service that users are not allowed to download content unless a download button or link is provided by YouTube itself.
- This means that using third-party apps or websites to download videos may violate these terms and could potentially lead to account suspension or even legal action.
2. Copyright Law:
- Most videos on YouTube are protected by copyright, meaning that the creator retains rights over how their content can be used.
- Downloading and using videos without the creator’s permission can lead to copyright infringement claims, which can be costly and result in legal consequences.
3. Fair Use Exceptions:
- There are some instances where downloading might be considered “fair use,” such as for educational purposes, commentary, or criticism, but these exceptions are not guaranteed.
- Fair use is a complicated legal doctrine that varies by jurisdiction, so it’s crucial to understand the specifics applicable to your situation.
In summary, while downloading YouTube videos directly to your iPad can be tempting, always be sure to consider the potential legal repercussions. It's best to stick to official channels for downloading or to seek permission from video creators to use their content.
Read This: How to Turn Off YouTube Comments as a Viewer: Disabling Comments for Peaceful Browsing
Conclusion
In our digital age, the ability to save YouTube videos directly to your iPad opens up a world of possibilities. Whether you want to revisit a favorite video, watch tutorials offline, or enjoy some entertainment during a long flight, the convenience is undeniable. However, it's essential to strike a balance between ease of access and legality.
Throughout this guide, we've explored various methods to download videos effectively, including:
- Utilizing built-in features via YouTube Premium
- Leaning on reputable third-party apps
- Keeping an eye on the latest iOS updates and compatibility;
While convenience is key, the importance of being aware of copyright issues and YouTube's terms cannot be overstated. So, before you hit that download button, consider taking a moment to reflect on the legality of your actions. Responsible downloading ensures that the content creators behind the videos we love continue to thrive.
So go ahead, enjoy your videos—whether at home or on the go—but do it in a way that respects the rights of creators and maintains the integrity of the platform. Happy watching!
Related Tags