YouTube TV is a fantastic service that allows you to enjoy live TV and on-demand content, but managing your library can sometimes be a bit tricky. Whether you're looking to declutter your list or simply remove titles you no longer watch, knowing how to manage your library effectively is essential. In this post, we'll dive into the basics of YouTube TV library management, ensuring your viewing experience is seamless and tailored to your preferences. Let’s get started!
Understanding the YouTube TV Interface
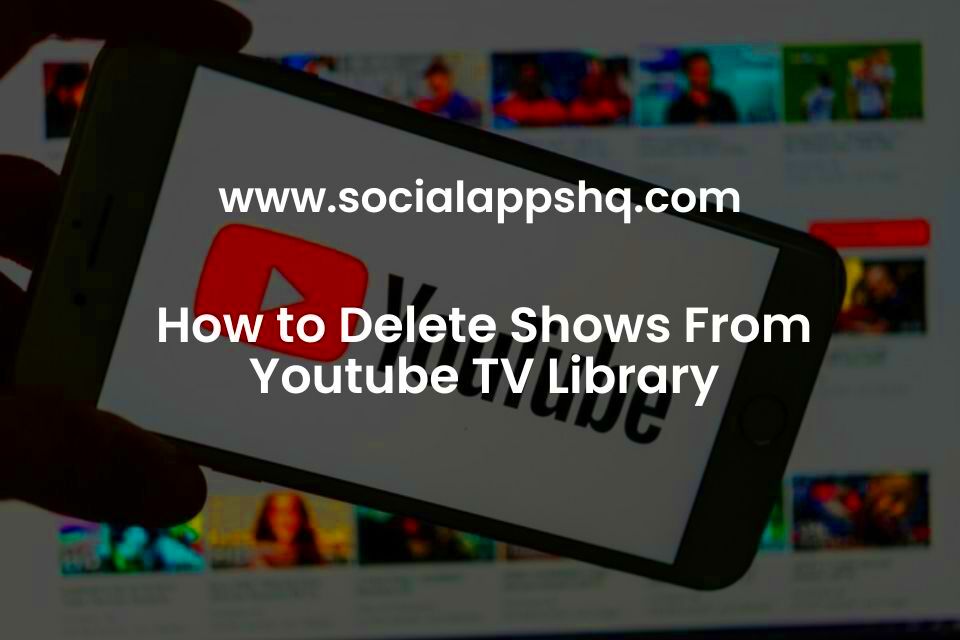
Getting acquainted with the YouTube TV interface is the first step toward better library management. The user-friendly design can help you find what you want quickly, but it also carries several features that can enhance your viewing experience. Here’s a breakdown:
- Home Screen: This is where you’ll find recommended shows, live broadcasts, and trending content. It’s your main hub for discovering new titles.
- Library Tab: Located at the bottom of the screen, this section displays everything you’ve recorded and watched. It’s where you can manage your saved content.
- Live Tab: Here, you can see what’s currently airing on your subscribed channels. It’s great for catching live events as they happen.
- Search Bar: Easily find specific shows or movies. Just type in the name, and it will pull up a list of matching titles.
- Settings Gear Icon: Access your account settings, including preferences for notifications, parental controls, and more.
By familiarizing yourself with these key areas, managing your YouTube TV library becomes much simpler. Now, whenever you want to remove a show or movie, you’ll know exactly where to go!
Read This: How to Block YouTube Ads on Android for a Seamless Experience
Steps to Remove Shows and Movies from Your Library
Removing shows or movies from your YouTube TV library is a straightforward process. Whether you want to declutter your watchlist or just aren’t interested in certain titles anymore, here's a step-by-step guide to make the removal hassle-free:
- Open YouTube TV: Start by launching the YouTube TV app on your smart device or navigate to the YouTube TV website on your computer.
- Sign In: Make sure you're logged into your account. If not already signed in, enter your credentials to access your library.
- Go to Library: On the main navigation bar, look for the 'Library' tab. Clicking on this will take you to all the shows and movies you have stored.
- Select the Title: Scroll through your library to find the specific show or movie you want to remove. Click on it to open its details page.
- Remove the Title: Once you're on the title's page, look for the option that says 'Remove' or 'Remove from Library.' This is usually located near the info or play button.
- Confirm Your Action: A prompt may show up asking you to confirm that you really want to remove the title. Click 'Yes' or 'Confirm' to finalize the removal.
And that’s it! The show or movie will no longer appear in your library, making it easier to find the content you actually want to watch.
Read This: How to Upload Videos from YouTube to Google Drive for Easy Storage and Sharing
Using the YouTube TV App for Removal
If you prefer managing your YouTube TV library directly from your smartphone or tablet, you can easily remove shows and movies using the YouTube TV app. It’s designed to be user-friendly, so let’s walk through the steps:
- Launch the App: Open the YouTube TV app on your mobile device. Make sure you're connected to the internet!
- Access Your Library: Tap on the 'Library' icon at the bottom of the screen. This section holds all your saved shows and movies.
- Find Your Show/Movie: Scroll through your list or use the search feature to locate the specific title you'd like to remove.
- Open Title Details: Tap on the title to view its details. This will provide more options related to that specific show or movie.
- Remove from Library: Look for the 'Remove' option (often represented by a trash can icon) and tap it. This action initiates the removal process.
- Confirm the Removal: A confirmation prompt will appear. Tap 'Yes' or 'Remove' to finalize your choice.
Using the YouTube TV app makes managing your library on the go a breeze. With just a few taps, you can ensure your watchlist only includes the content you want to explore!
Read This: How to Get Peacock on YouTube TV: Streaming Access Simplified
Managing Your Watch History and Recommendations
Managing your watch history and recommendations on YouTube TV can significantly enhance your viewing experience. When you keep track of what you've watched, YouTube can personalize your suggestions, making it easier for you to find shows and movies that match your tastes.
Here are a few tips to help you effectively manage your watch history:
- Clear Your Watch History: If you’ve watched something that doesn’t reflect your current viewing preferences, you can easily clear it from your history. This helps to reset the recommendations YouTube sends your way.
- Pause Watch History: If you’re binge-watching a series or exposing yourself to a variety of genres, consider pausing your watch history. This way, it won’t affect your recommendations until you’re ready to unpause it.
- Review Your Recommendations: Regularly check the recommendations YouTube offers you. Some of them might not resonate with your interests. If something feels off, consider deleting it from your watch history.
You can find your watch history by navigating to your library on YouTube TV. It's usually a straightforward process:
| Steps | Action |
|---|---|
| 1 | Open YouTube TV and go to your Library. |
| 2 | Find “History” and click to access your list. |
| 3 | Select shows or movies to remove as needed. |
By managing your watch history and fine-tuning your recommendations, you will discover that YouTube TV becomes a more tailored space, with content that reflects what you genuinely want to watch.
Read This: What Adblocker Works on YouTube? Our Top Picks for 2024
Common Issues and Troubleshooting Tips
Like any technology, YouTube TV can sometimes run into issues that may hinder your viewing experience. Don’t worry; many problems are straightforward to resolve. Here are some common issues and handy troubleshooting tips that you can try if you encounter difficulties.
- Streaming Errors: If you face buffering or errors while streaming, ensure your internet connection is stable. You may want to restart your router or check for other devices using up the bandwidth.
- App Crashes: If the YouTube TV app keeps crashing, try reinstalling it. Sometimes a simple uninstall and reinstall can fix unexpected behavior.
- Missing Channels: If you notice channels have disappeared from your library, check your subscription status. Sometimes, channels may not be available due to licensing agreements or package changes.
Here’s a quick checklist to help you troubleshoot:
| Issue | Possible Fix |
|---|---|
| Buffering | Check Internet speed; reset modem/router. |
| App not responding | Clear app cache or reinstall the app. |
| Login issues | Reset your password; check your account settings. |
Armed with these tips, you can troubleshoot common issues on YouTube TV and get back to enjoying your favorite shows in no time!
Read This: How to Redeem YouTube Codes: A Simple Method
Conclusion and Final Thoughts
Managing your YouTube TV library enhances your viewing experience. By removing shows or movies that no longer interest you, you can keep your library organized and tailored to your preferences. Here are some quick tips to help you effectively manage your content:
- Utilize the YouTube TV Interface: Navigate easily through the user-friendly interface that allows you to review and modify your watchlist.
- Regularly Update Your Library: Make it a habit to periodically revisit your library to remove outdated or unwanted content.
- Use Search Filters: Employ filters to quickly find the shows or movies you wish to remove rather than scrolling through the entire library.
- Check Device Compatibility: Ensure you are deleting content from an interface that supports YouTube TV functions; this could differ by device.
- Clear Cache if Necessary: If you encounter issues with removing content, consider clearing the cache of your app to refresh the library.
Ultimately, the process of removing shows or movies from your YouTube TV library is straightforward and should be done routinely to ensure a personalized and enjoyable viewing experience. By following these quick tips, you will maintain an organized library that reflects your current interests.
Related Tags







