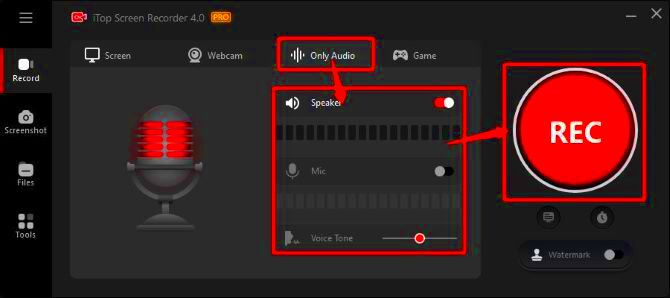So, you want to record sound from YouTube on your Mac? You’re not alone! Many people enjoy capturing audio from their favorite videos, whether it’s for personal use or creative projects. The good news is that it’s not as complicated as it may sound, and with the right tools and tips, you can easily achieve this. In this post, we'll walk you through everything you need to know to get started. Let’s dive in!
Understanding Copyright Considerations
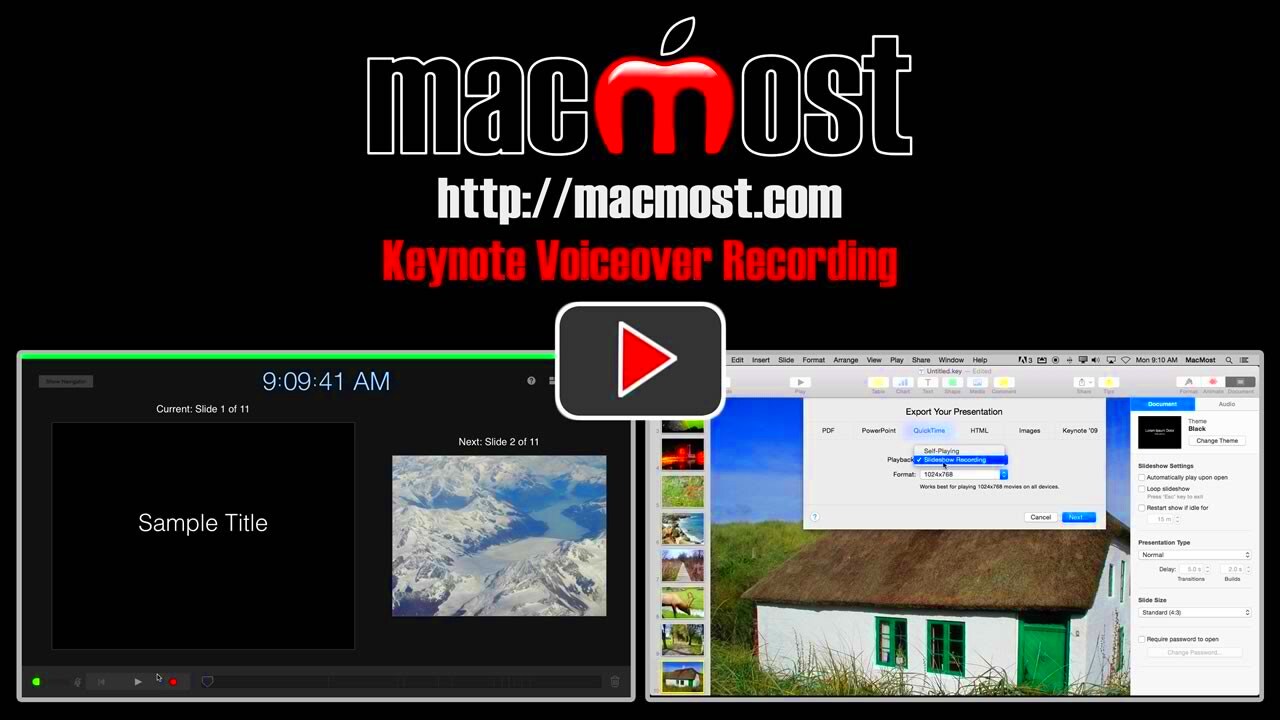
Before you start recording audio from YouTube, it’s essential to get familiar with copyright issues. Copyright laws are in place to protect creators’ rights, and understanding them can save you from potential legal trouble. Here are some key points to keep in mind:
- What is Copyright? Copyright is a legal right granted to the creator of original works, allowing them to control how their work is used and distributed.
- YouTube's Policies: YouTube has strict policies when it comes to copyright. Content creators can choose to protect their work, meaning unauthorized recording can lead to copyright claims.
- Your Intent: If you plan to use the recorded audio for personal enjoyment, you're typically on safer ground than if you intend to share it publicly.
- Creative Commons: Some YouTube videos are licensed under Creative Commons, allowing for certain uses without permission. Always check the licensing in the video description.
Here’s a quick table summarizing different scenarios:
| Usage Scenario | Can You Record? | Permission Needed? |
|---|---|---|
| Personal Use | Yes, but tread lightly | No |
| Public Sharing | No | Yes |
| Creative Commons License | Yes | No |
As a beginner, it's crucial to respect the rights of content creators. Always be sure to credit them when necessary and avoid using the audio in ways that could infringe on their copyright. Happy recording!
Read This: Why Is YouTube Italicized in Some Contexts? Formatting Explained
Essential Tools for Recording Sound from YouTube
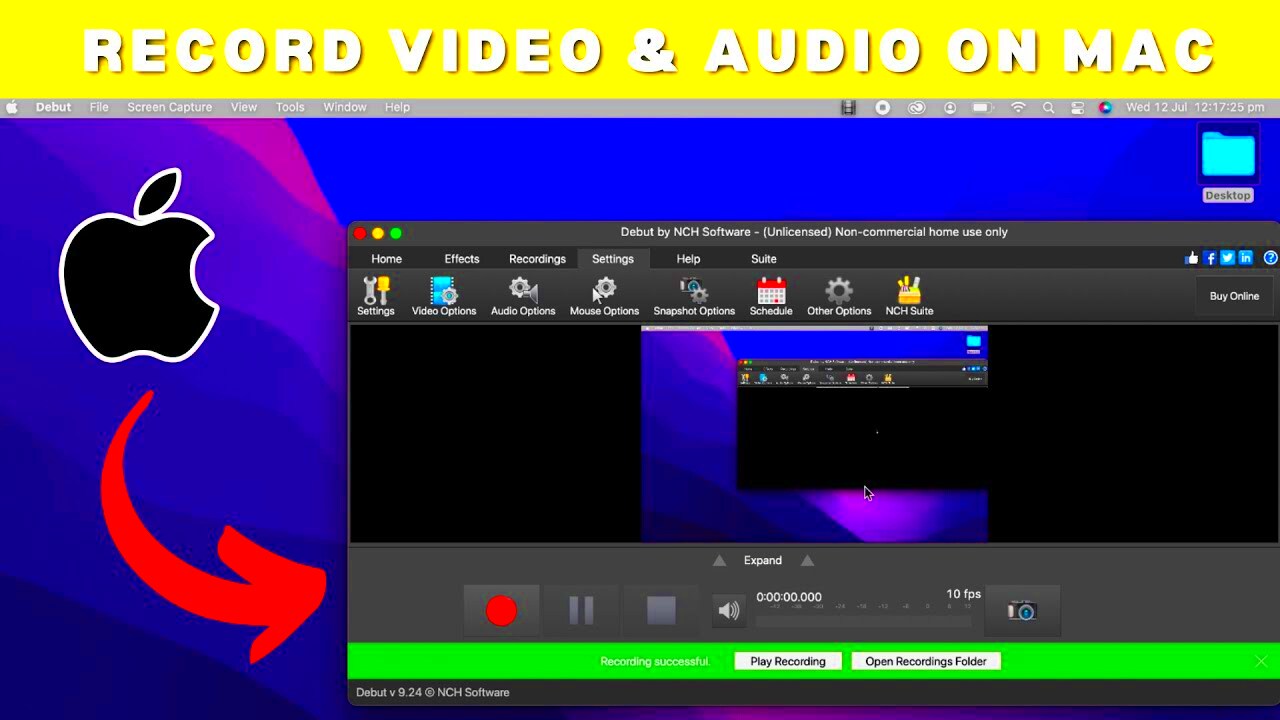
When it comes to recording sound from YouTube on your Mac, having the right tools at your disposal can make a world of difference. Luckily, you don’t have to be a tech expert to get started. Here’s a rundown of some essential tools that can help you capture audio with ease:
- Audio Hijack: This powerful software allows you to record any audio playing on your Mac. The user-friendly interface lets you select specific apps, websites, or sounds to capture, making it a favorite among users.
- QuickTime Player: Did you know that QuickTime can record audio too? It’s a built-in application on your Mac that you can use to capture sound directly from your system. Just select 'New Audio Recording' from the file menu and you're good to go!
- Screen Recording Software: Apps like OBS Studio or ScreenFlow don’t just capture video; they also record audio. OBS is free and versatile, while ScreenFlow offers more advanced editing features.
- Soundflower: This is a virtual audio routing app for Mac that allows you to channel audio from one application to another. Though it’s a bit dated, many users still swear by its effectiveness for recording sound from YouTube.
- Headphones with Microphone: While it may seem basic, a good pair of headphones can improve your overall audio recording experience, especially when editing. Plus, a built-in mic can help with voiceovers or commentary.
With the right tools, you’ll find that recording sound from YouTube can be straightforward and enjoyable!
Read This: Does Tesla Offer YouTube Music Integration? What Drivers Should Know
Step-by-Step Guide to Recording Sound on a Mac
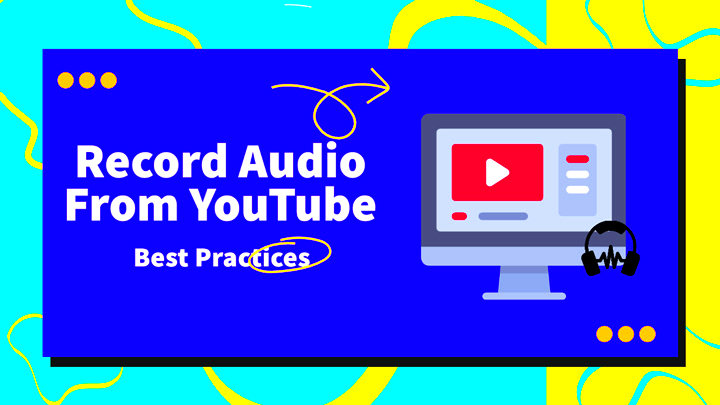
If you’re ready to dive into recording sound from YouTube on your Mac, follow this step-by-step guide. It’s designed to be simple and accessible, even for beginners!
- Choose Your Tool: First, decide which application you’d like to use. For beginners, QuickTime Player or Audio Hijack are great options.
- Prepare Your System: Make sure your Mac’s sound settings are configured correctly. Go to System Preferences, click on Sound, and verify that your output and input settings are as desired.
- Open Your Recording Application: Launch the chosen recording software. For instance, if you're using QuickTime, click on 'File' and select 'New Audio Recording.'
- Select Audio Source: In your recording app, choose the source of audio you’d like to capture, such as the system audio or specific application audio.
- Start Your YouTube Video: Navigate to the YouTube video from which you want to record the audio. Prepare to play it.
- Record Your Audio: Hit the record button on your app just before you play the video. This will ensure you're capturing the sound from the moment it starts.
- Stop the Recording: Once you’ve captured what you need, stop the recording in your application. Make sure to save your file with a recognizable name!
- Edit If Necessary: Use audio editing tools to trim, enhance, or modify your recording. Applications like GarageBand can help you tidy up your audio.
- Export and Enjoy: Finally, export your audio file in your desired format (MP3, WAV, etc.) and you’re good to go! Enjoy your newly recorded sound!
With these simple steps, you can start recording audio from YouTube in no time. Happy recording!
Read This: How to Create a YouTube Channel for Kids and Keep It Safe
5. Using QuickTime Player for Sound Recording
QuickTime Player isn’t just for watching videos; it’s also quite handy for sound recording. If you're a beginner looking to capture audio from YouTube, this built-in tool is an accessible starting point.
To record sound from YouTube using QuickTime Player, follow these straightforward steps:
- Open QuickTime Player.
- Go to the menu bar and select File > New Audio Recording.
- Before you hit that record button, click on the arrow next to the record button to choose the audio source. You’ll want to select Internal Microphone or an external microphone if you’ve got one plugged in.
- Start playing the YouTube video you want to capture. Then, click on the red Record button in QuickTime.
- Once you’ve captured the desired audio, press the Stop button in QuickTime. Don’t forget to save your recording!
Do remember that if your internal audio isn’t being recorded clearly, you might need to adjust your Mac's audio settings to ensure the best quality. While QuickTime does a decent job, the audio quality largely depends on your system's microphone capability.
Additionally, QuickTime Player is pretty straightforward and doesn't require any additional installation, making it a go-to choice for many. It’s perfect for those who want to get started without diving into more complex software.
Read This: How Can You Record Music from YouTube? A Guide to Recording Audio for Personal Use
6. Exploring Third-Party Applications
If you’re looking to enhance your audio recording experience beyond QuickTime Player, there’s a wide array of third-party applications specifically designed for more robust sound recording. These applications come equipped with features that can elevate your recordings significantly, making them a favorite among both amateurs and professionals.
Here’s a quick rundown of some popular third-party applications for recording sound from YouTube:
| Application | Key Features | Platform Compatibility |
|---|---|---|
| Audacity |
|
Mac, Windows, Linux |
| GarageBand |
|
Mac, iOS |
| Apowersoft Free Online Audio Recorder |
|
Web-based |
Each of these applications has its strengths, so choose one that best suits your needs. For instance, if you are looking for in-depth editing, Audacity would be a great choice. On the other hand, if you just want something straightforward and professional, GarageBand could be the way to go.
As you explore these tools, make sure to check user reviews and tutorials to maximize their potential. Recording sound from YouTube doesn’t have to be cumbersome, especially with the right software at your fingertips!
Read This: Does YouTube Work in Airplane Mode? Offline Viewing Tips for Travelers
7. Editing Recorded Sound Files
Once you've successfully recorded sound from a YouTube video on your Mac, the next step is editing those sound files to enhance or customize them. Editing allows you to trim unnecessary parts, adjust volume levels, and even add effects to make your audio sound professional.
Here are some popular tools you can use for editing your recorded sound files:
- Audacity: This is a free, open-source software that’s incredibly powerful for audio editing. You can cut, copy, and paste audio tracks, as well as apply various effects like reverb and compression.
- GarageBand: A staple for Mac users, GarageBand is not just for music creation; it also serves as a great audio editor. With its user-friendly interface, you can easily edit sound files, add loops, and mix tracks.
- WavePad: Focusing more on audio files, WavePad allows you to edit music, voice, and other audio recordings. It's simple and has many handy features to make your editing experience enjoyable.
When you open your recorded sound file in one of these tools, consider the following steps to enhance your audio:
- Trim Your Audio: Cut out any unwanted silence or parts that don’t add value.
- Adjust Volume Levels: Ensure a consistent volume throughout the track to avoid any unexpected spikes or drops.
- Add Effects: Explore adding effects to enhance the audio experience. Just remember, less is often more!
- Export Your File: Once you're satisfied, export your file in a suitable format based on your needs, like MP3 or WAV.
Properly editing your recorded sound can significantly elevate the quality of your audio project, making it more polished and enjoyable for your listeners.
Read This: How to Get YouTube on Apple TV: Easy Setup Guide
8. Common Troubleshooting Tips
Recording sound from YouTube can sometimes come with its fair share of challenges. But no worries! Here are some common troubleshooting tips to help you navigate through any hiccups you might encounter during the process.
| Issue | Possible Solution |
|---|---|
| No Sound Recorded | Ensure that your recording software is set to the correct audio source. Check the settings and make sure it's capturing system audio. |
| Audio Quality is Poor | Try adjusting the recording quality settings in your software. Make sure you're recording in a high quality format like WAV. |
| Software Crashes | Ensure that your software is up to date. Sometimes, bugs can cause crashes, and updates often fix these issues. |
| Too Much Background Noise | Record in a quieter environment. Using headphones to monitor your recording can also help catch unwanted noise. |
Finally, if you're stuck, don't hesitate to check the software's user manual or online forums. Many users face similar issues, and troubleshooting tips shared by the community can really come in handy!
With these tips in mind, you're well-equipped to troubleshoot any issues and enjoy a smoother recording experience!
Read This: How Many Views on YouTube to Make $100 and How Much Money Can You Earn?
Alternatives to Recording YouTube Audio
While recording audio directly from YouTube can be a great way to capture soundtracks or spoken content, there are several alternatives that might suit your needs just as well—if not better. Let's explore some of these options in detail.
- YouTube Premium: If you often find yourself wanting to listen to YouTube content offline, consider subscribing to YouTube Premium. This paid service allows users to download videos and listen without ads. It’s a straightforward way to enjoy audio content without the hassle of recording.
- Audio Extraction Websites: Websites like YTMP3 allow you to paste the link of a YouTube video and convert it into an MP3 file. These tools are typically user-friendly and require no software installation, making them ideal for beginners.
- Screen Recording Software: Using screen recording software like OBS Studio or QuickTime Player can be an effective way to capture audio. While they're primarily designed for video capture, you can set them to record just the audio output from your Mac, which includes any sounds from your browser.
- Audio Editing Apps: Apps such as GarageBand and Audacity are fantastic for not only recording audio but also for editing it. You can import and edit audio tracks, even pulling them directly from your computer’s audio output.
- Music Streaming Services: If your main goal is to listen to music or soundtracks, consider subscribing to a music streaming service like Spotify or Apple Music. Many tracks available on YouTube are also available on these platforms, often with better audio quality.
These alternatives provide a variety of ways to enjoy or save audio content from YouTube effectively, making things easier and often more legal and straightforward than direct recording methods.
Read This: Finding the Exact Time a YouTube Video Was Uploaded
Conclusion
Recording sound from YouTube on a Mac can be a valuable skill, especially if you're a content creator, educator, or just a music enthusiast looking to capture your favorite audio clips. Throughout this guide, we've covered essential tools, tips, and methods for beginners, from using built-in features on your Mac to exploring various recording software.
However, as we discussed, there are alternatives available that may work better for your specific needs. Whether you opt for YouTube Premium for an ad-free experience or decide to use an online audio extractor, it’s essential to choose a method that respects copyright regulations and promotes fair use.
In the end, the best way to record audio or enjoy YouTube content depends on your preferences and requirements. Always stay updated with the latest tools and techniques for a seamless recording experience. Happy recording!
Related Tags