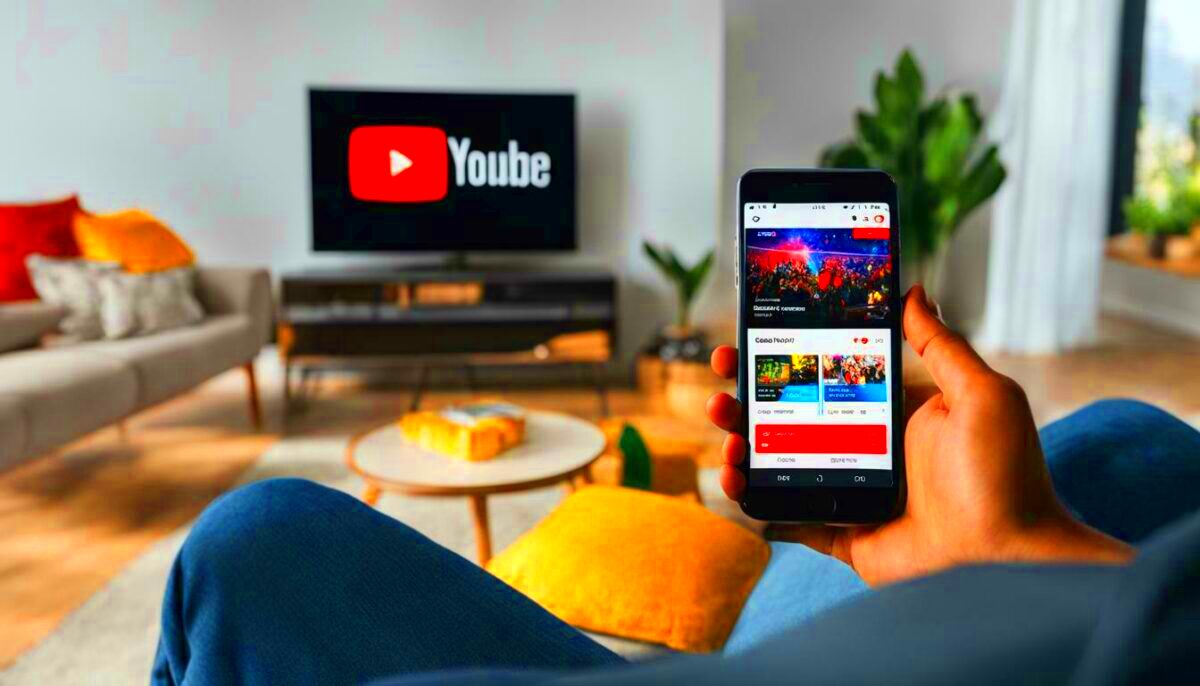Welcome to the exciting world of YouTube TV! If you're wondering what makes this streaming platform stand out, especially in terms of recording content, you've come to the right place. YouTube TV offers some fantastic features that will transform how you consume your favorite shows and events. With a user-friendly interface and a bit of flexibility, you'll have the power to record, pause, and enjoy your content on your schedule!
Understanding YouTube TV's Cloud DVR Functionality
YouTube TV takes the hassle out of recording your favorite shows and sports events with its Cloud DVR functionality. Gone are the days of needing to figure out how to set up a complicated recording system. Let's break down how this feature works and what makes it so convenient:
- Storage Capacity: YouTube TV offers unlimited Cloud DVR storage. This means you can record as many shows as you want without worrying about running out of space!
- Retention Period: Your recorded content is kept for up to 9 months. This gives you plenty of time to watch whatever you recorded without feeling rushed.
- Easy Accessibility: You can access your recordings from anywhere, on any device. Whether you're using your smartphone, tablet, or smart TV, your content is just a tap away!
- Pause and Rewind Live TV: With Cloud DVR, you can pause and rewind live TV. This is perfect for those moments when you need to step away or if you simply want to catch up on important moments.
- Multiple Users: You can create multiple user profiles on a single account. This allows different family members to save their favorite shows in their designated areas.
In conclusion, YouTube TV's Cloud DVR functionality is designed for the modern viewer. With its easy recording capabilities and flexibility, you can relax and enjoy your entertainment just the way you like it!
Read This: Can You Use YouTube TV on Firestick? Setup and Compatibility
How to Set Up Recordings on YouTube TV
Setting up recordings on YouTube TV is a breeze, and it’s one of the standout features that make it popular among cord-cutters. You can catch up on your favorite shows without worrying about missing an episode. Here’s a step-by-step guide to get you started:
- Sign In to Your YouTube TV Account: First things first, make sure you’re logged in to your YouTube TV account on your device. This could be your smart TV, computer, tablet, or even your smartphone.
- Find the Show You Want to Record: Use the search function or browse through the library of channels. Once you've found the show or movie, click on it to view more details.
- Select & Click 'Add to Library': When you’re on the show’s page, look for the ‘Add to Library’ or ‘Record’ button. Clicking this will ensure you never miss an episode again!
- Configure Your Recording Preferences: You have options here! You can choose to record a single episode or all episodes of a series. If it’s a sporting event, there’s even an option to record future games. It's like having a personal DVR!
- Check Your Recordings: Head over to your library tab to view all your recorded content. You can quickly see what’s been saved and manage it according to your preferences.
Whether you want to binge-watch shows later or save special events, recording on YouTube TV can help take your viewing experience to the next level! Enjoy the flexibility of watching what you want when you want.
Read This: How to Cancel Your YouTube TV Subscription: A Step-by-Step Guide
Managing Your Recorded Content
So, you’ve set up your recordings, and now what? Managing your recorded content on YouTube TV is quite straightforward. Here’s how you can make sure your library stays organized and clutter-free:
- Access Your Library: Navigate to the 'Library' tab from the main menu on YouTube TV. This is your central hub for everything you’ve recorded, making it easy to keep track of your shows and movies.
- Edit Recording Settings: For shows you’ve added, you can modify settings. Want to change from recording all episodes to just the new ones? Just select the show, and adjust preferences accordingly!
- Delete Unwanted Shows: If your library is getting crowded, it’s easy to delete recorded shows or movies you no longer wish to keep. Simply click on the title, and select 'Remove' to free up some space.
- Check Storage Alerts: Keep an eye on storage alerts, as YouTube TV allows for up to 9 months of recorded content, then older shows will be deleted automatically. Set reminders for yourself if you have seasonal shows.
- Sort Your Content: You can sort your shows by date recorded or by title, helping you quickly locate what you want to watch next!
By effectively managing your recorded content, you ensure you’ll never miss a beat on your favorite shows or movies. So go ahead and enjoy the ease of binge-watching on your own terms!
Read This: How to Embed YouTube Shorts into Websites or Social Media Posts
5. Tips for Optimizing Your YouTube TV Recording Experience
Getting the most out of your YouTube TV recording capabilities can take your viewing experience to the next level. Here's how you can optimize your recordings:
- Record in Advance: Plan ahead by scheduling recordings for shows you’re interested in. This way, you don’t have to scramble for the remote at the last minute. You can easily set up recordings for entire seasons, ensuring you don’t miss a single episode!
- Check Your Storage Limit: YouTube TV provides you with unlimited cloud DVR storage, but remember that recordings are only kept for nine months. To optimize space, regularly delete shows you've already watched or aren’t interested in keeping.
- Utilize 30-second Skip: This feature allows you to navigate through commercials quickly. Use it to skip over ads and get back to the action, maximizing your enjoyment.
- Organize Your Library: Keeping your recordings sorted can save you time and effort. Create folders or use the search function to find specific shows easily. Periodically tidy up to remove old recordings that you no longer need.
- Set Reminders: If you're worried about missing a live event, double-check your reminders. Enabling notifications can help you remember when it's time to catch your favorite show!
By following these tips, you’ll ensure that your YouTube TV recording experience is smooth, organized, and as enjoyable as possible!
Read This: How to Make YouTube Videos Load Fully Without Buffering
6. Common Issues and Troubleshooting for Recordings
Every sweet experience may have its sour moments, right? While YouTube TV generally works like a charm, you may sometimes encounter a few hiccups with your recordings. Here’s how to address some common issues:
| Issue | Possible Solution |
|---|---|
| No Recording Found | Check if the recording was scheduled properly. Sometimes, it might be a timing issue. Also, ensure you have enough storage space. |
| Quality of Recording is Poor | Adjust your internet settings or check your internet connection. A reliable and stable connection helps maintain quality during recordings. |
| Loss of Recorded Content | Recordings stay for up to nine months. If you can’t find them, they may have expired. Make sure to manage your recordings regularly. |
| Recording Conflicts | If multiple shows are set to record at the same time, YouTube TV will automatically prioritize recordings. You can also set individual priorities in your settings. |
If you encounter glitches while trying to watch your recordings, rebooting the app or checking for updates on your device can also work wonders. Remember, most issues can be resolved with a little patience and problem-solving!
Read This: Why Is There No Volume Control on YouTube App? Solving Audio Control Issues
7. Comparing YouTube TV's Recording Features with Other Services
When it comes to recording content, YouTube TV stands out, but how does it measure up against other services like Hulu + Live TV, Sling TV, and traditional cable providers? Let’s break it down!
First off, YouTube TV offers unlimited DVR storage for up to nine months, allowing subscribers to record as many shows as they want without worrying about running out of space. In contrast, many other services cap your storage limits:
- Hulu + Live TV: 50 hours of recorded content, with an option to upgrade to 200 hours for an additional fee.
- Sling TV: No built-in DVR features in the base plan, but you can add on a cloud DVR for a modest fee, gaining 50 hours of storage.
- Traditional Cable Providers: DVR storage can vary greatly, with some allowing up to 1TB but often comes at a higher monthly cost and more restricted recording options.
Another winning feature for YouTube TV is its user-friendly interface that makes it easy to manage recordings. You can add shows to your library with just a click, and the system intuitively organizes scheduled recordings. In contrast, other services often have clunkier interfaces that take more time to navigate.
Lastly, with YouTube TV, you’ll also find smart features like automatic recordings for entire seasons, something that not all platforms provide. You can rest easy knowing that every episode of your favorite series will be captured without you needing to set it manually.
In summary, if uninterrupted recording capabilities are what you're after, YouTube TV generally offers a superior package compared to many competitors. Having unlimited storage and a seamless recording experience really puts YouTube TV in the lead!
Read This: How to Upload an iMovie Video to YouTube: Easy Steps
8. Conclusion: Making the Most of YouTube TV's Recording Capabilities
Now that we've dissected YouTube TV's recording features, you might be pondering how to make the most of them. A few simple tips can elevate your viewing experience from average to absolutely delightful!
First and foremost, leverage the unlimited DVR storage to your advantage. Don’t just record shows you’re currently watching; think ahead! Consider recording seasonal shows or sporting events in advance. This way, you’ll never miss a crucial episode or game again.
Create a manageable recording schedule by organizing your content. Mix it up and avoid recording too many shows at the same time—this can sometimes lead to unwanted overlaps. Use the “Library” feature to keep track of what you've recorded and what’s on the horizon!
Another nifty tip: Explore automatic recordings for your favorite series. By enabling season pass options, you can forget about the hassle of manual recording, ensuring that every new episode is snagged and ready for your binge-watching sessions.
Finally, don't forget to periodically review your recordings. With YouTube TV's nine-month storage limit, you’ll want to clean out older recordings to make room for new content. This also gives you a chance to rediscover shows you may have forgotten about!
In conclusion, you have remarkable tools at your fingertips with YouTube TV’s recording capabilities. By following these tips, you'll unlock the full potential of this service, turning every recording session into a breeze, and transforming your viewing habits for the better!
Related Tags