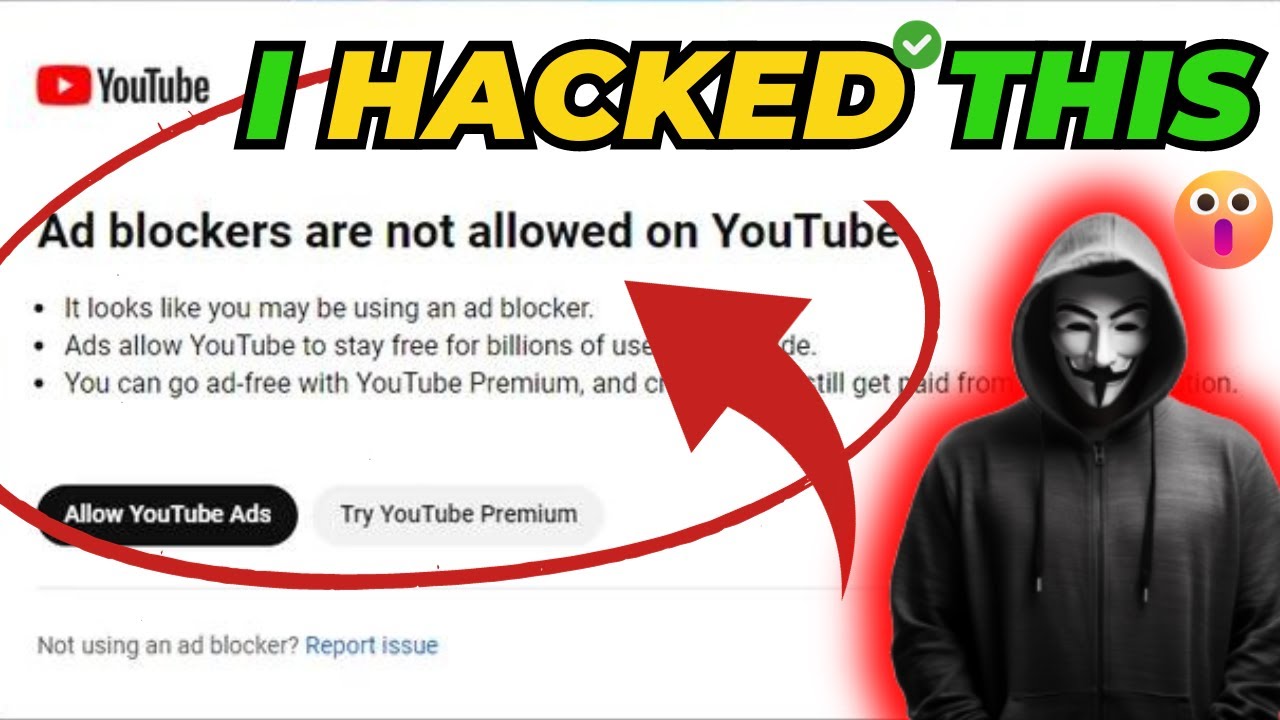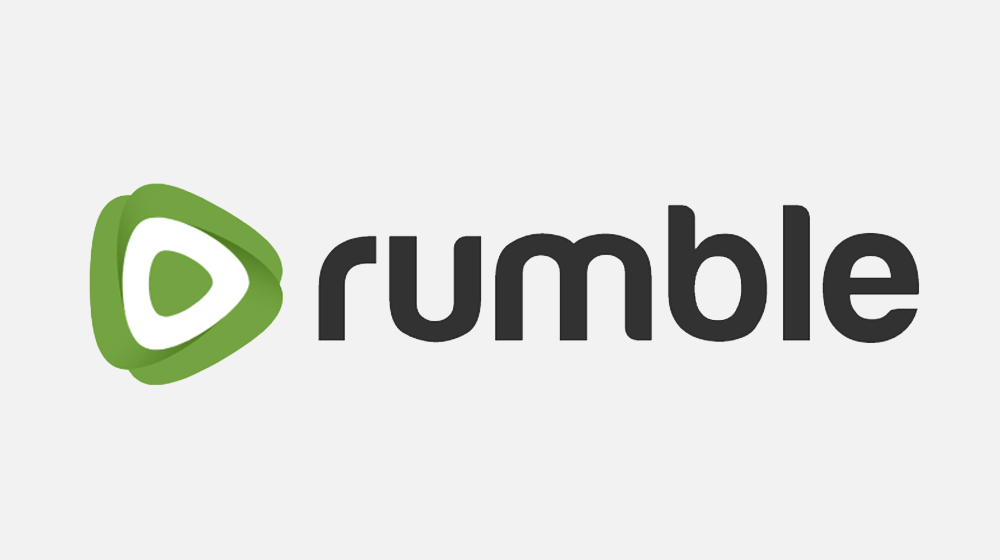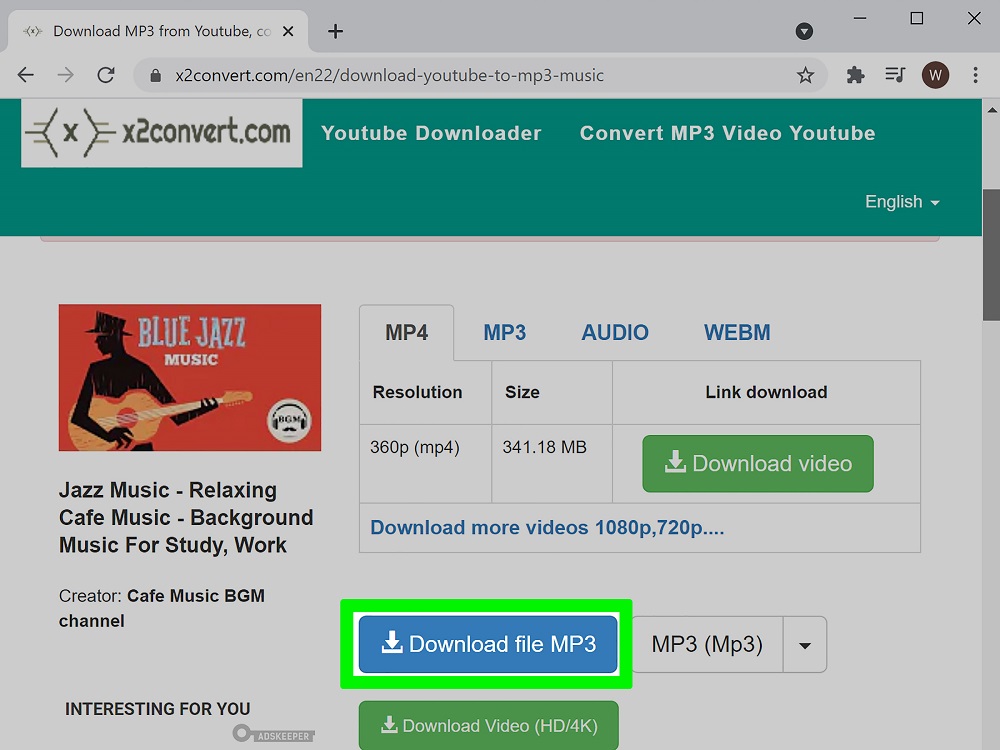YouTube TV offers an exciting way to experience live television without the constraints of a cable contract. With its free trial period, potential subscribers can dive into a world of live sports, news, and entertainment without paying a single cent upfront. This trial gives you the chance to explore all of YouTube TV's features, channels, and functionalities, allowing you to make an informed decision about whether it's the right fit for your viewing habits. But what happens when your trial period is close to ending? Let's break down the details!
Understanding the Free Trial Duration
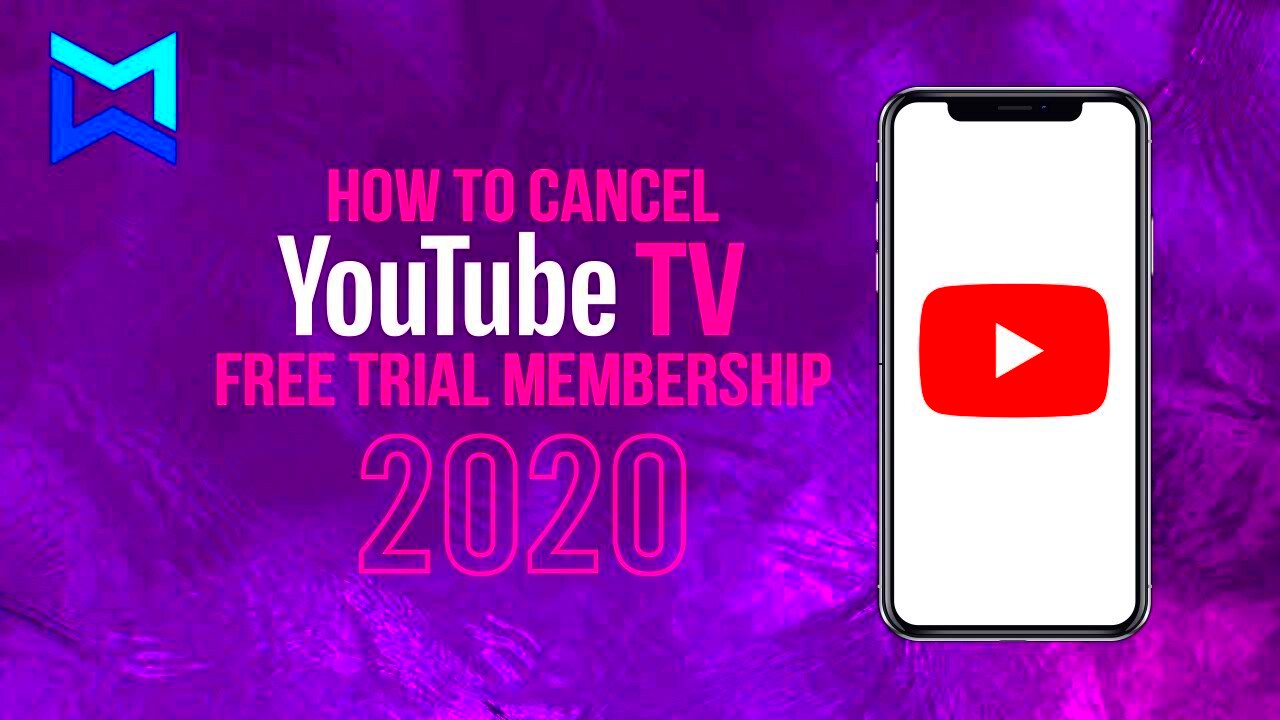
The free trial duration for YouTube TV is straightforward, but it’s crucial to know the specifics to avoid any unexpected charges. Here’s a detailed look at what you should know:
- Standard Duration: Typically, the free trial lasts for seven days. This gives you ample time to explore the platform and see if it meets your needs.
- Availability: The free trial is usually available to new subscribers only. If you've had an account in the past, you may not be eligible for another trial period.
- Notification Alerts: As your trial period approaches its end, YouTube TV will send you notifications via email or through the app to remind you of your upcoming cancellation date.
It's also good to keep in mind that:
| Action | Timing |
|---|---|
| Start of Free Trial | Day 0 |
| Trial Ends | Day 7 |
| Billing Begins | Immediately after trial ends |
By understanding the timeline and notifications, you can easily keep track of your free trial and make decisions that work best for you! It’s all about enjoying your viewing experience without any surprises.
Read This: How to Access the RedZone Channel on YouTube TV
Steps to Cancel Your Free Trial
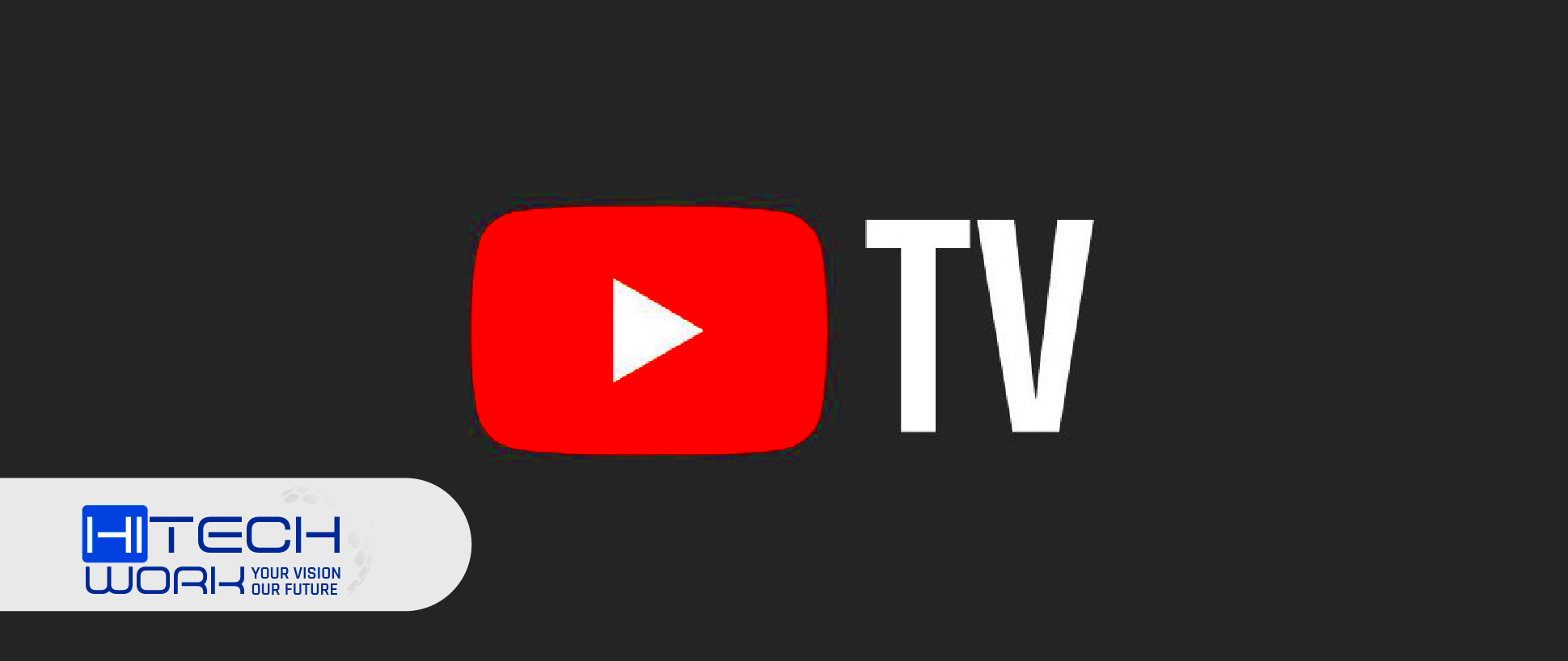
Alright, so you've decided that YouTube TV isn’t for you after trying out the free trial. No worries! Canceling it is a straightforward process, and I’m here to guide you through the steps so that you won’t face any hiccups.
Here’s what you need to do:
- Log into Your Account:
Head over to the YouTube TV website or launch the app on your device. Enter your login details to access your account.
- Go to Settings:
Once you're logged in, find and click on your profile icon in the upper right corner. From the drop-down menu, select “Settings.”
- Navigate to Membership:
In the Settings menu, look for the "Membership" option. This section will show you details about your free trial and any current subscriptions you may have.
- Cancel Free Trial:
Click on "Cancel Free Trial." You’ll be prompted to confirm your cancellation. Take a moment to read any messages that pop up—YouTube TV may offer you to hold off your cancellation by extending your trial or providing discounts.
- Confirm Cancellation:
After confirming your cancellation, you should receive a notification that your free trial has been successfully canceled. Make sure to check your email for a confirmation as well.
And that’s it! You’ve successfully canceled your free trial of YouTube TV. Remember, if you change your mind later, you can always come back and start a new trial or subscription!
Read This: How Much Does 4 Million Subscribers on YouTube Pay? Earnings Potential
Accessing Your YouTube TV Account
Now that you know how to cancel your free trial, let’s talk about how you can access your YouTube TV account. It’s pretty simple, but we want to make sure you're doing it right!
Here’s a step-by-step guide:
- Visit the YouTube TV Website or App:
Open a web browser and type in tv.youtube.com or download the YouTube TV app from the App Store or Google Play Store on your device.
- Sign In:
Click the “Sign In” button, and you'll be prompted to enter your Google account credentials. Remember, YouTube TV is linked to your Google account, so use the one you signed up with.
- Navigation Menu:
Once logged in, familiarize yourself with the navigation menu. You’ll find sections for Library, Live, and Home which will help you explore everything YouTube TV has to offer!
- Explore Settings:
You can access the settings by clicking on your profile icon. Here, you can manage subscriptions, update payment info, and modify account settings.
By following these steps, you’ll have no trouble logging into your YouTube TV account whenever you want. Whether you're looking to catch the latest shows or manage your subscriptions, accessing your account is a breeze!
Read This: Recording NFL Games on YouTube TV: Can You Do It?
Navigating to the Membership Settings
Alright, let’s get started with the first step: navigating to your membership settings on YouTube TV. It’s a straightforward process, but it’s crucial to get it right to ensure that you can end your free trial without any hiccups.
First, launch the YouTube TV app or visit the YouTube TV website on your computer or device. Once you’re in, you’ll want to log in if you haven’t already. Use your Google account that you signed up with. This is important because your membership details are linked to that account.
Now, here’s where it gets a little technical, but don’t worry – it’s all pretty user-friendly! After logging in, look for your profile icon, usually located in the top right corner of the screen. Click on that icon, and you should see a drop-down menu.
In that menu, find the option that says "Settings." Click on it, and you’ll be taken to a list of various settings options. Here, you can manage your account, payment information, and yes, your membership settings.
Once you’re in the settings, look for the tab labeled "Membership." This is where all the magic happens! You’ll find details related to your subscription plan, including the status of your free trial. If you see the option to end your trial here, you're on the right track.
To make everything crystal clear, here’s a quick checklist:
- Launch the YouTube TV app or website.
- Log in with your Google account.
- Click on your profile icon.
- Select "Settings" from the drop-down menu.
- Navigate to the "Membership" tab.
And that’s it! You’re now ready for the next step in the process.
Read This: The Most Hated YouTubers: Understanding the Controversy Behind the Fame
Confirming Cancellation of the Free Trial
Fantastic! Now that you've successfully navigated to the membership settings, it’s time to confirm the cancellation of your free trial. This may feel like the final hurdle, but don't worry, it's pretty straightforward.
Once you’re in the "Membership" section of the settings, you should see details about your free trial. Look for a button or link that says "Cancel Trial" or something similar. Click on that! This is where the cancellation process begins.
After clicking "Cancel Trial," a pop-up or new page will likely appear. This is essentially a confirmation step. You might see a brief explanation of what will happen once you cancel. For example, if you cancel now, you might lose access to YouTube TV features or content at the end of the trial period.
Read through this information carefully. You want to make sure you’re totally aware of how cancelling now will impact your access to the service. After you’ve reviewed everything, look for a button that says “Confirm Cancellation.” Go ahead and click that!
Once you’ve confirmed your cancellation, YouTube TV should provide a message indicating that your trial has been successfully cancelled. This is a great moment to breathe easy – you’ve just taken control of your subscription!
Here’s a quick recap of the steps you need to follow to confirm your cancellation:
- Locate the "Cancel Trial" button in the Membership section.
- Click the button and read through the confirmation pop-up.
- Click "Confirm Cancellation" to finalize the process.
- Look for a success message indicating your trial is cancelled.
And there you go! You’re now officially done with the free trial, and you can walk away with everything you’ve learned. If you ever decide to return to YouTube TV, you’ll know just how to navigate the waters!
Read This: How to Identify Who Liked Your YouTube Comment
What to Expect After Cancellation
Canceling your YouTube TV subscription is a straightforward process, but it’s essential to know what to expect afterward. Once you hit that cancellation button, here’s what happens:
- Access to Content: You’ll still have access to your YouTube TV account until the end of your current billing cycle. This means you can continue to enjoy all the channels and features you had while subscribed.
- Data Retention: Your account information and watch history will be maintained for up to 18 months after cancellation. This allows you to easily reactivate your subscription without losing your previous preferences and recorded shows.
- Billing Details: You won’t be charged for the following month after you cancel. However, make sure to check your billing statement just to be safe.
- No Automatic Charges: After cancellation, you won't incur any more billing charges. If you receive any notifications about a charge, check to ensure you have fully canceled your account.
- Reactivation: If you decide to return to YouTube TV, the reactivation process is simple and quick. Just log in and follow the prompts to start streaming again.
In short, canceling your YouTube TV subscription doesn’t mean you’ll lose everything right away. You still have time to enjoy your favorite shows and channels and can return whenever you like!
Read This: How to Combine Videos on YouTube: Step-by-Step Instructions
Frequently Asked Questions (FAQs)
Got questions about canceling your YouTube TV free trial? You're not alone! Here’s a list of some frequently asked questions that can help you navigate some common issues:
Ending your free trial period on YouTube TV can be a simple and straightforward process if you follow the right steps. By staying informed and organized, you can ensure that you don’t incur unexpected charges while retaining optimum control of your subscriptions. Remember to check relevant details, and take action before the trial period ends. Here’s a quick recap of the essential steps:
- Log in to your YouTube TV account.
- Navigate to the 'Settings' section.
- Select 'Membership' to find your subscription details.
- Look for the option to cancel your trial.
- Follow the prompts to confirm your cancellation.
If you prefer a visual reference, here's a simplified table summarizing the cancellation process:
| Question | Answer |
|---|---|
| Can I watch YouTube TV after I cancel? | Yes, you can access your account until the end of your billing cycle. |
| Will I lose my recordings after cancellation? | Your recordings and preferences will remain intact for 18 months. |
| How can I reactivate my YouTube TV subscription? |
| Step | Action |
|---|---|
| 1 | Log into your YouTube TV account |
| 2 | Go to Settings |
| 3 | Select Membership |
| 4 | Click on "Cancel Trial" |
| 5 | Confirm your cancellation |
Staying mindful of your subscription timelines and following these quick steps will help you manage your YouTube TV experience efficiently. For any further inquiries or issues, visiting the official help page may also provide additional assistance.
Related Tags