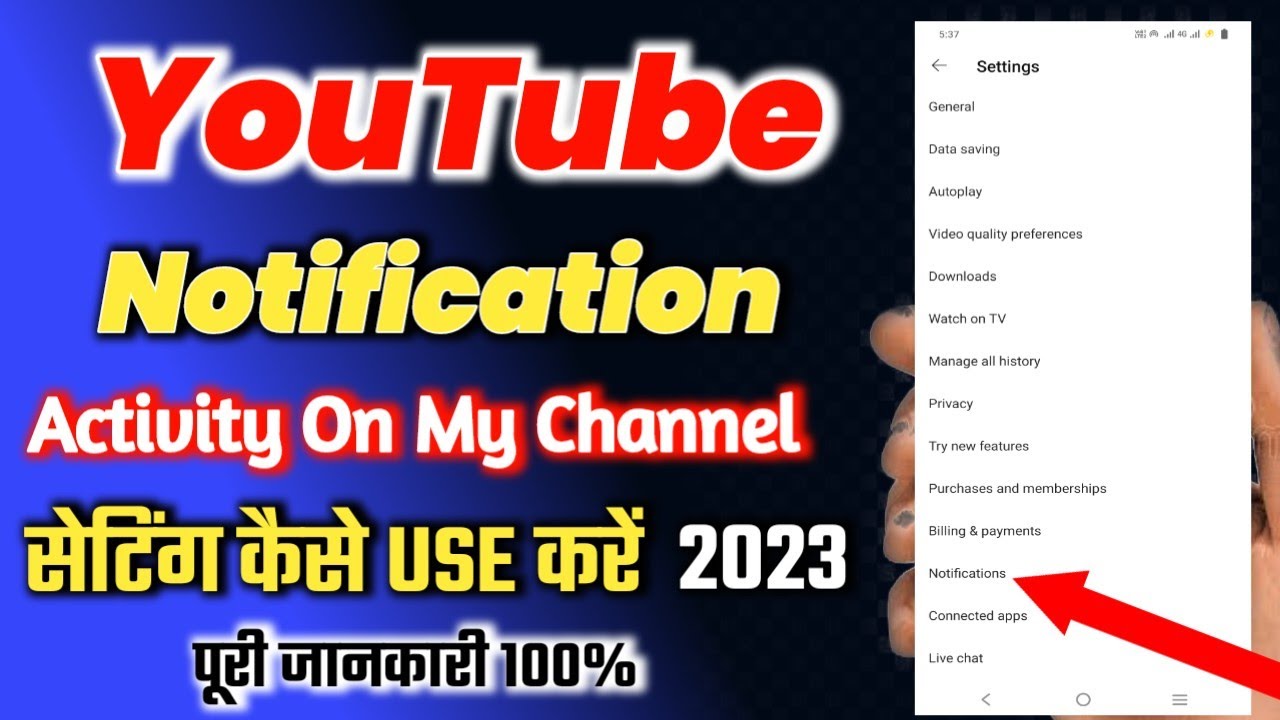YouTube notifications can be both a blessing and a curse. They keep you updated about new videos from your favorite channels, remind you of live streams, and alert you about replies to your comments. However, if you’re like many avid users, those notifications can sometimes become overwhelming, cluttering your device’s screen with alerts. In this post, we’ll explore the ins and outs of YouTube notifications, and guide you through the simple steps to delete them. So, if you’re looking to declutter your digital life, keep reading!
Why You Might Want to Delete YouTube Notifications
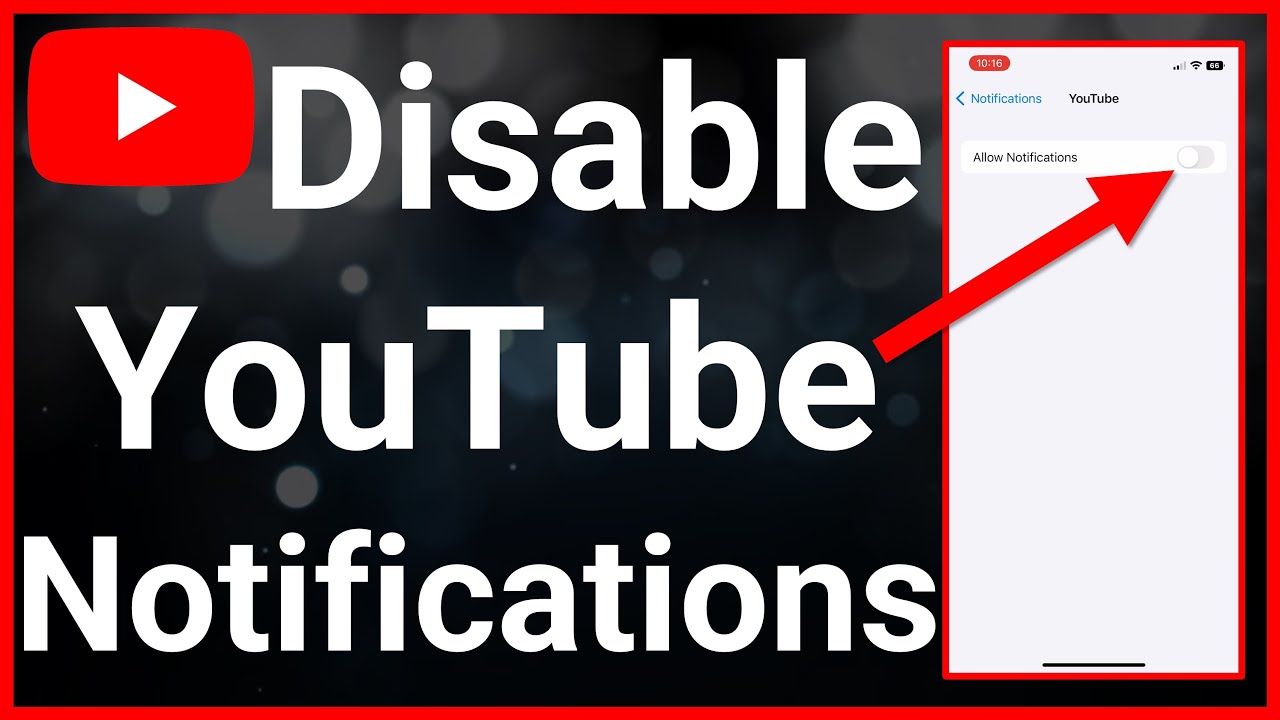
There are several reasons you might want to consider deleting YouTube notifications. It’s all about finding a balance between staying informed and maintaining peace of mind. Here are some compelling reasons:
- Overload of Information: If you're subscribed to numerous channels, your device might get bombarded with constant alerts. This can lead to stress and distraction, ultimately taking away from your viewing experience.
- Improve Focus: Frequent notifications can divert your attention from important tasks or quality leisure time. By reducing or eliminating these interruptions, you can concentrate better on the things that truly matter.
- Control over Content: You may realize that you're no longer interested in certain channels or types of content, making those notifications irrelevant. Taking control means only receiving alerts for what you genuinely care about.
- Streamline Your Digital Life: With the growing number of apps and notifications bombarding us, decluttering is a healthy step. Deleting unwanted YouTube notifications can help simplify your online interactions.
- Preventing Notification Fatigue: Ever heard of "notification fatigue"? It’s real! Too many alerts can desensitize us to important information and diminish our overall user experience.
Understanding the reasons behind your decision to delete notifications is crucial. Whether it’s about maximizing productivity or simply enjoying a more serene interactive experience, addressing this can make a notable difference in how you use YouTube.
Read This: How to Add a YouTube Video to Your Instagram Story in Simple Steps
Step 1: Accessing Your YouTube Account Settings
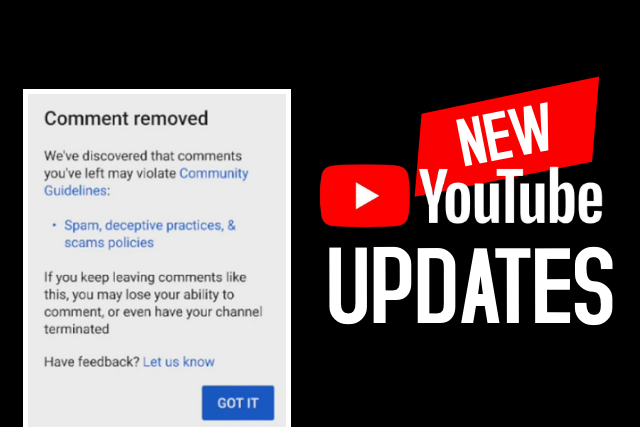
Alright, let's kick things off! The first step to declutter your YouTube notifications is to access your account settings. Don’t worry; it’s super simple. Just follow these quick steps:
- Open the YouTube website or app on your device.
- Look for your profile picture, usually located in the top right corner.
- Click on your profile picture, and a menu will open up.
- From the menu, select the "Settings" option. It’s usually pretty easy to spot!
Once you’re in the settings menu, you'll see various options to customize your YouTube experience. This is where the magic starts! You can adjust everything from your privacy settings to notification preferences.
And if you’re on the mobile app, the process is similar. Just tap on your profile picture, select "Settings," and you’re in! This area is like the command center of your YouTube account, where you can make it work just the way you want.
Now that you’ve successfully accessed your YouTube account settings, it’s time to dive into those pesky notifications!
Read This: Exploring the Removal of the Channels Tab on YouTube
Step 2: Navigating to Notifications Settings

Great job making it to this step! Now that you’re in the settings menu, we need to find the notifications section. Let’s navigate this together!
- In the settings menu, look for “Notifications.” This option is typically found on the left sidebar if you're using a computer, or you might need to scroll down a bit if you’re on the app.
- Once you click on “Notifications,” you’ll see various options. This is your personal notification hub!
Here’s what you’ll usually find:
- Recommended videos - Get alerts for videos YouTube thinks you might love.
- Comments and replies - Stay updated on your channel interactions.
- Channel subscriptions - Know when your subscribed channels post new content.
If you want less noise in your life, this is the area to customize. You can toggle off any notifications you find unnecessary.
Once you’ve made your choices, don’t forget to save any changes! This way, you can keep your notification space tidy and relevant to your interests.
Read This: Does YouTube TV Have Big Ten Network? Accessing College Sports on YouTube TV
Step 3: Customizing Your Notification Preferences
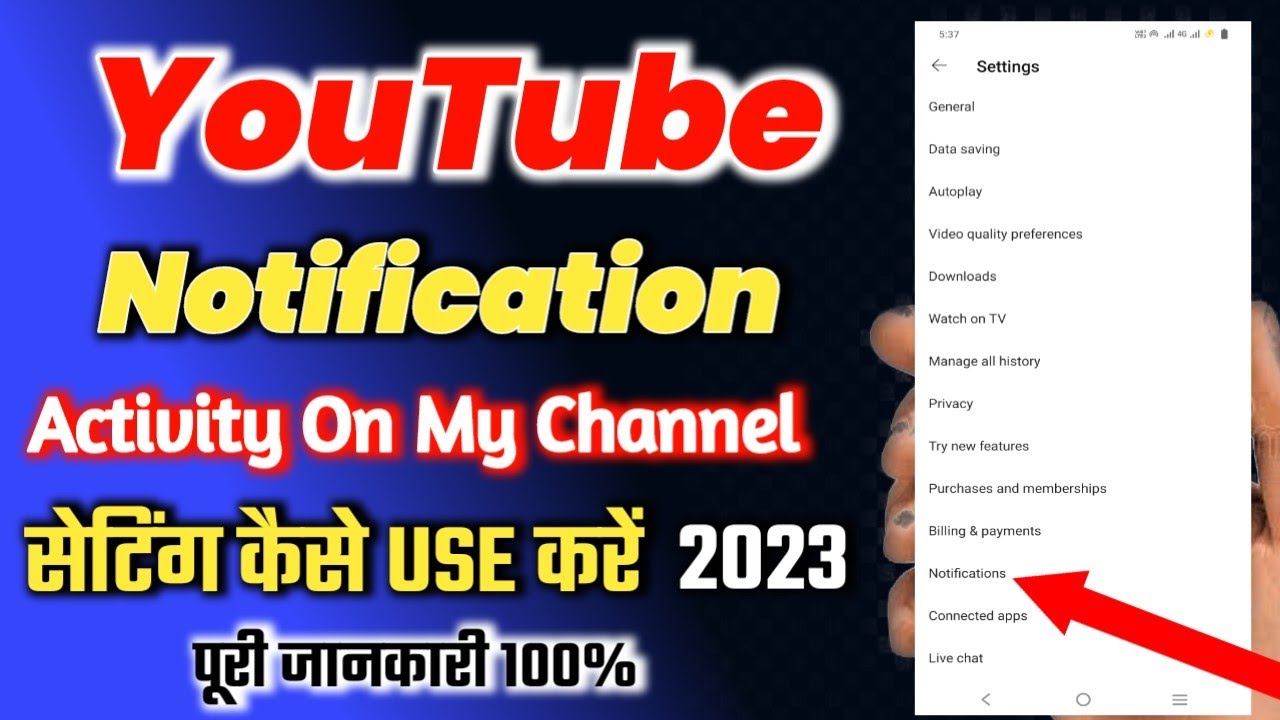
Now that you've navigated to your notification settings, it's time to customize them to suit your needs. This step is crucial because it allows you to tailor your YouTube experience according to what you actually want to be notified about. Let's dive into the options available!
When you're in the notification settings, you'll typically see a list of categories. These may include:
- Subscriptions: Get alerts for new videos from channels you follow.
- Recommended Videos: Suggestions based on your viewing habits.
- Comment Replies: Notifications when someone replies to your comments.
- Activity on Your Channel: Updates about your channel’s activity and engagement.
For each of these categories, you have the option to toggle notifications on or off:
- On: You'll receive notifications for that category.
- Off: No notifications will be sent for that category.
This customization gives you a chance to declutter your notification feed. Only select the ones that truly matter to you! You can save time by avoiding needless alerts. Remember, too many notifications can lead to overwhelming clutter. So, be selective!
Read This: How Many Gigs of Data Does Watching YouTube Use Per Month? Data Usage Explained
Step 4: Deleting Unwanted Notifications
Once you've adjusted your notification preferences, the next step is to clean house. Let’s get rid of those unwanted notifications that can clutter your view. After all, who wants to sift through a pile of alerts that don’t interest them?
Here’s how you can delete unwanted notifications:
- Open the YouTube app on your device or go to the YouTube website.
- Look for the bell icon located at the top right corner. Clicking on this will take you to your notifications.
- Once you’re in the notifications section, you’ll see all alerts listed.
To delete a notification:
- Simply hover your mouse over the unwanted notification (or swipe left if you're using a mobile device).
- You should see a 'Remove' or 'X' button. Click that to eradicate it from your notifications list.
If you have several notifications to delete, you can repeat this process to clean up efficiently. As you delete, you’ll notice that your notifications are becoming more relevant and manageable, allowing you to focus on what you love most about YouTube!
Read This: How to Download YouTube Videos via VLC and Enjoy Offline Content
Quick and Easy Steps to Delete YouTube Notifications
YouTube notifications can quickly pile up, making it challenging to keep track of updates from your favorite channels. Fortunately, managing these notifications is straightforward. Here are quick and easy steps to help you delete YouTube notifications efficiently.
Step-by-Step Guide:
- Open YouTube: Launch the YouTube app on your mobile device or navigate to the YouTube website on your computer.
- Sign In: Ensure you are signed in to your YouTube account.
- Access Notifications: Click on the bell icon in the top right corner of the screen. This will take you to your notifications list.
- Clear Notifications:
- To delete a single notification, hover over it (on desktop) or swipe left (on mobile) and select the "X" or "Clear" option.
- To clear all notifications, look for the "Clear All" button at the top of the notifications list.
- Adjust Notification Settings: If you want to prevent further notifications, go to your account settings and adjust notification preferences under "Settings" > "Notifications."
Note: YouTube allows you to manage notifications for subscriptions, recommended videos, and activity on your channel. Customizing these settings can help reduce clutter.
| Notification Type | How to Manage |
|---|---|
| Subscriptions | Toggle on/off in Notification Settings |
| Activity on your channel | Adjust in YouTube Studio settings |
| Recommended videos | Clear in Notifications or Settings |
In conclusion, effectively managing your YouTube notifications not only keeps your interface clean but also enhances your viewing experience by allowing you to prioritize content that truly interests you.
Related Tags