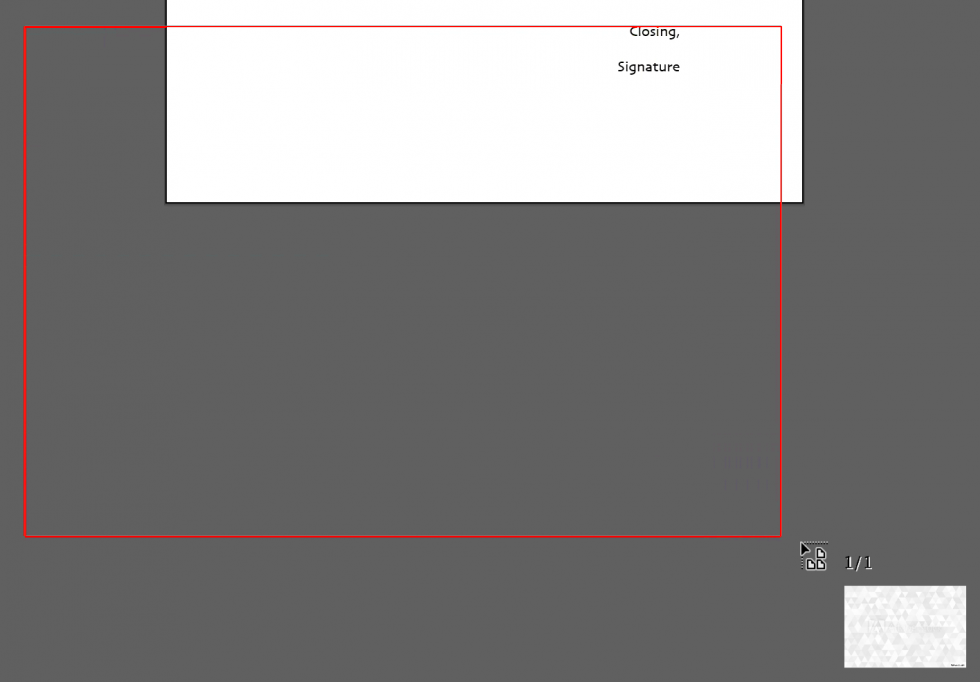Adobe Stock Photos can be extremely beneficial for anyone who is interested in improving their artistic projects. Whether you are designing for the web or print, access to high-end images makes a great difference. With millions of pictures, videos and templates in its collection, Adobe stock offers an extensive range from which one can pick out any kind of theme or style.
Adobe Stock distinguishes itself via the fact that its integration with applications from Adobe Creative Cloud such as Illustrator means stock photos can be searched for and used directly in your workflow. Moreover, all images are licensed making it possible to use them legally in various projects since there is no copyright related issue to stress about at all.
Benefits of Using Adobe Stock in Illustrator
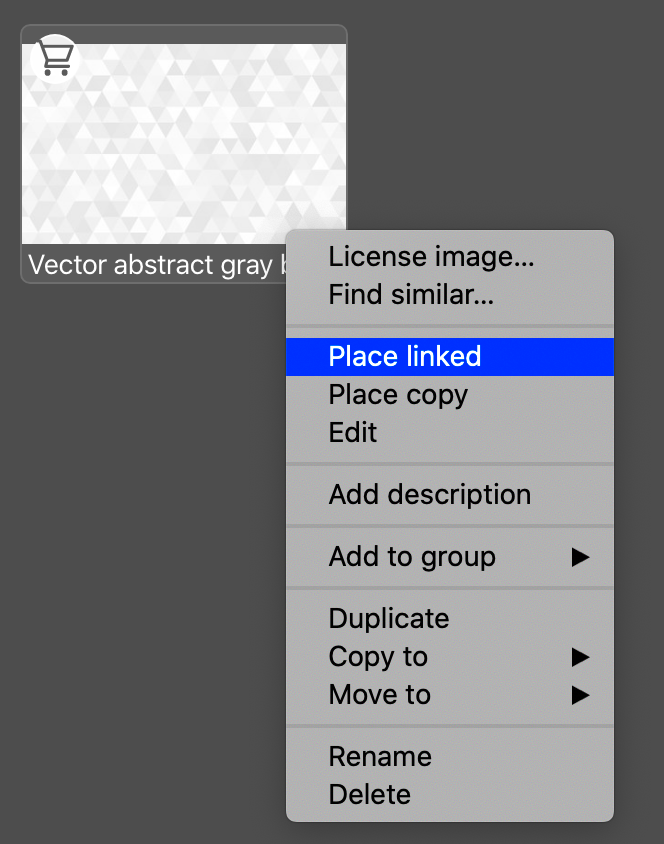
Oh boy, let me tell you about the benefits of using Adobe Stock in Illustrator.
- High-Quality Images: All images on Adobe Stock are high resolution, ensuring your designs look professional.
- Seamless Integration: Direct access to Adobe Stock within Illustrator saves time and simplifies your workflow.
- Diverse Library: You can find images for almost any topic, making it easy to match visuals to your project.
- Legal Licensing: Each image comes with a license, so you can use it in your projects without legal concerns.
- Easy Customization: Once imported, you can edit and adjust stock photos to fit your needs within Illustrator.
Read This: Pricing for Videos on Adobe Stock
Steps to Download Adobe Stock Photos
Acquiring Adobe Stock Photos is not a difficult procedure. To start with these uncomplicated steps, you have to:
- Access Adobe Stock: Go to the Adobe Stock website or open the Adobe Stock panel in Illustrator.
- Search for Images: Use the search bar to find specific images or browse through categories to find what you need.
- Preview Images: Click on an image to see a preview. This helps you decide if it fits your project.
- Select a License: Choose between a free trial or a paid license, depending on your needs.
- Download the Image: After selecting the appropriate license, click the download button. The image will be saved to your computer or directly imported into Illustrator.
And there you have it! Now you can include Adobe Stock Photos in your Illustrator designs!
Read This: How You Can Use Adobe Stock for Free
Importing Adobe Stock Photos into Illustrator
The next step that is supposed to be taken after downloading Adobe Stock photos is importing them into Illustrator. This is a fast and easy way of improving your designs using eye-catching images. Let's consider how you can edit your images with these steps below.
- Open Your Illustrator Project: Start by launching Illustrator and opening the project where you want to use the stock photo.
- Navigate to the File Menu: Click on the "File" menu at the top left corner of the screen.
- Select Place: From the dropdown, choose "Place." This allows you to import images directly into your document.
- Locate Your Image: A dialog box will appear. Browse your files to find the Adobe Stock photo you downloaded.
- Position the Image: After selecting the image, click on the desired location in your document to place it. You can always move or resize it later.
Interestingly enough, that’s it! Now your chosen Adobe stock image has become a piece of your design; you can manipulate it anyway you like.
Read This: Adding Adobe Stock to Premiere Pro
Editing Adobe Stock Photos in Illustrator
Alter buzz stock photos in the adobe illustrator program to ensure that they meet your designs best. A variety of editing instruments within the Adobe Illustrator application enable you to alter illustrations ensuring that you get all that you want. Here’s how to kick off:
- Selection Tools: Use the selection tool (V) to click on your image. This will allow you to resize or reposition it as needed.
- Clipping Masks: To create interesting shapes, use clipping masks. Simply draw a shape over your image, select both the shape and the image, then right-click and choose "Make Clipping Mask."
- Adjustments: Use the "Edit" menu to adjust color, brightness, and contrast. This will help your stock photo blend seamlessly into your design.
- Apply Effects: Explore various effects under the "Effects" menu, such as blurs or shadows, to add depth and dimension to your image.
Let us discuss some editing techniques which can help personalize your Adobe Stock images to make them unique.
Read This: Cost of an Adobe Stock License
Common Issues and Solutions
When using Adobe Stock images in Illustrator, there are a few typical problems that you may face. This guide will assist you in resolving the problems and keeping your project on track.
| Issue | Possible Solution |
|---|---|
| Image not showing up | Check if the image is on the correct layer and that the layer is visible. You can also try placing the image again. |
| Image quality appears low | Make sure you have downloaded the high-resolution version of the image. Check your image settings in Illustrator. |
| Can't edit the image | Ensure the image is embedded in your project. Right-click on the image and choose "Embed." |
| Licensing issues | Confirm that you have an active subscription or trial that allows access to the stock photo. |
In case of any other problems that could arise, it would be wise to refer to the Adobe’s support service and community board; they are good places for getting assistance.
Read This: Steps to Delete Photos from Adobe Stock
Best Practices for Using Stock Photos
If you want to take your designs to the next level significantly, stock photography might be the answer for most parts. It is however imperative to follow certain practices to make sure that they work for you. This way, your project would not only be attractive and eye-catching but also effective while dodging the usual traps.
- Choose the Right Image: Make sure the stock photo fits your brand and message. Look for images that evoke the desired emotion or support your theme.
- Consider Image Quality: Always opt for high-resolution images to maintain clarity in your designs, especially for print projects.
- Be Mindful of Licensing: Understand the licensing terms of the images you use. Ensure you have the right to use them in your intended context, whether personal or commercial.
- Avoid Overused Images: Try to find unique stock photos that stand out. Avoid cliché or overly used images that might make your design feel generic.
- Edit Thoughtfully: Customize your stock images to fit your design better. Adjust colors, apply filters, or combine images to create a unique look.
If you want to create stunning and professional look designs using stock images, just adhere to the following guidelines.
Read This: How to Discover the Best Images on Adobe Stock
Frequently Asked Questions
When operating Adobe Stock Photos, people frequently ask several common queries, such as:
| Question | Answer |
|---|---|
| Can I use Adobe Stock Photos for commercial projects? | Yes, as long as you adhere to the licensing agreement associated with the images. |
| What if I need to edit the stock photo? | You can edit Adobe Stock Photos within Illustrator and customize them to fit your needs. |
| How do I find images that match my brand? | Use specific keywords when searching on Adobe Stock to find images that align with your brand identity. |
| Is there a limit to how many stock photos I can download? | This depends on your subscription plan. Check the details of your Adobe Stock account for specifics. |
Read This: How Adobe Stock Works for Contributors
Conclusion
Generally speaking, if you are looking for ways to improve your artistic works, Adobe Stock Photos may serve as an invaluable guide. The software provides high-resolution pictures and this enables their inclusion in Illustrator thus making eye catching designs which appeal to people. Ensure that you select stock pictures correctly and use them appropriately; also let them know your own identity by making personalized changes on them.
Adobe community and support are always there for your clarity and direction if questions arise. Therefore, plunge into experimentation with Adobe Stock, display creativity fully!