Navigating YouTube without a mouse might seem challenging at first, but once you get the hang of it, you'll find that it can be incredibly efficient and convenient! Whether you're a gamer looking to maximize your keyboard skills or someone who prefers to keep their hands on the keyboard while streaming, mastering YouTube's keyboard shortcuts can enhance your overall viewing experience. In this post, we'll explore some essential keyboard shortcuts, along with tips and tricks to make your YouTube journey seamless and enjoyable.
Understanding Keyboard Shortcuts
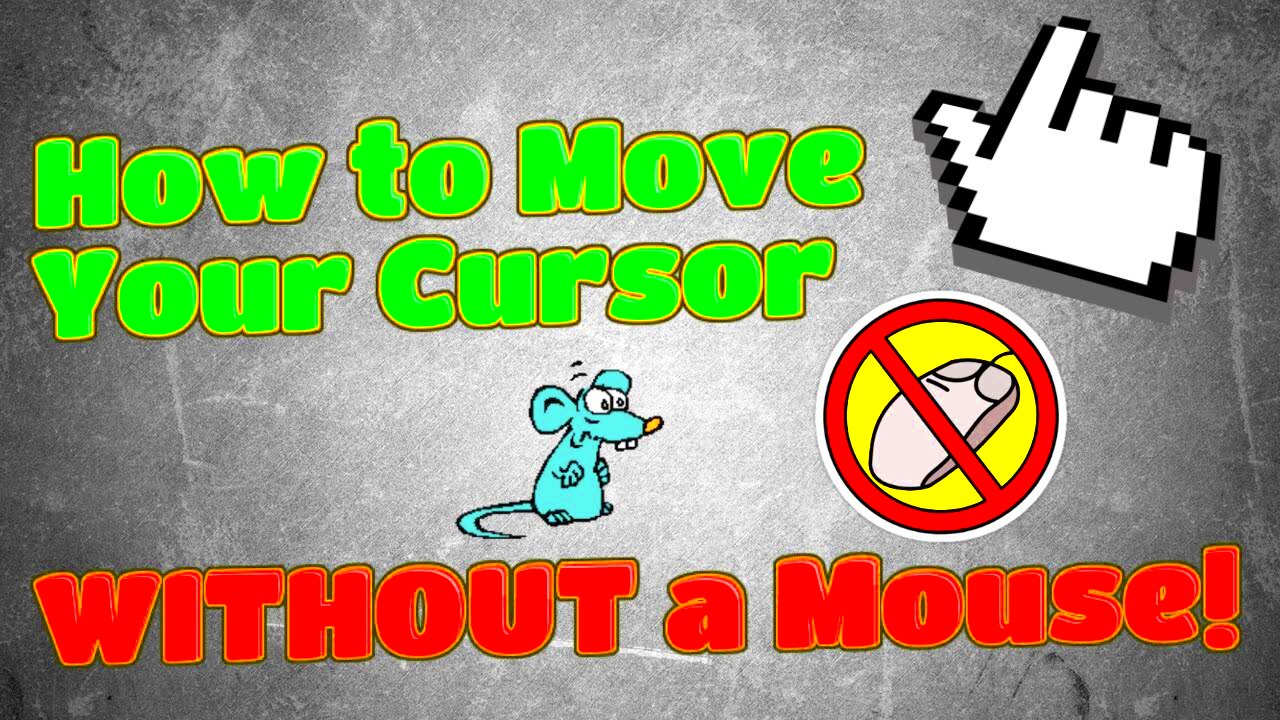
Keyboard shortcuts are the ultimate game-changer when it comes to navigating YouTube without a mouse. They allow you to control playback, adjust the volume, and browse through content quickly. Here’s a rundown of the most useful keyboard shortcuts you need to know:
- Play/Pause: Press the Spacebar or the K key to play or pause the video.
- Full Screen: Use F to toggle between full-screen mode and normal view.
- Rewind: Press J to rewind 10 seconds.
- Fast Forward: Hit L to fast forward 10 seconds.
- Adjust Volume: Use the Up Arrow and Down Arrow to increase or decrease volume respectively.
- Seek: Number keys (0-9) can be used to jump to specific sections of the video (e.g., pressing 5 jumps to the 50% mark).
- Skip to Next Video: Use the N key to go to the next video in a playlist.
- Toggle Captions: Press C to turn captions on or off.
These shortcuts can significantly improve efficiency. Remember, practice makes perfect, so don't hesitate to try them out as you watch your favorite videos. Happy navigating!
Read This: How to Watch YouTube on TV Using Apple TV for a Bigger, Better Viewing Experience
Using Accessibility Features on YouTube
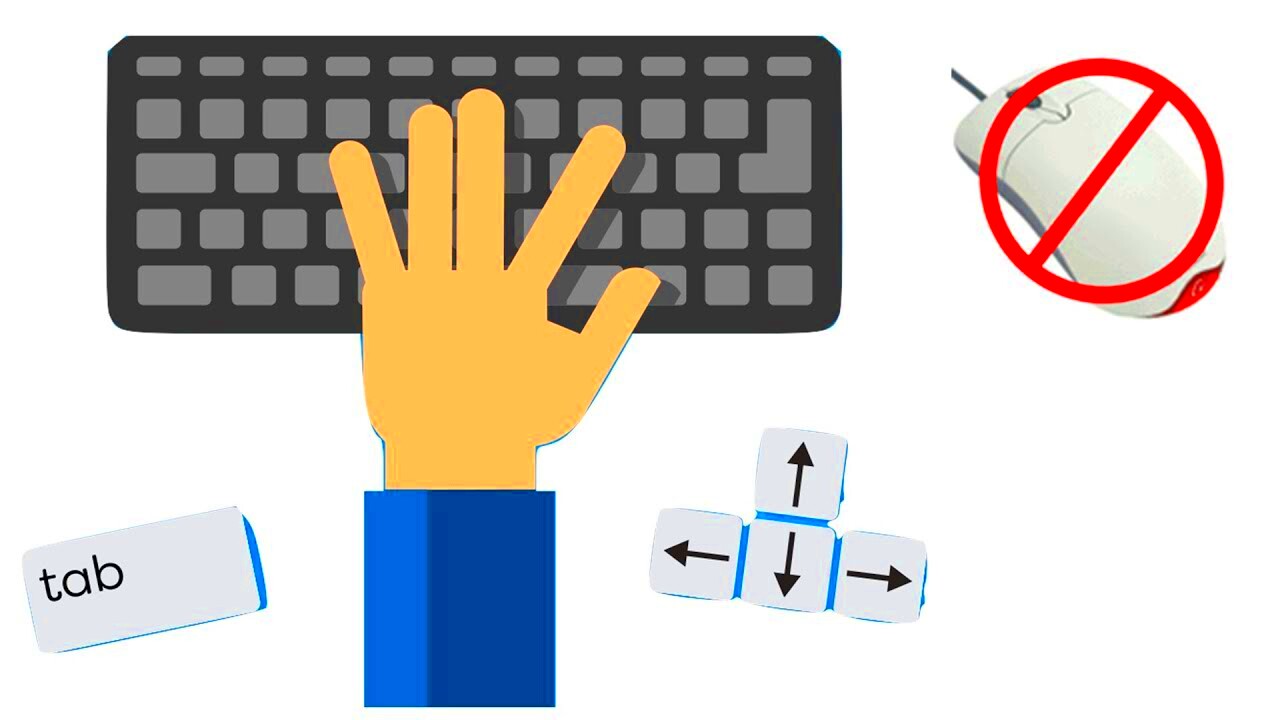
YouTube has come a long way in making its platform accessible to all users, including those who may have disabilities or prefer keyboard navigation. Let's explore some of the accessibility features that can enhance your viewing experience without needing a mouse.
Firstly, YouTube offers keyboard shortcuts for navigation. For example, you can use:
- Spacebar: Play or pause the video.
- Arrow Keys: Move forward or backward in the video.
- M: Mute or unmute the video.
- F: Enter or exit full-screen mode.
- C: Toggle subtitles on or off.
These shortcuts make it easy to control your video playback with just your keyboard, thus making the experience smoother and more enjoyable.
Another essential feature is closed captions. Although not exclusive to accessibility, it significantly aids hearing-impaired viewers. You can enable captions on virtually any video. Just press the “C” key or click on the CC icon in the video player to turn them on.
Furthermore, YouTube allows you to adjust settings for color contrast and captions, providing a personalized experience that caters to individual needs. For instance:
| Setting | Description |
|---|---|
| Caption Style | Customizable fonts, colors, and backgrounds for better readability. |
| Interface High Contrast | Adjusts the color scheme for better visibility. |
By leveraging these features, you can truly enhance your YouTube experience without needing to rely on a mouse.
Read This: A Cinderella Story Full Movie Free on YouTube: Where to Find This Classic Movie
Voice Commands for YouTube Navigation
Imagine being able to navigate YouTube just by speaking! Thanks to advances in voice recognition technology, this is completely feasible. Voice commands can transform the way you interact with the platform, making it convenient and engaging.
First, let's discuss how you can activate voice commands. If you’re using a device with Google Assistant or Siri, simply say "Hey Google" or "Hey Siri," followed by your command. Here are some common voice commands:
- "Play [video title]": This command directly plays the video you mention.
- "Pause" or "Resume": Control video playback with simple phrases.
- "Next video": Skip to the next video in your recommendations.
- "Search for [topic]": Find videos related to what you're interested in.
- "Play my playlist": Start a specific playlist you've saved.
Using voice commands not only offers a hands-free experience but can also be faster than traditional navigation methods.
Additionally, if you're using a smart speaker or a voice-enabled device, you can seamlessly integrate your voice commands with your streaming experience. To optimize this:
| Command | Function |
|---|---|
| "Skip 10 seconds ahead" | Advance the video by a specific time frame. |
| "What’s next?" | Get recommendations based on your current viewing. |
Adopting voice commands for YouTube navigation makes the platform more accessible and user-friendly, allowing users to enjoy their favorite content without the limitations of traditional controls.
Read This: Sharing YouTube TV Across Different States: Rules and Guidelines
Customizing Your Browsing Experience
When it comes to navigating YouTube without a mouse, customizing your browsing experience can make a world of difference. Let's dive into some handy tips and settings that can help streamline your interactions and enhance your enjoyment of the platform.
- Keyboard Shortcuts: Familiarize yourself with YouTube's extensive array of keyboard shortcuts. For instance, pressing the Spacebar plays or pauses videos, while the left and right arrow keys allow you to rewind or forward by 10 seconds. The 'F' key lets you toggle full-screen mode, and 'M' will mute and unmute sound.
- Dark Mode: If you're spending a lot of time on YouTube, consider enabling Dark Mode. Not only is it easier on the eyes, especially in low-light settings, but it can also help reduce battery consumption on mobile devices. You can activate it by going to the 'Settings' menu and selecting 'Appearance.'
- Subscriptions and Playlists: Organize your subscriptions and playlists to tailor your homepage to your preferences. By creating dedicated playlists of your favorite genres or channels, you can easily access content you love without sifting through unrelated videos each time.
- Adjust Playback Speed: Sometimes you might want to speed things up or slow them down. Use 'Shift' + ' or 'Shift' + '>' keys to adjust the playback speed, which can be super useful when trying to grasp complex material or just breezing through vlogs.
In short, by incorporating these customizations, you'll create a more efficient and enjoyable YouTube browsing experience that meets your individual needs.
Read This: How to Watch Pay-Per-View Events on YouTube TV: A Quick Guide for Live Sports
Tips for Efficient Search and Discovering Content
Searching for great content on YouTube can sometimes feel like finding a needle in a haystack, especially without a mouse. But with a few tricks up your sleeve, uncovering your next favorite video can be a breeze!
- Use the Search Bar Effectively: Start by tapping '/’ to jump directly to the search bar. Make your query specific but concise; using keywords that are directly related to the content you're looking for can yield better results.
- Utilize Filters: Once you conduct a search, use keyboard shortcuts to filter results. Press 'Tab' to navigate to the filters section, and then use the 'Enter' key to select options like upload date, type of video, and duration. This saves time and helps you find what you want quicker.
- Explore the Trending Tab: You can quickly see what’s hot on YouTube right now. Navigate to the 'Trending' section using the Up/Down Arrow Keys on your keyboard, and discover videos that everyone is talking about.
- Use the “Watch Later” Feature: While browsing, if you stumble upon a video that piques your interest but you can’t watch it immediately, simply press 'Shift' + 'D' to add it to your Watch Later playlist. This way, you can save it for a time when you can fully enjoy it.
- Engage with Community Tabs: Don't forget to check the community posts on channels you love. You can explore these posts by navigating with the keyboard, giving you a glimpse into upcoming content, polls, and behind-the-scenes insights.
By mastering these search tactics, you can efficiently discover and engage with diverse content, making your YouTube journey even more enjoyable—no mouse needed!
Read This: How to Get YouTube on Your Phone: Quick Setup for Mobile Devices
Managing Playlists and Subscriptions
When it comes to enjoying YouTube, managing your playlists and subscriptions is crucial to keeping your content organized and easily accessible. Let's dive into how to navigate these features using your keyboard, making the experience smoother and more enjoyable.
First up, playlists. You can create, edit, and play your playlists without needing a mouse. Here’s how:
- Creating a Playlist: While watching a video, press the "Shift + P" keys to open the playlist creation window. You can name your playlist and add videos right from there.
- Adding Videos to a Playlist: When you see a video you’d like to add, simply press "Shift + S" and select the desired playlist.
- Editing a Playlist: To manage your playlists, navigate to the “Library” section using "Tab" to cycle through options, and "Enter" to select the desired playlist. From here, you can rearrange or remove videos.
Next, let's discuss subscriptions. Staying updated with your favorite channels is easy with keyboard shortcuts:
- Subscribing to a Channel: When on a channel's page, hit "S" to subscribe quickly.
- Viewing Subscriptions: Head to the “Subscriptions” tab in the side menu. Use "Tab" to explore your feed of new content.
By utilizing these keyboard shortcuts, you’ll streamline your YouTube experience and get the most out of playlists and subscriptions. Happy browsing!
Read This: What Are the Best Alternatives to YouTube for Watching Videos?
Troubleshooting Common Issues
While navigating YouTube without a mouse can be a breeze, sometimes you might encounter a few hiccups. No worries; let's discuss some common issues and how to troubleshoot them like a pro!
First, if you notice that the keyboard shortcuts aren’t responding, try these steps:
- Refresh the Page: Sometimes, simply refreshing the page using "F5" or "Ctrl + R" can resolve minor issues.
- Clear Cache: If refreshing doesn’t work, clearing your browser’s cache might help. For Chrome, navigate to "Settings → Privacy and Security → Clear Browsing Data."
If you're having trouble with videos not playing:
- Check Your Internet Connection: Ensure that your internet is stable. Utilizing "Ctrl + Shift + I" opens the developer console, where you can troubleshoot network issues.
- Update Browser: An outdated browser can cause playback problems. Make sure your browser is up to date.
Lastly, if the YouTube interface seems glitchy or unresponsive:
- Disable Extensions: Some browser extensions may interfere with YouTube. Try disabling them temporarily.
- Try Incognito Mode: Using Incognito Mode can help determine if the problem is extension-related since it disables all extensions by default.
With these troubleshooting tips, you’ll be back to enjoying YouTube in no time! Remember, the objective is to enhance your viewing experience, so don’t hesitate to dig in and fix minor snags along the way!
Read This: Is CapCut Music Copyright Free for YouTube: A Simple Answer
Conclusion
In an increasingly digital world, navigating YouTube without a mouse can seem daunting. However, with the right techniques and shortcuts, users can enhance their experience and enjoy seamless browsing.
Here are some essential tips and tricks for navigating YouTube using only your keyboard:
- Keyboard Shortcuts:
- Play/Pause: Spacebar
- Rewind 10 seconds: Left Arrow key
- Fast forward 10 seconds: Right Arrow key
- Fullscreen: F key
- Toggle volume: Up/Down arrow keys
- Next video: Shift + N
- Previous video: Shift + P
- Search Efficiently: Use the 'Tab' key to navigate to the search bar. Type your query and hit 'Enter' to find videos quickly.
- Skip Ads: Use the 'Tab' key to move through the screen elements, then choose the 'Skip Ad' option when available.
For optimal accessibility, enable YouTube's closed captions where possible; they greatly enhance understanding, especially in noisy environments or for the hearing impaired. Additionally, customizing video quality settings can be done while navigating with your keyboard by accessing the settings menu using 'Shift + ?'.
Utilizing these tools and shortcuts empowers users to have more control over their YouTube experience, making it more enjoyable and accessible for everyone, regardless of the tools at their disposal.
Related Tags







