If you’ve been using Adobe Stock, you probably know how convenient it is to access a vast collection of high-quality images, videos, and illustrations. But did you know that you can move those assets directly into Adobe Creative Cloud? This integration helps keep all your resources in one place, making your workflow more efficient and organized. Whether you're working on a design, video, or photography project, having everything stored in Creative Cloud allows easy access across all Adobe apps. Let’s dive into why and how you can move your Adobe Stock pictures into Creative Cloud for a seamless experience.
Why You Should Move Adobe Stock Pictures to Creative Cloud

Moving your Adobe Stock pictures to Creative Cloud offers several advantages that can enhance your productivity and streamline your creative process. Here are a few reasons why you should consider this move:
- Centralized Access: By storing your assets in Creative Cloud, you can access them from any Adobe app, like Photoshop, Illustrator, or Premiere Pro, without having to search for files on your local storage.
- Seamless Integration: Adobe Stock and Creative Cloud work together smoothly, ensuring that you can directly use your stock images in your projects without exporting or downloading them repeatedly.
- Collaboration: If you're working in a team, Creative Cloud allows easy sharing of assets with colleagues. Everyone has access to the same resources, making collaboration much more efficient.
- Backup and Security: Storing your stock images in Creative Cloud ensures they are backed up and safe from hardware failures, giving you peace of mind.
- Syncing Across Devices: If you’re using multiple devices, Creative Cloud keeps everything synced, ensuring you have the latest versions of your assets, wherever you are.
Read This: How to Get a Refund on Adobe Stock
Steps to Move Adobe Stock Pictures to Creative Cloud

Now that you understand the benefits, let’s walk through the steps of moving your Adobe Stock pictures to Creative Cloud. It's easy and can be done in just a few steps:
- Sign In to Adobe Account: Make sure you are logged into your Adobe account on the Adobe Stock website or in any Creative Cloud app.
- Find Your Stock Images: Browse or search for the Adobe Stock images you want to move to Creative Cloud.
- Download the Image: Once you've selected the stock image, download it to your device. You can choose to download a preview version or a full-resolution image, depending on your subscription.
- Upload to Creative Cloud: Open the Creative Cloud desktop app, go to the 'Files' section, and upload your downloaded Adobe Stock image. You can drag and drop the file into your Creative Cloud folder.
- Organize in Folders: To keep your assets organized, create folders in Creative Cloud and place your Adobe Stock pictures into relevant categories or projects.
- Use in Creative Apps: Now that your images are stored in Creative Cloud, you can directly access them from apps like Photoshop, Illustrator, or InDesign, without needing to download them again.
By following these simple steps, you can have all your Adobe Stock images organized and ready for use in your Creative Cloud workflow.
Read This: Is There Stock Music Available on Adobe Stock?
Important Considerations When Moving Adobe Stock Pictures
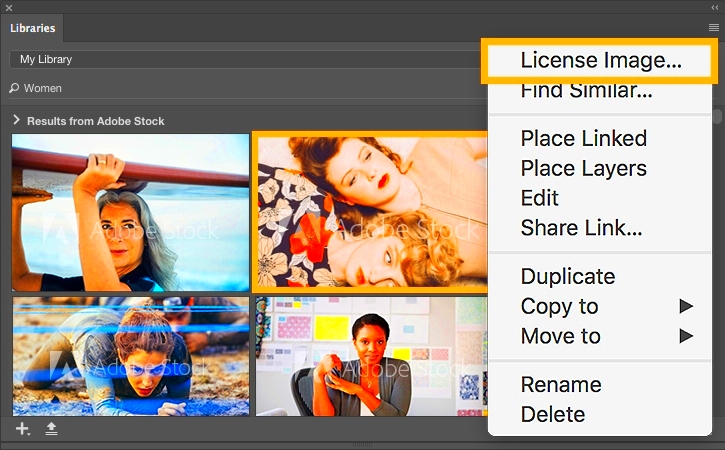
While moving Adobe Stock pictures to Creative Cloud is straightforward, there are a few key things to keep in mind to ensure everything goes smoothly. Understanding these considerations can help avoid potential issues and ensure your assets are always available when you need them.
- Licensing: Adobe Stock images come with specific licenses that are tied to your Adobe account. Make sure the images you're moving are properly licensed for your intended use. Keep track of any licensing information as it may affect usage rights across different platforms.
- Storage Space: Before uploading images to Creative Cloud, check your storage capacity. Creative Cloud offers a set amount of storage based on your plan. If you have a lot of high-resolution images, ensure you have enough space to accommodate them. You may need to upgrade your plan for additional storage.
- File Formats: When moving images, be aware of the file formats you're dealing with. Ensure that your stock images are in formats supported by Creative Cloud apps (JPEG, PNG, TIFF, etc.). This will ensure they integrate seamlessly into your creative projects.
- Organizing Assets: For easy access, it's crucial to organize your stock pictures properly within Creative Cloud. Creating folders for different projects or categories can save time when searching for specific images.
- Synchronization: Keep in mind that syncing images across devices may take some time depending on the number of images and your internet connection. Ensure you are connected to the internet and that the sync process completes before starting your work on another device.
Taking these factors into account will help ensure a smooth transition of your Adobe Stock pictures to Creative Cloud and make the most of your assets.
Read This: How Adobe Stock Generates Income for You
How to Use Adobe Stock Pictures in Creative Cloud Apps
Once your Adobe Stock pictures are stored in Creative Cloud, you can easily access and use them in various Creative Cloud apps like Photoshop, Illustrator, InDesign, and Premiere Pro. Here's how you can incorporate your stock images into your projects:
- Accessing Images from Creative Cloud: Open your preferred Creative Cloud app and navigate to the Libraries panel. Here, you’ll find all the assets you've uploaded, including your Adobe Stock images. Simply drag and drop the image into your project.
- Using Adobe Stock Images in Photoshop: In Photoshop, go to the 'Libraries' panel, locate your image, and drag it directly into your workspace. You can then resize, edit, or apply filters to the image as needed.
- Adding Images to Illustrator: Similarly, in Illustrator, access your stock images from the 'Libraries' panel and use them within your vector artwork. You can scale and adjust them to fit your designs.
- Using Images in Premiere Pro: If you’re working with video, Adobe Stock images can be imported into Premiere Pro through the 'Essential Graphics' panel or directly from your Creative Cloud Libraries. They can be used for backgrounds, transitions, or even animated elements.
- Working with InDesign: InDesign users can drag images directly into layouts. Creative Cloud also lets you update any image changes made to stock photos, so your layout will automatically reflect the latest version of the image.
With Creative Cloud, you have all your Adobe Stock assets right at your fingertips, making it easier to bring your creative projects to life quickly and seamlessly.
Read This: How Much Adobe Stock Pays for a Picture
Common Issues and How to Fix Them
When moving or using Adobe Stock pictures in Creative Cloud, you might encounter a few issues. Here’s a guide to help you troubleshoot and resolve common problems:
- Issue: File Not Syncing to Creative Cloud
If your images are not syncing, it could be due to a slow internet connection or insufficient storage space. Check your connection and ensure there is enough space in your Creative Cloud account. You can also try restarting the Creative Cloud desktop app to kickstart the sync process. - Issue: Licensing Errors
Sometimes, you may get a licensing error when trying to use a stock image. This could be because the image has expired or the license hasn’t been applied correctly. To fix this, verify your Adobe Stock subscription and re-download the image if needed. Ensure that all licensing details are intact and up-to-date in your Adobe account. - Issue: Image Not Showing in Creative Cloud Apps
If your image is not showing in Creative Cloud apps, it could be because the sync hasn’t completed. Go to the Creative Cloud app, check the sync status, and make sure the image is fully uploaded. If the issue persists, try logging out and back in to reset your account settings. - Issue: Outdated Versions of Stock Images
If you've edited a stock image but the changes aren’t reflecting in your Creative Cloud project, check if the image has been updated in your Libraries. Adobe Stock allows updates to images, and if you’re using an outdated version, it may not show the latest modifications. To fix this, right-click the image in Creative Cloud and select 'Update' to get the latest version. - Issue: Storage Quota Exceeded
If you receive a storage warning, consider upgrading your Creative Cloud plan or removing unused files to free up space. Keeping your storage organized can help avoid this issue in the future.
By keeping these tips in mind, you can quickly address and resolve common issues when moving or using Adobe Stock images in Creative Cloud apps, ensuring that your creative process remains smooth.
Read This: How to Cancel Adobe Stock Image Subscription
FAQ about Moving Adobe Stock Pictures to Creative Cloud
When it comes to moving Adobe Stock pictures to Creative Cloud, you might have a few questions. Here are some of the most frequently asked questions and their answers:
- Q: Do I need an Adobe Creative Cloud subscription to move Adobe Stock pictures?
A: Yes, to store and manage Adobe Stock pictures in Creative Cloud, you need an active Creative Cloud subscription. This allows you to use the full range of features like syncing and accessing your stock images across all apps. - Q: Can I move stock images from Adobe Stock to Creative Cloud if I only have a free account?
A: With a free Adobe account, you can access Creative Cloud but may have limited storage. If you’re planning to upload many images or large files, you might need to upgrade to a paid plan for more storage space. - Q: How do I know if the image is licensed properly when moving it to Creative Cloud?
A: When you download a stock image from Adobe Stock, it should automatically come with the appropriate license attached to your Adobe account. You can check the licensing information by going to your Adobe Stock account and reviewing the license details for each image. - Q: Can I use the Adobe Stock images in all Adobe Creative Cloud apps?
A: Yes, once the images are stored in Creative Cloud, you can use them in any compatible Adobe Creative Cloud app, such as Photoshop, Illustrator, Premiere Pro, and InDesign. - Q: What happens if I delete a stock image from Creative Cloud?
A: If you delete an Adobe Stock image from Creative Cloud, it is removed from the Creative Cloud library, but you may still have access to it through your Adobe Stock account depending on your subscription and licensing.
These answers should help clarify common questions about moving and using Adobe Stock pictures in Creative Cloud. If you have more specific concerns, Adobe’s support team is always available to assist you.
Read This: How to Search for Specific Files on Adobe Stock Contributor
Conclusion on Moving Adobe Stock Pictures to Creative Cloud
Moving Adobe Stock pictures to Creative Cloud is a great way to streamline your creative workflow and ensure all your assets are organized, accessible, and synced across devices. By understanding licensing, managing storage, and properly integrating stock images into your Creative Cloud apps, you can easily create high-quality content without interruptions. Overall, this process enhances efficiency, collaboration, and organization for creative professionals.








