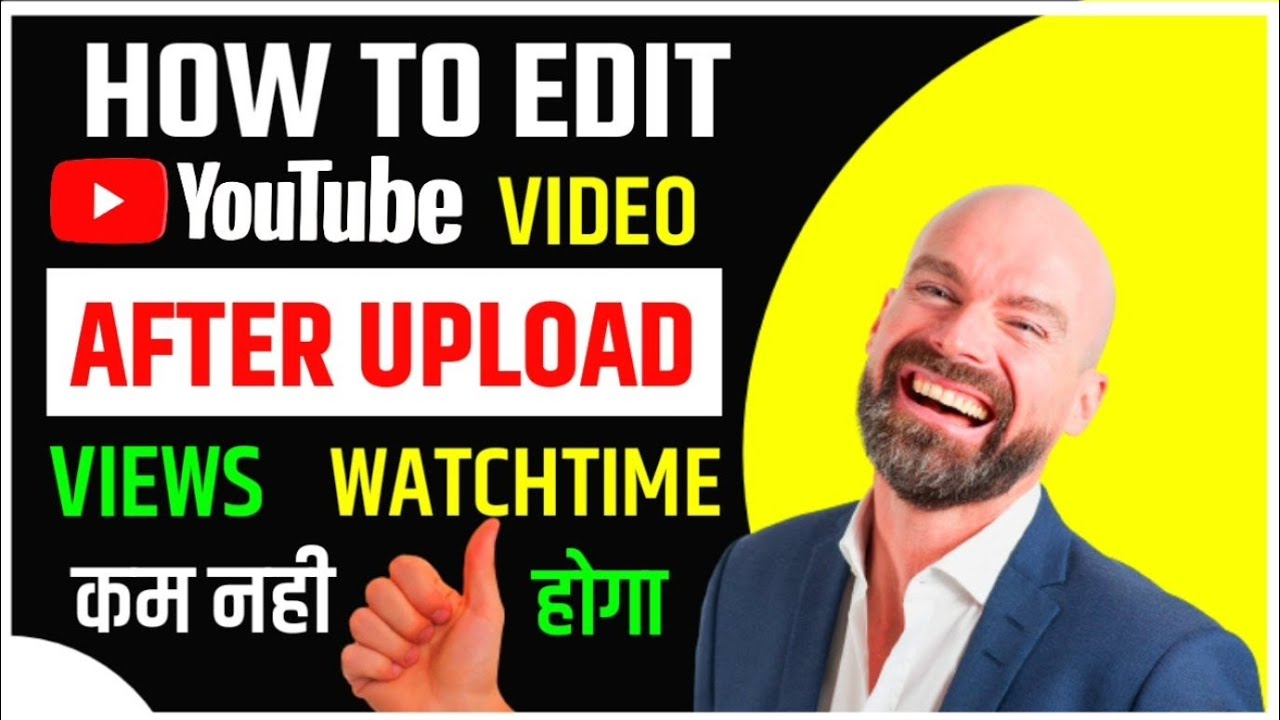Welcome to the ultimate guide on making changes to your YouTube video after you've hit that upload button! If you’re a content creator, you know that the magic doesn’t always happen in one go. Sometimes, after reviewing your video or receiving feedback from your audience, you might realize that a few tweaks could elevate your work. Let’s dive into why those changes can be necessary and how they can enhance your video’s performance.
Why You Might Need to Make Changes to Your YouTube Video

Making changes to your YouTube video post-upload can be essential for numerous reasons. Let’s explore some of the most common scenarios where adjustments might be needed:
- Content Quality: Perhaps upon rewatching your video, you noticed some segments that didn’t land as well as you thought they would. Maybe there's a part that feels unclear or confusing. Improving content clarity can lead to higher viewer retention.
- Audience Feedback: Viewer comments can be a goldmine of information. If your audience points out areas that could be improved, addressing their feedback can make your content even better and show that you value their opinions.
- SEO Optimization: When your video is live, opportunities for better search optimization might become apparent. Perhaps tweaking the title, adding tags, or modifying the description could help that video show up in more searches!
- End Screens and Cards: As you grow as a creator, you may want to promote newer content or direct viewers to different videos. Adding end screens or cards after your initial upload can help keep your audience engaged with your content.
- Call-To-Action Updates: Maybe your call-to-action isn’t as effective as you hoped, or you have a new promotion to share. Updating these elements can significantly impact how your audience interacts with your brand or content.
Understanding these reasons for making changes not only helps you improve your videos but also enhances the overall viewer experience! So, whether it’s correcting a mistake or elevating the quality, the ability to adapt is key in the ever-evolving world of YouTube.
Read This: How to Check Who Likes Your Comments on YouTube
Accessing the YouTube Studio
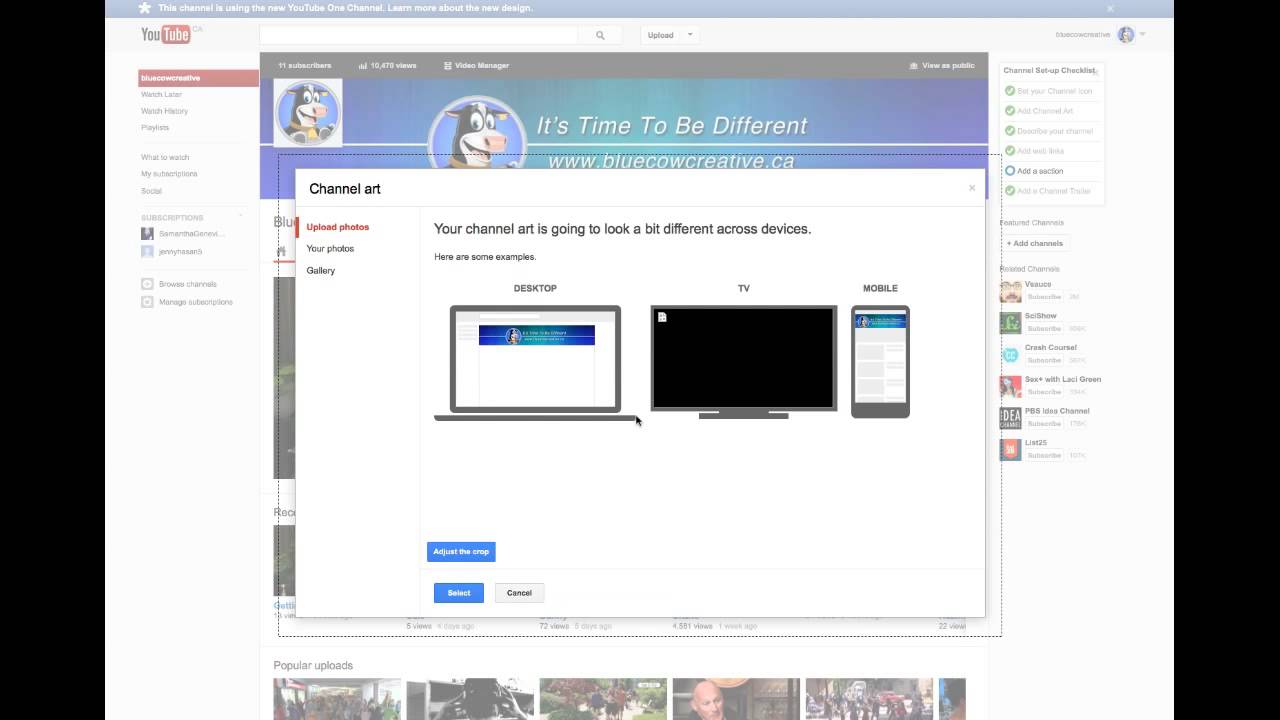
So, you’ve just uploaded a video, and now you’re ready to make some adjustments? That's great! The first step in this process is to access the YouTube Studio. It’s basically your command center for managing everything related to your channel.
To get started, follow these simple steps:
- *Open YouTube: Start by heading over to the YouTube homepage.
- Sign in: If you're not already logged in, make sure to click on the "Sign in" button at the top right corner and enter your credentials.
- Go to YouTube Studio: Once you’re in, click on your profile icon (also in the top right corner) and select "YouTube Studio" from the dropdown menu. This will take you to your dashboard.
Now, you’re in the YouTube Studio! Here, you’ll find a user-friendly interface that lets you see your channel analytics, recent uploads, and all the tools you need to tweak your content.
On the left side of the screen, you’ll find a sidebar with various options. It includes:
- Dashboard
- Videos
- Playlist
- Analytics
- Comments
- Settings
When you want to edit a recently uploaded video, simply click on "Videos." This will list all your uploads, and then you can pick the one you want to work on. It’s as easy as that!
Read This: How to Upload an iPhone Video to YouTube: A Simple Guide
Editing Video Details
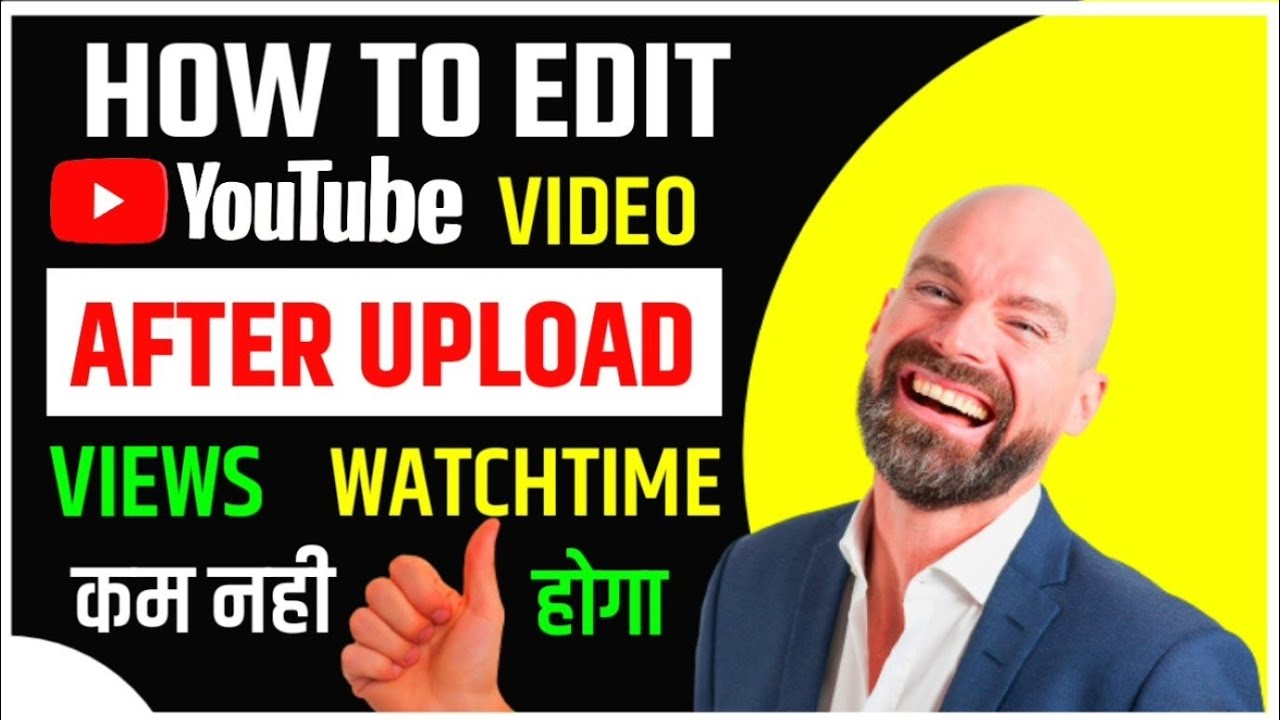
Now that you’ve successfully accessed the YouTube Studio and located your video, it’s time to roll up your sleeves and dive into editing the details. This is where you can make your content shine even more!
First, click on the video you want to edit. You will be brought to the video details page where you can do the following:
- Change the Title: Your video title is crucial. It should be catchy and relevant, ensuring it grabs viewers' attention.
- Update the Description: This is your chance to give more context about your video. Adding relevant keywords here helps with searchability.
- Add Tags: Tags improve the discoverability of your video. Consider what phrases people might type in when looking for content like yours.
- Select a Thumbnail: This is the first visual impression viewers have of your video. You can upload a custom thumbnail or choose from the options provided by YouTube.
- Choose a Playlists: Adding your video to playlists keeps your content organized and encourages viewers to watch more of your videos.
- Adjust Settings: Here, you can manage privacy settings, enable monetization (if applicable), and categorize your video.
Once you’ve made all the necessary changes, don’t forget to hit the Save* button. This is crucial! If you don’t save your changes, they’ll vanish into the abyss, and no one wants that!
And there you have it—the process is straightforward once you get the hang of it. Editing your video details wisely can make a massive difference in how your content is received and engaged with. Happy editing!
Read This: What Channel is Pac-12 Network on YouTube TV? All You Need to Know
Updating Video Thumbnails
So, you’ve created an amazing video, and you’re thrilled to share it with the world. But once it’s uploaded, you realize that the thumbnail doesn’t quite capture the spirit of your content. No worries! Updating your thumbnail is a simple process that can make a significant difference in attracting viewers. Here’s how to do it:
- Go to YouTube Studio: Navigate to your channel icon in the top right corner and select “YouTube Studio” from the dropdown.
- Select Videos: In the left sidebar, click on “Content” to see all your uploaded videos.
- Choose Your Video: Find the video for which you want to update the thumbnail and click on the title or the thumbnail preview.
- Edit Thumbnail: In the video details section, you’ll see options to either upload a new thumbnail or choose from suggested ones. Click “Upload thumbnail” to select an image from your computer.
- Save Changes: After uploading, make sure to hit the “Save” button to apply the new thumbnail.
Your thumbnail is like the cover of a book—it sets the first impression! Make sure to use high-quality images and bold text that encapsulates your video’s essence. It could be the deciding factor whether a viewer clicks on your video or scrolls past it. Experiment with different thumbnails to see what resonates best with your audience.
Read This: How to Download YouTube on Your Smart TV for Seamless Streaming
Adding or Modifying Video Tags
Tags are like the magic words that help YouTube understand what your video is all about. They can improve your video’s visibility and help it show up in search results or related video suggestions. If you feel like your tags aren't doing their job, here’s how you can add or modify them:
- Open YouTube Studio: Again, head to your YouTube Studio by clicking on your channel icon.
- Navigate to Content: Click on “Content” in the left sidebar to view all your videos.
- Select the Video: Choose the video you want to modify by clicking its title or thumbnail.
- Edit Tags: Scroll down to find the “Tags” section in the video details. You can add new tags or modify existing ones. Just type your tags separated by commas!
- Save Your Changes: Don't forget to click “Save” at the top right corner to ensure your tags are updated!
When choosing tags, think about what your audience might be searching for. Aim for a combination of broad tags that describe your content and specific tags that highlight unique aspects. Remember, while tags help, the title and description matter too!
Read This: Can You Watch GAC Family on YouTube TV? Streaming Availability Explained
7. Changing Video Privacy Settings
Once you’ve uploaded your video, it’s essential to determine how visible it will be to your audience. You might want to adjust your video’s privacy settings based on your goals—whether it’s to reach a wide audience or share content with a select few.
Here's a breakdown of the different privacy settings available on YouTube:
- Public: Anyone can view this video. Perfect for content creators looking to maximize their reach.
- Unlisted: Only people who have the link can view the video. This setting is great for sharing with friends or for professional use without broadcasting to the public.
- Private: Only you and the other users you select can watch the video. This option is ideal for personal videos or content meant for a small group.
To change your video’s privacy settings:
- Go to YouTube Studio.
- Select "Content" from the left menu.
- Find the video you want to adjust, click on the title or thumbnail.
- Under the "Visibility" section, choose your desired privacy level.
- Click "Save" to apply your changes.
By adjusting your video's privacy settings, you can control how and with whom your content is shared, ultimately enhancing your viewer engagement!
Read This: How to Edit YouTube Videos on Mac for Professional Results
8. Using YouTube’s Editor for In-Video Edits
YouTube's editor is a handy tool that allows you to make adjustments to your video after it’s been uploaded. Whether you want to cut out a few awkward moments, add text, or create a more polished final product, this built-in feature has got you covered.
Here's a quick overview of what you can do with YouTube’s editor:
- Trim Videos: Remove unnecessary parts from the beginning or end of your video.
- Add Blur Effects: Blur out faces, logos, or sensitive content for privacy reasons.
- Text Overlays: Insert text annotations to emphasize key points or share additional information.
- Add Music: You can choose from a library of royalty-free music to enhance the mood of your video.
To access the editor:
- Open YouTube Studio and click on "Content."
- Select the video you’d like to edit.
- Go to "Editor" in the left-hand menu.
- Make your edits using the available tools.
- When satisfied, click "Save" to apply your changes.
Using YouTube’s editor simplifies the process of polishing your content. It's user-friendly and doesn’t require advanced video editing skills—perfect for creators of all levels!
Read This: Can You Record Programs on YouTube TV? How to Record Shows and Movies on YouTube TV
9. Adding Subtitles and Captions
Subtitles and captions are essential elements for enhancing the accessibility and engagement of your YouTube videos. They allow viewers who may be hearing impaired, non-native speakers, or those watching in a noisy environment to understand your video content better. Let's dive into how you can easily add these features.
To get started with adding subtitles and captions to your YouTube video:
- Open YouTube Studio: Go to the YouTube website and log in to your account. Click on your profile picture in the upper right corner and select 'YouTube Studio.'
- Select your Video: From the left menu, click on 'Content,' and find the video you want to edit.
- Go to Subtitles: Select the video and navigate to the 'Subtitles' tab.
- Add New Subtitles: Click 'Add' next to the language you want to add subtitles for. You can now either upload a file, auto-generate subtitles, or manually create them.
Here are some types of subtitles you can consider:
- Closed Captions: These are typically used for the hard of hearing and can be turned on or off.
- Subtitles: These are usually translations of the spoken audio, helpful for international audiences.
Remember, adding subtitles can significantly enhance your video’s reach and viewer satisfaction. By making your content accessible, you can attract and retain a wider audience!
Read This: How to Block the YouTube App: A Guide for Parents and Users
10. Implementing End Screens and Cards
End screens and cards are powerful tools that can help increase viewer engagement and drive traffic to other areas of your channel, such as your other videos, playlists, or even your website. Let's explore how you can implement these features effectively!
To implement end screens:
- Open YouTube Studio: Just like before, head to your YouTube Studio.
- Select your Video: Click on the 'Content' tab, find the video you want to edit, and select it.
- Go to End Screen: From the left menu, click on 'End Screen' or 'End Cards.'
- Add Elements: You can add different elements like a video, playlist, subscribe button, or link to an external website.
For Cards, the process is quite similar:
- During Video Upload/Edit: In the video’s details, look for the 'Cards' section.
- Add Cards: Click 'Add Card' and then choose what type you want—there's a range from promoting another video to linking to an external site.
Why use end screens and cards? Here are some benefits:
- Boost Watch Time: By directing viewers to more content, you increase your chances of them watching for longer.
- Encourage Subscriptions: An end screen can include a subscribe button, making it easier for viewers to support your channel.
By implementing these elements, you not only enhance your YouTube presence but also create a seamless viewing experience that encourages viewers to stick around for more!
Read This: What Happened to Dre Monie Today? An Update on the YouTube Creator’s Journey
How to Monitor Changes and Viewer Feedback
Once you've made changes to your YouTube video, it's crucial to monitor how those changes are affecting viewer engagement. Understanding viewer feedback can offer insights into what works and what doesn’t, helping you refine your content strategy. Here's how to keep tabs on changes you've made:
- YouTube Analytics: Dive into your YouTube Analytics dashboard. This is your best friend! Check key metrics like watch time, average view duration, and retention rate to see how viewers are responding to the updated content.
- Engagement Metrics: Look for changes in likes, comments, and shares. A spike in these areas can indicate that your adjustments resonated well with the audience.
- Sentiment Analysis: Pay attention to the tone of viewer comments. Are people excited, confused, or critical? This can give you subjective insights into how well your changes have been received.
- A/B Testing: If feasible, upload two versions of a video and analyze how each performs. This method can provide direct feedback on which edits are more appealing.
- Community Posts and Polls: Engage with your audience directly by using YouTube’s Community Tab to ask questions or conduct polls. This can be a goldmine for unfiltered feedback.
Monitoring these aspects over time will help you adapt and evolve your content, ensuring your videos remain engaging to your audience. Remember, the goal is to strike a balance between your creative vision and your viewers' preferences!
Read This: Is There a Way to Block YouTube Channels and Control What You Watch?
Common Mistakes to Avoid When Editing Your Videos
Editing can be a tricky process, especially when you're eager to put your content out into the world. However, there are several common mistakes that creators often make when editing their YouTube videos. Avoiding these pitfalls can save you time and enhance your video quality:
| Mistake | Description |
|---|---|
| Over-Editing | It’s tempting to use every transition and effect in your editing software, but too many can distract from the content itself. |
| Lack of Structure | Ensure your video has a clear beginning, middle, and end. A disorganized video can lose viewer attention quickly. |
| Ignoring Audio Quality | High-quality video can be overshadowed by poor audio. Invest time in ensuring your audio levels are consistently clear. |
| Incomplete Editing | Don’t rush to publish! Ensure you've reviewed your video for any left-over mistakes, such as untrimmed sections or awkward cuts. |
| Neglecting Thumbnails and Titles | Your video may be fantastic, but if the thumbnail and title aren’t appealing, viewers might not click on it at all. |
By keeping these common editing mistakes in mind, you can significantly enhance the quality of your output. Remember, good editing not only improves the video but also builds credibility and keeps your audience coming back for more!
Making Changes to Your YouTube Video After Upload: A Detailed Guide
Once you’ve uploaded your video to YouTube, you may find yourself wanting to make adjustments. Whether it’s enhancing video quality, refining the title, or changing the description, YouTube provides various options to help you optimize your content. This guide will walk you through the steps to make changes to your YouTube videos post-upload.
1. Editing Your Video Title and Description
Here's how you can change your video title and description:
- Log in to your YouTube account.
- Go to YouTube Studio.
- Click on 'Content' from the left sidebar.
- Select the video you wish to edit.
- Change the title and description fields.
- Click 'Save'.
2. Modifying Thumbnails
Your video thumbnail is crucial for attracting viewers. Follow these steps to update it:
- Go to the video you want to modify in YouTube Studio.
- In the Video details section, click on 'Thumbnail'.
- Upload a new thumbnail or select from autogenerated options.
- Click 'Save'.
3. Adding or Removing Tags
To optimize your video's visibility:
- Open the video in YouTube Studio.
- Edit the tags to include relevant keywords.
- Click 'Save'.
| Change Type | Steps |
|---|---|
| Title and Description | Go to Content > Select video > Edit > Save |
| Thumbnail | Go to Content > Select video > Change Thumbnail > Save |
| Tags | Go to Content > Select video > Edit Tags > Save |
Conclusion
Making changes to your YouTube video after upload is a straightforward process that can significantly enhance your video’s performance and viewer engagement. By updating titles, descriptions, thumbnails, and tags, you can ensure your content reaches and resonates with a wider audience.
Related Tags