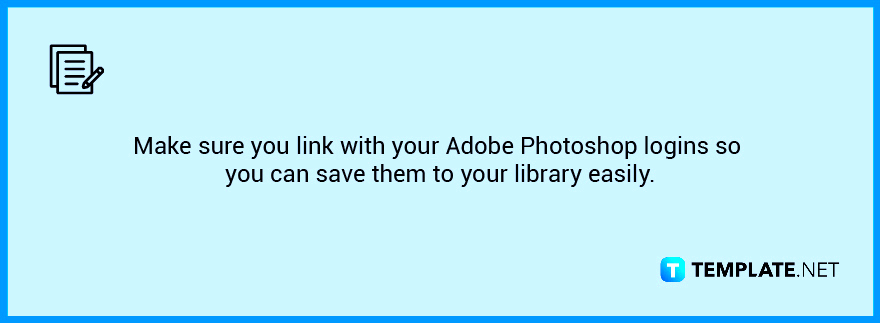Adobe Stock is a goldmine for top notch visuals and before settling on an image you might want to grab some previews to see if they suit your project. These sneak peeks give you a glimpse of how an image could blend into your design without having to commit to buying it right away. If you resemble me chances are you've snagged quite a few previews for different projects. However the real test lies in sifting through the mess to track them down! Lets explore ways to effortlessly find these preview images, so you can dive back into your creative endeavors.
Accessing Your Downloaded Preview Images
After you grab some preview pictures from Adobe Stock, locating them should be a breeze. Here’s a quick tip I’ve learned along the way.
- Check Your Downloads Folder: Most browsers automatically save downloaded files in the "Downloads" folder. It’s worth starting your search here.
- Use Your Computer’s Search Function: If you have a large number of files, a quick search using keywords related to your project can save you time.
- Check Adobe Stock Downloader: If you're using an Adobe Stock Downloader tool, it may have a dedicated folder for your downloads.
Based on what I have seen sorting out your downloads right away can really help you avoid a lot of hassle down the line. Personally I like to set up a designated folder for my Adobe Stock previews to keep things tidy and easy to find.
Read This: What Is a Standard Asset on Adobe Stock
Finding Preview Images on Windows
Finding images on Windows can be a walk in the park if you have an idea of where to search. Here’s my approach to it
- Open File Explorer: Press Windows Key + E to open File Explorer. Navigate to the "Downloads" folder if you haven’t moved the files.
- Use Search Bar: In the search bar at the top right, type keywords related to your image or use file type filters like *.jpg or *.png to narrow down your results.
- Sort by Date or Type: If you downloaded a lot of images, sorting by date or file type can help you find the latest or specific previews quickly.
I find it convenient to arrange my files based on their dates as it allows me to quickly locate the latest downloads. If you're facing difficulties you can always check your browser's download history for guidance on where to find a specific file.
Read This: Reasons for Adobe Stock Price Falling
Locating Preview Images on macOS
As a macOS user locating your Adobe Stock preview images can be a breeze once you know where to search. Allow me to share some tips based on my own experiences.
- Open Finder: Click on the Finder icon in your Dock to open a new Finder window. Navigate to the "Downloads" folder or wherever you typically save your files.
- Use Spotlight Search: Press Command + Space to open Spotlight Search. Type keywords related to your image or the file type like *.jpg to quickly locate your preview images.
- Check the Recent Folder: The "Recents" folder in Finder often holds recently downloaded files. It’s a handy spot to find your Adobe Stock previews if they’re new.
In my opinion Spotlight Search is a great tool for finding lost files. Just entering some keywords usually leads me to the file I need. When juggling projects sorting files into designated folders can spare you from scrolling through a mess of documents.
Read This: What Adobe Stock is Worth Today
Using Adobe Stock Downloader Tools
Managing your downloads can be made easier with Adobe Stock Downloader tools. Throughout the years I’ve tried out several tools and here are some features that I found beneficial.
- Check the Tool’s Download Directory: Many downloader tools have a default folder where they save files. Ensure you check this folder first.
- Use Built-in Features: Some tools offer features to sort or categorize your downloads. Utilize these features to keep track of your preview images.
- Review Download History: Most tools have a history or log of your downloads. This can be a great way to find out where files were saved.
For me personally checking the download history of these tools on a basis helps me stay organized. It may seem like a simple task but it really goes a long way in keeping things in check.
Read This: Understanding How Adobe Stock Photo Licensing Works
Organizing Your Preview Images
Staying on top of your Adobe Stock preview images can really help you avoid unnecessary stress and save time. Here’s my approach to keeping my files in order.
- Create Project-Specific Folders: For each project, create a separate folder. This way, you can easily find images related to specific projects.
- Use Descriptive File Names: Renaming files with descriptive names or keywords helps in quick searches and makes it easier to identify them later.
- Regularly Clean Up: Periodically review and clean up old or unused files. This keeps your folders uncluttered and ensures you’re only keeping what you need.
Based on what I've seen sticking to a naming system and organizing folders helps a lot when it comes to keeping track of an expanding collection of pictures. At first it may feel like a chore but in the end it's worth it when you can effortlessly locate exactly what you're looking for.
Read This: Deleting Your Adobe Stock Account
Common Issues with Locating Preview Images
Occasionally, searching for your Adobe Stock preview images can be quite a challenge, akin to trying to locate a needle in a haystack. Drawing from my own experience I have encountered some common hurdles you may face and suggestions on how to address them:
- Files Getting Lost in Folders: It’s easy to lose track of where you saved your images, especially if you didn’t create a specific folder. To avoid this, always save files to a dedicated folder or use descriptive names to make searching easier.
- Download Interruptions: Occasionally, downloads might get interrupted or fail. If this happens, check your internet connection and try downloading the file again. Sometimes, the file might not appear if the download was incomplete.
- File Type Confusion: Sometimes files are saved in unexpected formats. For instance, you might find that an image was saved as a .png instead of a .jpg. Make sure you’re looking for the correct file type in your searches.
- Misplaced Files from Browser Downloads: If your browser settings are set to save files in different locations, it might be tricky to find them. Check your browser’s download history to see where files were saved.
Personally I’ve noticed that maintaining a record of file locations through a checklist proves to be quite beneficial. A touch of orderliness can greatly assist in steering clear, of these typical missteps.
Read This: Adobe Stock Guide: How to Cancel Adobe Stock Free Trial
Tips for Managing Adobe Stock Downloads
Efficiently handling your Adobe Stock downloads can help you avoid unnecessary stress. Here are a few insights I’ve gathered throughout my journey
- Set Up a Download Folder: Create a dedicated folder for all your Adobe Stock downloads. This keeps everything in one place and makes it easier to find what you need.
- Organize by Project: Within your main folder, create subfolders for different projects. This way, you can quickly locate the images you need without sifting through a sea of files.
- Label Your Files: Rename files with meaningful names that relate to their content or project. This can help you avoid confusion and make searching faster.
- Backup Your Files: Regularly back up your downloaded images to an external drive or cloud storage. This prevents data loss and ensures you don’t lose your important files.
Based on what I’ve seen setting up a system to handle downloads not only helps you save time but also eases your mind. Putting in some work upfront to sort your files is definitely worthwhile.
Read This: How Much Does a Standard License Cost on Adobe Stock?
FAQ
Q: How do I find preview images if they don’t appear in my Downloads folder?
If you can’t find your preview images in the Downloads folder try searching your computer using keywords related to the images. Another option is to check your browsers download history to see where the files were saved.
Q: What should I do if my Adobe Stock Downloader tool isn’t saving files?
A: Make sure to review the settings of your download tool to confirm that it’s set up to save files properly. It could also be helpful to verify your internet connection and attempt to download the files once more. If the issue continues you might want to consider contacting Adobe Stock support for help.
Q: How can I avoid losing track of my downloaded preview images?
When you download images make sure to sort them into dedicated folders right away. Give them descriptive names and make it a habit to tidy up by deleting old or unnecessary files. This way everything stays organized and easy to locate.
Read This: Earning Potential as an Adobe Stock Contributor
Conclusion
Managing and locating your preview images on Adobe Stock doesn’t have to be a hassle. Based on my experience I’ve discovered that a touch of preparation and structure can make a difference. By creating folders opting for file names and utilizing search features effectively you can keep your collection organized and effortlessly accessible. Keep in mind that the aim is to streamline your process, allowing you to focus more on creativity rather than searching for files. Stay organized and you’ll find that handling your downloads becomes second nature.