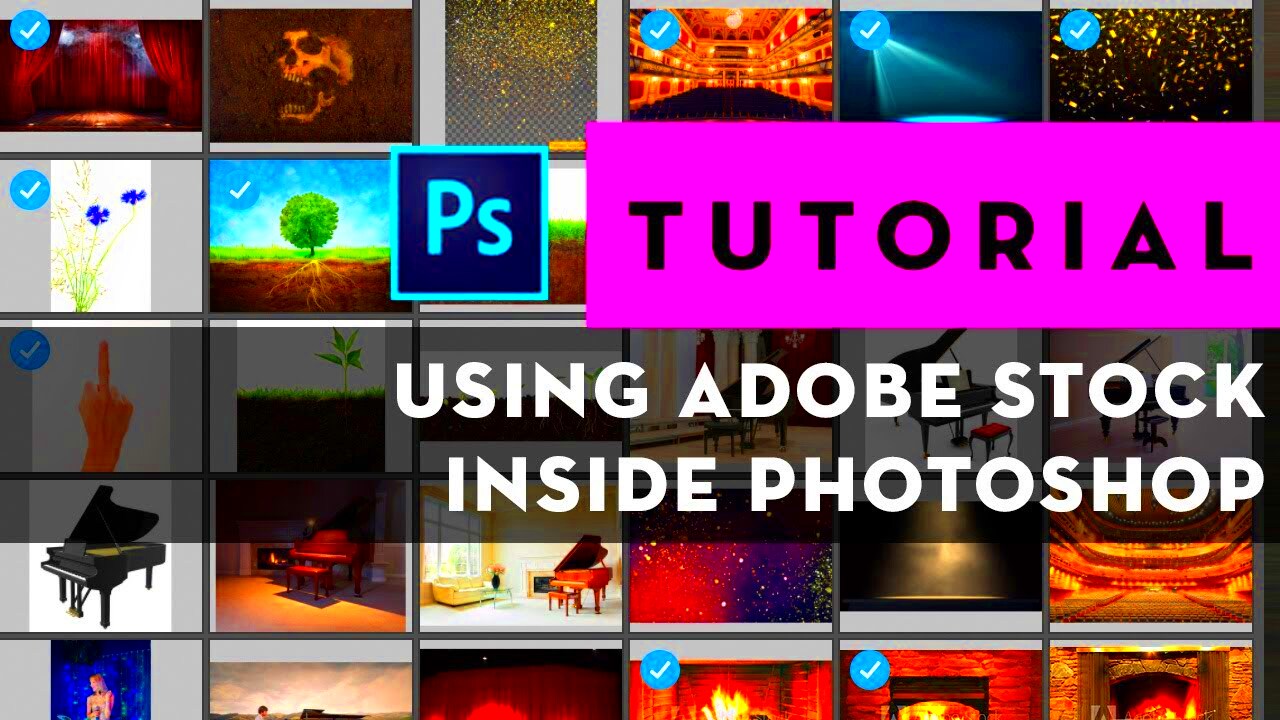With Adobe Stock and Photoshop, it’s easier than you think to get going. They work together very well, but there are some things that you need to have in order before diving into this. This part will just tell us what we should have in order to ensure success.
Below are the requirements:
- An Adobe Creative Cloud account: Adobe Stock and Photoshop are part of the Creative Cloud. You need an active subscription to access both.
- Photoshop installed on your computer: Ensure that the latest version of Photoshop is installed for optimal performance with Adobe Stock.
- An Adobe Stock subscription or credits: To download and use premium assets, you’ll need to have either an Adobe Stock subscription or purchase credits.
- Basic Photoshop knowledge: Familiarity with Photoshop tools and layers will make the process smoother when working with Adobe Stock images.
How to Access Adobe Stock from Photoshop

It’s easy to use Adobe Stock directly from Photoshop when you have everything set up. You don’t need to switch between different programs because Adobe has integrated Stock into Photoshop for an efficient workflow.
Follow these steps to get it done:
- Open Photoshop: Launch Photoshop as you normally would.
- Navigate to the Libraries panel: On the right side of the screen, open the Libraries panel (Window > Libraries if it’s not visible).
- Search for Adobe Stock: In the Libraries panel, use the search bar to look for assets on Adobe Stock. You can browse by image, video, or vector categories.
- Preview assets: Adobe Stock allows you to preview watermarked images in your projects before licensing them. Simply drag and drop the asset into your Photoshop workspace.
- License the asset: If you’re satisfied with the preview, click on the shopping cart icon to license the asset directly from Photoshop.
Read This: What Is a Release in Adobe Stock
Finding the Right Adobe Stock Assets for Your Projects
The success of your project highly depends on finding the right asset on Adobe Stock. Although Adobe Stock has millions of high-quality images, videos and graphics, filtering them and searching well is what counts.
Here are a few suggestions that will assist you in locating precisely what you require:
- Use the search bar: Enter keywords that are relevant to your project. Adobe Stock’s search engine is smart, so the more specific you are, the better results you’ll get.
- Filter your results: Use the filters to narrow down your search. You can filter by asset type (photos, illustrations, vectors, etc.), orientation (landscape or portrait), and even color.
- Check the license type: Make sure the assets you’re choosing have the appropriate license for your project. Adobe Stock offers standard and extended licenses depending on your needs.
- Browse curated collections: If you’re unsure where to start, Adobe Stock has curated collections that group similar types of assets together, like business, nature, or technology themes.
Using these strategies, you will be able to swiftly locate the most suitable pictures or videos that will improve your Photoshop works.
Read This: Steps to Credit Adobe Stock Photos
How to Import Adobe Stock Images into Photoshop
Bringing Adobe Stock photographs into Photoshop is a seamless procedure and you can start modifying them immediately. Whether you are dealing with photographs, vectors or diagrams; Adobe has simplified incorporating Stock assets into your Photoshop working area.
This is how you can do it step-by-step:
- Search and select your image: From the Adobe Stock website or the Libraries panel in Photoshop, find the image you want to use. You can preview it directly in Photoshop before downloading it.
- Click to download: Once you’ve found the image, click the download button or drag it into your project from the Libraries panel. The image will be watermarked until you license it.
- License the image: If you’re happy with the preview, click the shopping cart icon next to the image in the Libraries panel. This will remove the watermark and allow full access to the image.
- Use drag-and-drop: You can also drag-and-drop assets directly from the Adobe Stock website into Photoshop, making the import process seamless and quick.
When you import an image into Photoshop, you can go ahead and edit it like any other file in that program.
Read This: Preparing Photos for Adobe Stock in Lightroom
Editing Adobe Stock Photos in Photoshop
Adobe Stock visuals may be fully customized with Photoshop allowing total authority in manipulating their project representations. Various color adjustments can be made as well as unwanted items delete through this software thus making instances of Microsoft’s picture editing application easy to use when dealing with Adobe Stock images.
Adobe Stock photos can be edited in several ways:
- Color correction and adjustments: Use the Adjustments panel to tweak brightness, contrast, saturation, and other color elements. This is helpful if the stock image doesn’t match the rest of your design’s palette.
- Remove unwanted elements: Photoshop’s Content-Aware Fill tool allows you to erase objects from the image while automatically filling in the background. Perfect for cleaning up distractions.
- Add text and overlays: You can place text, logos, or any other design elements on top of the image. Use layers to keep everything organized.
- Use filters: Apply filters like Gaussian blur or sharpen to alter the image’s focus and texture.
- Work with vector assets: If you’re using vector-based stock images, you can resize them without losing quality and even edit individual paths and anchor points.
With these editing techniques you will be able to make sure that your adobe stock photos mix well with all types of project, thus allowing them to take on an appearance that is entirely yours.
Read This: Understanding the Licensing Process on Adobe Stock
Saving and Exporting Projects with Adobe Stock
Once your project is done using files from Adobe Stock, the next stage involves saving and exporting it. As such, when exporting one’s work out of Adobe Stock, it is crucial to abide by ways that will guarantee compliance and optimization.
How to save and extract your work: This how to do it.
- Save your project as a .PSD: Before exporting, always save your project in Photoshop’s native format (.PSD) to retain all layers and editing capabilities. This allows you to go back and make changes later.
- Choose the right export format: Depending on where you plan to use the final image, select an appropriate format. Common options include:
- JPEG: Ideal for web or social media use.
- PNG: Best for images with transparent backgrounds.
- TIFF: High-quality format suitable for print.
- Check the resolution: Ensure that the resolution (DPI) is suitable for the medium. Web images should be 72 DPI, while print should be at least 300 DPI.
- License confirmation: When exporting, ensure that you’ve licensed all Adobe Stock assets used in the project. Licensed images will appear without watermarks and be ready for commercial use.
By doing this done, you can be rest assured that no matter if it is for online publishing or sending them to print. Adobe stock is always there for your Photoshop projects saving and exporting them perfectly.
Read This: How to Access Your Photos on Adobe Stock
Tips for Efficient Workflow between Adobe Stock and Photoshop
Streamlining your workflow when using Adobe Stock with Photoshop can save time and effort. The two tools have been designed to increase efficiency, however, there are a few best practices which can make the process even easier.
Consider these suggestions for a better working experience:
- Use the Libraries Panel: The Libraries panel in Photoshop is your best friend when working with Adobe Stock. You can easily search, organize, and store stock assets directly in Photoshop. This means no more switching between your browser and Photoshop.
- Preview Before Licensing: Always preview an asset with the watermark before you decide to license it. This allows you to test how it fits into your design without committing to a purchase right away.
- Create Custom Libraries: For long-term projects, create custom libraries to group related Adobe Stock assets. This way, you can access and reuse them across multiple Photoshop files.
- Work with Smart Objects: Convert Adobe Stock images into Smart Objects in Photoshop. This ensures non-destructive editing, allowing you to scale and adjust the image without losing quality.
- Sync Across Devices: If you work on different devices, use Adobe's cloud syncing feature to keep your Libraries up-to-date. Your Stock assets and Photoshop files will be available wherever you are.
Following these suggestions will make it easier for you to switch between using Adobe Stock and working within photoshop which means that you will concentrate on artistic aspects as opposed to technical ones.
Read This: Removing New Uploads from Adobe Stock
Using Adobe Stock Licenses in Photoshop Projects
When using Adobe Stock images in your Photoshop projects, it's essential to understand the licensing options available. Adobe Stock offers two types of licenses: Standard and Extended. Each comes with its own set of usage rights and limitations.
Let us dissect the functionality of these licenses:
| License Type | Usage |
|---|---|
| Standard License | Allows for use in websites, social media, presentations, and marketing materials. However, it comes with a limit of up to 500,000 copies or views, and cannot be used for merchandise or product resale. |
| Extended License | Offers broader usage, including unlimited copies, as well as the right to use the images in merchandise, templates, or products for resale. This is ideal for businesses selling products that include Adobe Stock images. |
As you carry out tasks in Photoshop, be wary of the license used for every picture utilized. To check your licensing status, simply hover over an image or click on its licensing details in Adobe stock or libraries panel.
It’s also important to remember that licensed images do not have watermarks, so always verify that your final export doesn’t include watermarked assets. This ensures you are using the images legally and within Adobe’s guidelines.
Read This: Deleting Your Adobe Stock Account
FAQ
Can I use Adobe Stock images in commercial projects?
Yes, you can use Adobe Stock images in commercial projects, but make sure you have the right license. The Standard License covers most business needs, but for products intended for resale, you'll need the Extended License.
What happens if I don’t license an image and use it with the watermark?
It is forbidden to use images with watermark unless they are duly licensed. The only purpose the watermarked images can serve is for previews. One must acquire a license so as to eliminate the watermark and lawfully utilize the image in whatever undertaking.
Can I modify Adobe Stock images in Photoshop?
Sure! All Adobe Stock photos can be manipulated using Photoshop. This includes changing colors, eliminating parts, adding layers and even joining different stock photographs into one single project. The adaptability of Photoshop allows you to modify these visuals according to your specifications.
Read This: Setting Up Adobe Stock in Lightroom
Conclusion
Adobe Stock and Photoshop make the best duo for any creative individual as they give access to quality assets and provide excellent editing tools. You can use Libraries panel, smart object editing or licensing options to improve your workflow hence producing professional results. It does not matter whether it is a small personal project or a big commercial deal; this combination of Adobe Stock and Photoshop does it all in no time, allowing you to concentrate on being creative rather than worrying about logistics. The only limits are those you set yourself when using these tools for design.