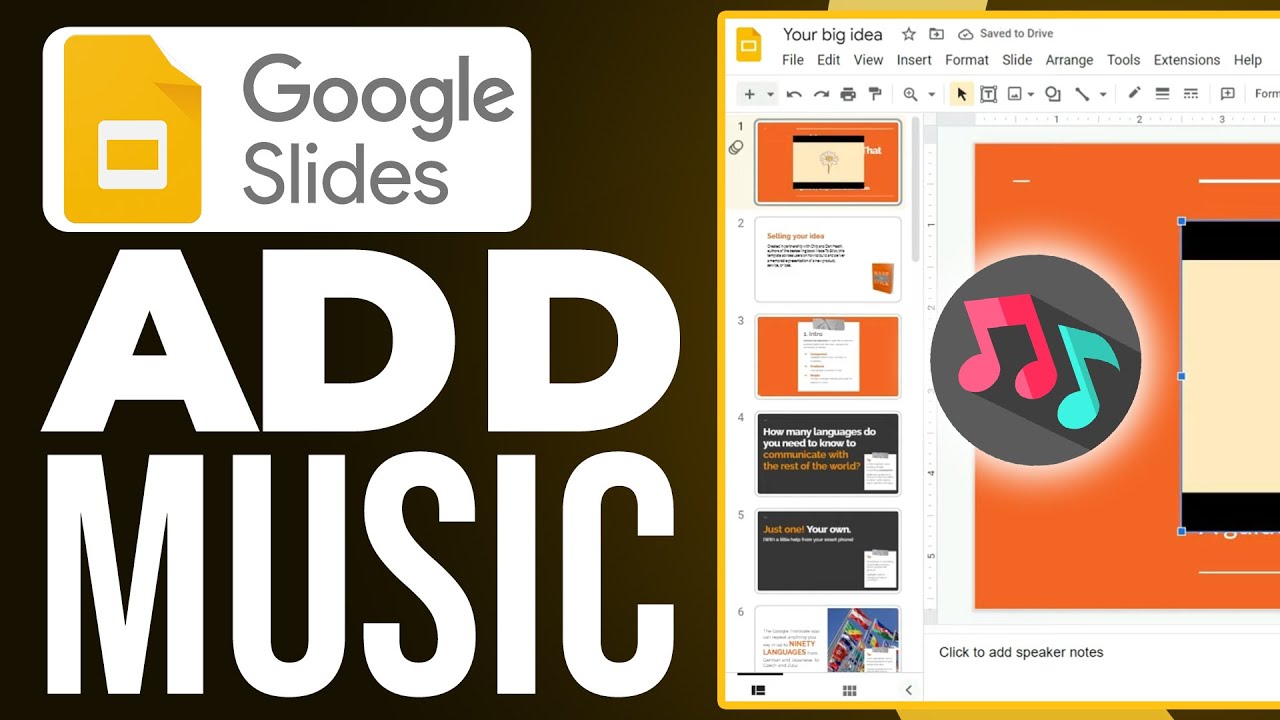Have you ever wanted to spice up your Google Slides presentation with some catchy music? Well, you're in luck! Inserting YouTube Music into your Google Slides can greatly enhance your presentations, making them more engaging and enjoyable for your audience. Whether you're working on a school project, a business pitch, or a family gathering, adding music can elevate the overall vibe and make your message more memorable. This simple tutorial will guide you through the process step-by-step, ensuring you can create presentations that even the soundtrack can’t steal the spotlight from!
Why Use YouTube Music in Your Presentations?
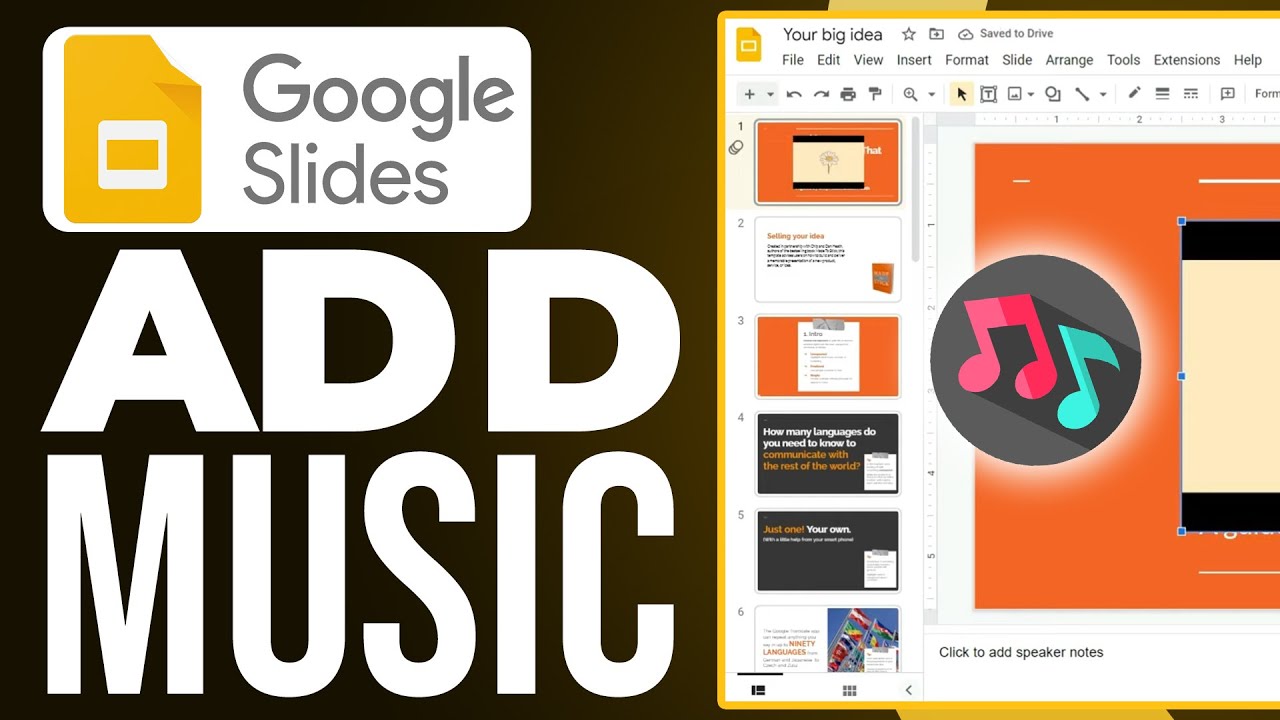
Incorporating YouTube Music into your presentations can truly transform the experience, and here’s why:
- Enhanced Engagement: Music captures attention. By adding a suitable soundtrack, you can hold your audience's interest longer.
- Emotional Connection: Music evokes emotions. The right song can convey feelings or set a mood that resonates with your audience.
- Accessibility: YouTube has an enormous library of music. You’ll find virtually any genre or mood you need, available at your fingertips.
- Cost-Effective: It's free! You can use music from YouTube without the hassle of licensing fees.
Here are a few considerations to keep in mind when choosing music:
| Aspect | Importance |
|---|---|
| Relevance: Ensure the music relates to your presentation's theme. | High |
| Volume Control: The volume should complement your speech, not overpower it. | High |
| Length: Choose songs that fit the duration of your slides or loops well. | Medium |
With these points in mind, embedding music from YouTube can elevate your slideshow and make your content significantly more effective. Let’s dive deeper into how you can achieve this!
Read This: How Much Does Tom MacDonald Earn on YouTube? Music and Revenue
3. Preliminary Steps: Preparing Your Google Slides
Alright, before we dive into the nitty-gritty of inserting YouTube Music into your Google Slides, we need to ensure everything’s set up perfectly. Let’s walk through some preliminary steps to get your Google Slides ready!
- Open Google Slides: Start by accessing Google Slides. You can simply go to the Google Slides website and either create a new presentation or open an existing one.
- Choose a Theme: It’s essential to have a cohesive look. Click on “Theme” in the toolbar to pick a design that resonates with the vibe you want your presentation to have.
- Set Up Slides: Add slides according to your presentation needs. You can add a title slide, content slides, and even a closing slide. Just click on the “+” button to add new slides.
- Determine Slide Layout: Each slide can have a different layout. Decide where you want your music – whether it’s just background music for the entire presentation or specific tracks for specific slides!
Once you’ve completed these steps, your Google Slides will be ready for some musical magic. Now, let’s get to the juicy part – finding the right YouTube music track!
Read This: How to Turn Off Live Chat on YouTube for a Distraction-Free Experience
4. Finding the Right YouTube Music Track
Now that you’ve prepped your Google Slides, it’s time to hunt for the perfect YouTube Music track to elevate your presentation. Here’s how to navigate through the vast YouTube Music collection.
- Visit YouTube Music: Open YouTube Music on your browser. You can use the search bar to find a track that matches the mood of your presentation.
- Search Wisely: Use keywords that resonate with your theme. For instance, if your presentation is about motivation, try searching for “motivational music” or “uplifting tracks.”
- Playlists are Gold: Don't forget about playlists! YouTube Music offers curated playlists that can save you time while finding a suitable background tune for your slides.
- Review and Listen: Before you finalize your choice, make sure to listen to a few seconds of the track. Take note of its length and mood. Is it upbeat, calm, or dramatic? Choose wisely!
And just like that, you’re on your way to selecting the ideal soundtrack for your Google Slides presentation! Remember, the right music can set the tone and capture your audience's attention in a way that words alone often can't.
Read This: How to Get Past the YouTube Ad Blocker and Enjoy Your Favorite Content
How to Insert YouTube Music into Google Slides
Adding YouTube music to your Google Slides presentation can elevate your project, making it more engaging and enjoyable for your audience. Here’s a simple step-by-step guide on how to do this:
- Choose Your Music Track: First, head over to YouTube and find the music track you want to use. Make sure it’s royalty-free music if the presentation is for commercial use!
- Copy the URL: Once you've selected the perfect track, copy its URL from the address bar of your browser. Make sure to pick a specific version of the song if there are multiple uploads.
- Open Google Slides: Go to your Google Slides presentation where you want to add the music. Choose the slide where you want the music to start playing.
- Insert an Audio Feature: Google Slides does not directly support embedding YouTube videos as audio, so we will need a workaround. Click on “Insert” in the upper menu, then select “Link.”
- Paste the URL: In the link dialog box that opens, paste the YouTube music URL you copied earlier. You can even add a text description like “Click here for music” so your audience knows what it’s for.
- Test the Link: After inserting, make sure to click the link in presentation mode to ensure the YouTube music plays correctly.
And that's it! You now have a linked music track that can enrich your presentation and keep your viewers engaged!
Read This: How to Set Up Recordings on YouTube TV for Automated TV Viewing
Adjusting Audio Settings in Google Slides
Now that you’ve added YouTube music to your Google Slides presentation, let’s fine-tune how it plays. Adjusting audio settings is crucial for ensuring your audience can hear the music clearly without it overwhelming your presentation. Here’s how to adjust these settings:
- Access Audio Settings: Unfortunately, since we've added music via a link, the direct audio controls are limited. However, if you had used audio files directly uploaded, you would start by selecting your audio object on the slide and navigating to “Format Options.”
- Set Playback Options: If you've inserted an audio file, here’s what you could do:
- Start Playing: Choose whether the music starts automatically when you reach the slide or only when clicked.
- Loop: Enable looping if you want the music to continuously replay while the slide is displayed.
- Volume Control: Make sure your audio level is just right. Too quiet, and people won’t hear it; too loud, and it can drown out your voice!
- Test Your Presentation: After adjusting the settings, always preview your slides. Ensure the music complements your presentation rather than distracts from it.
While you’re limited in frequency settings when using external links, linking can still bring a vibrant element to your slides when approached thoughtfully. Happy presenting!
Read This: How to Delete a YouTube Short Video from Your Channel in Easy Steps
7. Tips for Optimal Use of YouTube Music in Presentations
When you’re incorporating YouTube Music into your Google Slides presentations, there are a few tricks and tips that can really enhance your overall experience. Here’s a handy list of tips to consider:
- Choose the Right Track: Make sure the music complements your presentation's theme and tone. For example, if you're presenting on a serious topic, choose something more subdued.
- Volume Control: Adjust the volume of the music so that it supports your voice rather than drowns it out. Ideally, you want your audience to be able to hear you clearly!
- Timing is Key: Start the music at the right moment. You don’t want it playing when you’re not ready or interrupting significant points in your presentation.
- Use Short Clips: Instead of using an entire song, opt for a short clip. This keeps your presentation focused and engaging without overwhelming your audience.
- Test Before Your Presentation: Always test your slides with the embedded music beforehand. This way, you can troubleshoot any issues before your actual presentation.
- Keep it Simple: Don’t overload your slides with too much music. A little goes a long way! One or two well-placed tracks can make a huge difference.
By following these tips, you can ensure that your use of YouTube Music adds value to your presentation rather than distracting from it!
Read This: How to Embed YouTube Shorts for Maximum Engagement on Your Site
8. Troubleshooting Common Issues
Sometimes, things don’t go as planned, and you may run into a few hiccups while inserting YouTube Music into your Google Slides. Here are some common issues and how to tackle them:
- Music Won't Play: If your music track isn’t playing, check your internet connection. YouTube Music requires a stable connection to play audio.
- Volume Issues: If the music is too loud or too soft, revisit your audio settings in Google Slides. Make sure the audio volume is set appropriately in both the slide and the device you’re using.
- Playback Lag: If you experience buffering or lag, it may depend on your network speed. Consider preloading your presentation or downloading the soundtrack if allowed.
- Embedding Troubles: If you're having trouble embedding the YouTube link, ensure you’ve copied the correct URL format. The video must be public to access it seamlessly.
- Playback Stops Mid-Presentation: Sometimes the music stops unexpectedly. Make sure your device settings allow background playback and that YouTube Music is active.
By being aware of these potential issues and knowing how to fix them, you’ll be more prepared to deliver an engaging and smooth presentation.
Read This: How to Make a Kids YouTube Channel for Safe and Fun Content
Inserting YouTube Music into Google Slides: A Simple Tutorial
Adding music to your Google Slides presentation can elevate the overall impact and engagement of your content. With a simple process, you can seamlessly incorporate YouTube Music into your slides. This tutorial will guide you through the steps to make your presentations more dynamic and appealing.
Before you begin, ensure you have:
- A Google account with access to Google Slides.
- A YouTube Music track that you want to include in your presentation.
Follow these steps to insert YouTube Music into your slides:
- Find the Track: Go to YouTube Music, and search for the song you wish to use.
- Copy the Link: Click on the three dots next to the song and select "Share." Copy the provided link.
- Add an Audio Link to Google Slides:
- Open your Google Slides presentation.
- Select the slide where you want the music to play.
- Click on Insert in the top menu, then choose Link.
- Paste the YouTube Music link into the dialog box and click Apply.
- Test the Link: Click on the linked text or icon to confirm it redirects you to the YouTube Music page.
- Presentation Mode: During your presentation, you'll need to click the link to play the song.
You may also want to add some stylistic elements to your slide, such as images or text that complement your music choice. Make sure to credit the music source if necessary.
Conclusion: Enhancing your presentations with music can significantly engage your audience and complement your message effectively. With these simple steps, you can easily insert YouTube Music into your Google Slides and create memorable experiences for your viewers.
Related Tags